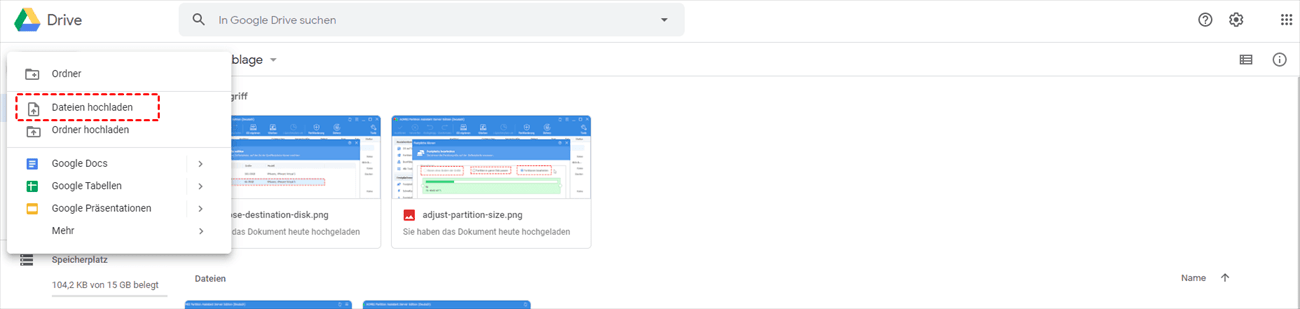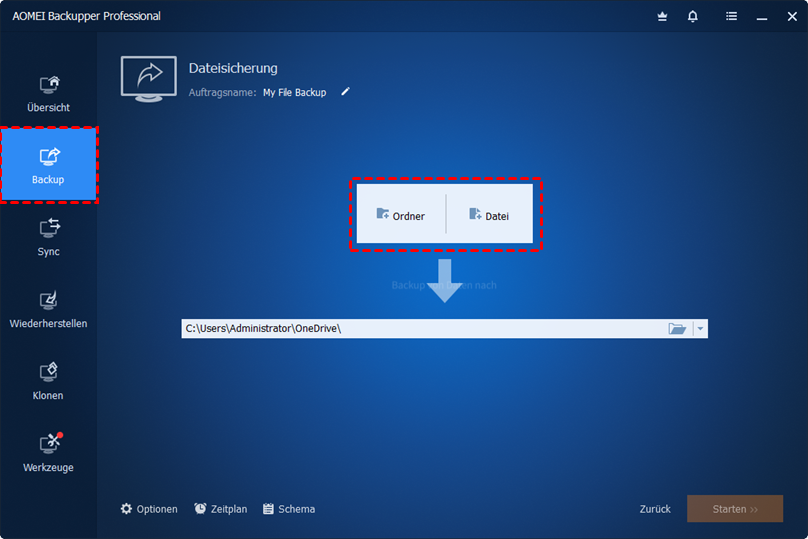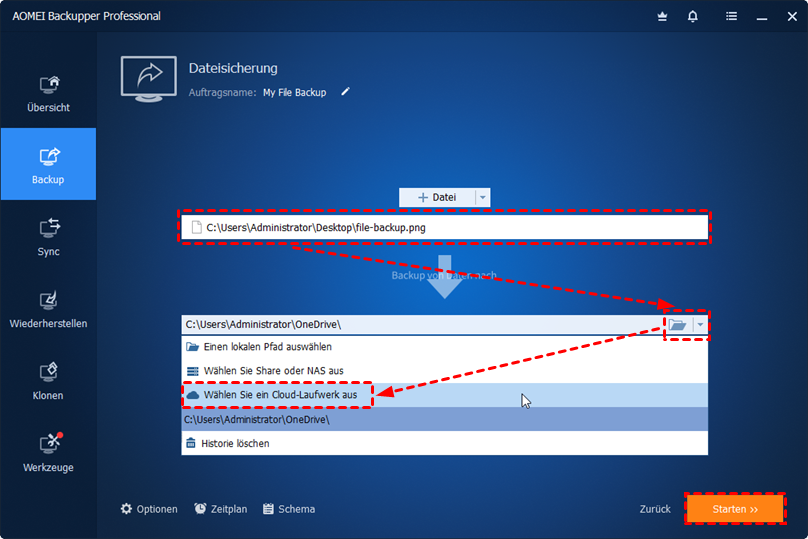Warum große Dateien in der Cloud sichern?
Heutzutage sind Cloud-Speicherdienste im Gegensatz zu externen/lokalen Festplatten der beliebteste Methode für verschiedene Nutzer, um verschiedene Arten von Dateien zu speichern. Insbesondere können Privatpersonen Audiodateien, Videos, Fotos, Dokumente, PPT-Dateien, PDF-Dateien usw. speichern, während Unternehmen Verkaufsunterlagen, Kunden- und Mitarbeiterinformationen usw. aufbewahren. Die Gründe dafür sind wie folgt:
- Freigeben von lokalem Speicherplatz. Große Dateien nehmen mehr Speicherplatz auf Ihren Geräten in Anspruch. Und wenn Sie große Dateien in der Cloud sichern, können Sie den Speicherplatz auf Ihren lokalen Geräten freigeben.
- Kosteneffizienter. Cloud-Speicherdienste sind billiger als Festplatten. Im Grunde können Sie von Cloud-Anbietern kostenlosen Speicherplatz erhalten. Im Gegensatz dazu haben Sie beim Kauf von Festplatten keinen kostenlosen Vorteil.
- Sicher und effektiv. Die meisten Cloud-Speicherdienste großer Unternehmen verwenden modernste Verschlüsselungstechnologie, um Ihre Daten zu schützen. Nachdem Sie große Dateien in der Cloud gesichert haben, können Sie sie problemlos bearbeiten und mit anderen teilen.
Wie kann man also große Dateien und Ordner in Cloud-Diensten sichern? Im folgenden Inhalt lernen Sie 6 manuelle Methoden und 1 beste Methode zum Speichern großer Dateien in OneDrive, Google Drive und Dropbox kennen. Nach der Lektüre können Sie die Methode auswählen, die Ihren Bedürfnissen am besten entspricht.
Hinweis: Unter Dropbox vs Google Drive vs OneDrive erfahren Sie, welche Cloud Sie verwenden sollten.
In der Regel Große Dateien in der Cloud: OneDrive Sichern
Aufgrund der tiefen Integration mit Office-Tools hat OneDrive eine große Nutzerbasis auf der ganzen Welt. In diesem Abschnitt werden 2 Methoden vorgestellt, nämlich die Verwendung der OneDrive Web-App und der OneDrive Desktop-App. So sollten Sie vorgehen:
► Methode 1: OneDrive Web App verwenden
Wenn Sie nicht Windows 10 oder Windows 11 verwenden, können Sie große Dateien über das Web auf OneDrive hochladen. Lassen Sie uns nun herausfinden, wie Sie eine Datei auf OneDrive hochladen können.
Schritt 1. Melden Sie sich bei Ihrem OneDrive in einem Browser an.
Schritt 2. Klicken Sie oben auf die Registerkarte „Hochladen” und wählen Sie dann die Datei aus, die Sie auf OneDrive sichern möchten. Wenn Sie mehrere Dateien sichern möchten, können Sie diese Dateien direkt auf die Oberfläche von OneDrive ziehen und dort ablegen.
► Methode 2: OneDrive Desktop App verwenden
Wenn Sie einen Mac mit iOS verwenden, können Sie die Desktop App von OneDrive installieren und auf das OneDrive-Symbol klicken, um OneDrive zu starten. Hier sind die Details:
Schritt 1. Klicken Sie auf das Zahnradsymbol, um Einstellungen auszuwählen.
Schritt 2. Gehen Sie zu Sicherung > Sicherung verwalten.
Schritt 3. Wählen Sie den Ordner, der Ihre großen Dateien enthält, für die Sicherung aus. Klicken Sie auf Sicherung starten. Danach sichert OneDrive die von Ihnen ausgewählten Dateien.
In der Regel Große Dateien in der Cloud sichern: Google Drive
Google Drive bietet jedem Nutzer einen großzügigen kostenlosen Speicherplatz von 15 GB, was für den täglichen Gebrauch relativ ausreichend ist. Wie kann man dann große Dateien in Google Drive sichern? Im folgenden Teil werden 2 Lösungen vorgestellt.
► Methode 1: Google Drive Web App verwenden
Wenn Sie Google Drive nicht auf Ihrem PC installieren, können Sie auf die Google Drive-Webanwendung zurückgreifen und große Dateien dorthin hochladen.
Schritt 1. Besuchen Sie Google Drive im Internet und melden Sie sich mit Ihrem Google-Konto an.
Schritt 2. Klicken Sie auf das bunte Plus-Symbol oben links und wählen Sie Dateien hochladen, um große Dateien in Google Drive hochzuladen. Alternativ können Sie große Dateien auch per Ziehen und Ablegen in Google Drive hochladen.
► Methode 2: Drive für Desktop verwenden
Wenn Sie Google Drive bereits auf Ihrem PC installiert haben, können Sie die Vorteile dieser App nutzen.
Schritt 1. Starten Sie Drive for desktop und drücken Sie das Zahnradsymbol, um Einstellungen auszuwählen.
Schritt 2. Gehen Sie auf Arbeitsplatz und klicken Sie auf die Registerkarte „Ordner hinzufügen”. Dann können Sie den Ordner auswählen, der Ihre großen Dateien zum Hochladen enthält.
Große Dateien in der Cloud sichern: Dropbox
Diejenigen, die Dropbox als Haupt-Cloud zum Speichern von Dateien verwenden, fragen sich vielleicht: "Kann ich meine Festplatte in der Cloud sichern". Die Antwort lautet JA. Große Dateien sowohl auf Ihrem Computer als auch auf Ihrer externen Festplatte können auf 2 manuelle Arten in Dropbox gesichert werden.
► Methode 1: Dropbox-Web-App verwenden
Ähnlich wie bei Google Drive können Sie, wenn Sie Dropbox nicht auf Ihrem PC installiert haben, die Dropbox-Webanwendung verwenden. Und so geht's:
Schritt 1: Melden Sie sich bei Ihrem Dropbox-Konto im Internet an.
Schritt 2: Klicken Sie auf die Registerkarte Dateien hochladen auf der rechten Seite. Wählen Sie dann die großen Dateien auf Ihrem PC oder Ihrer externen Festplatte aus (wenn Sie große Dateien auf Ihrer externen Festplatte sichern möchten, müssen Sie diese zunächst an Ihren Computer anschließen).
► Methode 2: Dropbox-Ordner verwenden
Wenn Sie Dropbox auf Ihrem PC installiert haben, dann können Sie den Dropbox-Ordner um Hilfe bitten. Öffnen Sie den Dropbox-Ordner, und ziehen Sie große Dateien per Drag & Drop in diesen Ordner. Klingt sehr einfach, oder? Nach dem Ziehen und Ablegen werden die großen Dateien erfolgreich in Dropbox gesichert.
Zusammenfassend lässt sich sagen: Wenn Sie große Dateien in einigen Clouds wie OneDrive, Google Drive und Dropbox sichern möchten, können Sie die Web- und Desktop-App jeder Cloud nutzen. Allerdings sollten Sie den Upload-Prozess beim Hochladen großer Dateien überwachen, da es leicht zu Problemen kommen kann. Gleichzeitig müssen Sie sicherstellen, dass die Internetverbindung gut funktioniert und stabil bleibt. Sonst wird der Upload-Vorgang plötzlich abgebrochen.
Außerdem handelt es sich bei der Verwendung der Web- und Desktop-App jeder Cloud eher um eine Upload-Aufgabe als um eine Backup-Aufgabe. Das heißt, es ist schwierig, diese großen Dateien wiederherzustellen, wenn sie auf Ihrem lokalen Gerät und in der Cloud fehlen.
Effiziente Sicherung von große Dateien in der Cloud
Wie kann man also mühelos und effektiv in der Cloud große Dateien speichern? In dieser Situation kann Ihnen AOMEI Backupper Standard in höchstem Maße helfen. Insbesondere können Sie automatische Backup-Aufgaben einrichten. Außerdem können Sie Dateien mühelos wiederherstellen, so dass es sich bei der Verwendung dieser Anwendung um ein echtes Backup handelt. Darüber hinaus ist der wichtigste Punkt von AOMEI Backupper Standard, dass es völlig KOSTENLOS zu verwenden ist.
Im Folgenden erfahren Sie, wie Sie am Beispiel von Google Drive große Dateien in die Cloud sichern oder große Dateien sicher versenden können.
Schritt 1. Installieren Sie Drive for desktop und AOMEI Backupper Standard auf Ihrem PC.
Schritt 2. Wählen Sie Backup > Dateisicherung. Sie können zunächst einen Ordner erstellen und diesem große Dateien hinzufügen, und dann im ersten rechteckigen Feld + Ordner (Ordner hinzufügen) wählen.
Schritt 3. Klicken Sie im zweiten rechteckigen Feld auf Wählen Sie ein Cloud-Laufwerk. Wählen Sie dann Google Drive. Danach können Sie den Sicherungsauftrag starten.
Auch wenn Sie einen Computer in Dropbox sichern möchten, können Sie die Vorteile von AOMEI Backupper Standard nutzen.
Hinweis:
- Über die Schaltfläche Planen auf der linken oberen Seite können Sie geplante Aufgaben so einrichten, dass sie zu einer bestimmten Zeit, täglich, wöchentlich oder monatlich ausgeführt werden.
- Wenn Ihre großen Dateien nach der Sicherung in die Cloud mit AOMEI Backupper Standard leider verloren gehen, können Sie die Dateien problemlos wiederherstellen.
Zusammenfassung
Sie haben 7 einfache Lösungen für große Dateien in der Cloud sichern kennengelernt, z. B. OneDrive, Google Drive und Dropbox. Kurz gesagt, Sie können die Web-App und die Desktop-App jeder Cloud nutzen. Außerdem können Sie einen praktischen und professionellen Dienst nutzen - AOMEI Backupper Standard.
Neben der Sicherung von Dateien in Clouds ermöglicht AOMEI Backupper Standard auch das Synchronisieren und Klonen von Dateien. So können Sie zum Beispiel die Festplatten-Eingabeaufforderung ganz einfach klonen.
MultCloud unterstützt Clouds
-
Google Drive
-
Google Workspace
-
OneDrive
-
OneDrive for Business
-
SharePoint
-
Dropbox
-
Dropbox Business
-
MEGA
-
Google Photos
-
iCloud Photos
-
FTP
-
box
-
box for Business
-
pCloud
-
Baidu
-
Flickr
-
HiDrive
-
Yandex
-
NAS
-
WebDAV
-
MediaFire
-
iCloud Drive
-
WEB.DE
-
Evernote
-
Amazon S3
-
Wasabi
-
ownCloud
-
MySQL
-
Egnyte
-
Putio
-
ADrive
-
SugarSync
-
Backblaze
-
CloudMe
-
MyDrive
-
Cubby