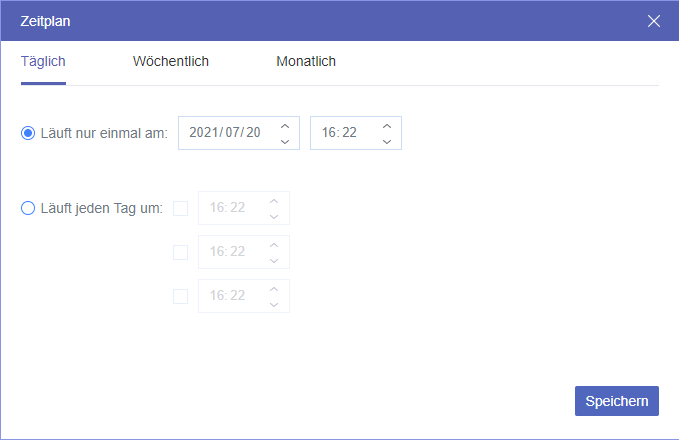Warum Google Shared Drive zu OneDrive übertragen?
Google hat G Suite in Google Workspace umbenannt und Team Drives in Shared Drives umbenannt, um mit Microsoft 365 zu konkurrieren. Mit einem Google Workspace-Konto können Sie mit einer Gruppe, einem Team oder in Schulen und Unternehmen mithilfe von Shared Drives zusammenarbeiten. Darüber hinaus bietet Google Workspace zahlreiche Office-Suiten für die Online-Zusammenarbeit mit anderen und diese Tools können nahtlos mit My Drive und Shared Drives eines Google Workspace-Kontos verbunden werden.
Im Gegensatz dazu bietet Microsoft 365 ebenfalls viele Office-Suites für Sie und Ihr Team, um die Produktivität zu steigern. Aber im Gegensatz zu Google Workspace, das nur die Online-Zusammenarbeit unterstützt, können Nutzer mit einem Microsoft 365-Konto sowohl Online-Dienste als auch lokale Office-Suiten bequem offline nutzen, indem sie Dateien in OneDrive und OneDrive for Business speichern und synchronisieren. Das heißt, Sie können von der Migration von Google Shared Drive zu OneDrive in Bezug auf die folgenden Aspekte profitieren.
- Microsoft 365 anstelle von Google Workspace Nutzen
Wenn Ihr Team oder Unternehmen der Meinung ist, dass die Nutzung von OneDrive und Microsoft 365 Suites zur Verbesserung der Zusammenarbeit und damit zur Steigerung der Produktivität besser ist als die Nutzung von Google Shared Drives und Google Workspace Suites, können Sie Daten von Shared Drive zu OneDrive migrieren und sofort zu Microsoft 365 wechseln.
- Mehr Speicherplatz zu einem günstigeren Preis
In Anbetracht der Kosteneffizienz von Google Shared Drive und OneDrive ist es außerdem eine kluge Entscheidung, Shared Drive zu OneDrive zu migrieren. Denn OneDrive bietet einen günstigeren Preis für ca. $5 pro Nutzer mit 1 TB Speicherplatz im OneDrive for Business-Tarif und 5 GB kostenlosen Speicherplatz im OneDrive Personal-Tarif. Im Gegensatz dazu muss ein Nutzer von Google Workspace 6 GB Speicherplatz für mindestens 6 US-Dollar erwerben.
- Doppelte Sicherheit für freigegebene Laufwerke
Wenn Sie außerdem Sicherungskopien von Shared Drive-Dateien außerhalb des Kontos erstellen und die Sicherungskopien in OneDrive speichern möchten, um zu verhindern, dass die Dateien von anderen Mitgliedern des Shared Drive geändert oder gelöscht werden, ist diese Anleitung zur Migration von Shared Drive zu OneDrive for Business und OneDrive personal ebenfalls eine gute Wahl.
Vorbereitungen für die Übertragung von Shared Drive zu OneDrive
Im Gegensatz zum Speichern von Dateien in OneDrive gehören Dateien, die in einem Google Shared Drive gespeichert sind, einer Gruppe dieses Shared Drive und nicht einer Einzelperson. Und jedes Mitglied dieses Shared Drive hat unterschiedliche Zugriffsberechtigungen. Wenn Sie also Dateien von Shared Drive zu OneDrive verschieben möchten, sollten Sie mindestens die Zugriffsberechtigung „Beitragender” haben. Sie können auch den „Administrator” dieses Shared Drive bitten, Ihre Zugriffsberechtigung zu lockern.
Nachdem Sie Ihre Zugriffsberechtigung für das Shared Drive überprüft haben, können Sie nun die folgenden Anweisungen befolgen, um zu erfahren, wie Sie Dateien von Google Shared Drive auf OneDrive auf 3 verschiedene Arten übertragen können.
Die erste Methode unten zeigt Ihnen, wie Sie traditionell eine kleine Anzahl von Dateien von einem Google Shared Drive zu OneDrive übertragen können. Und die letzten beiden intelligenten Methoden verwenden einen großartigen Drittanbieter-Multi-Cloud-Speicher-Manager namens MultCloud, um Daten von Shared Drive zu OneDrive einfach und kostenlos auf einer Plattform zu migrieren.
Manuelles Übertragen von Google Shared Drive zu OneDrive
Wenn wir über Google Shared Drive zu OneDrive übertragen zu sprechen, ist die normale Methode, die uns zuerst in den Sinn kommt, das Herunterladen von Dateien von einem Shared Drive und das erneute Hochladen von Dateien zu OneDrive. Natürlich können Sie auch „Herunterladen und Hochladen” verwenden, um Google Shared Drive auf OneDrive zu übertragen, wenn Sie nur einige wenige Dateien über die Clouds übertragen möchten.
Schritt 1. Melden Sie sich auf der offiziellen Website von Google Drive mit einem Google Workspace-Konto an.
Schritt 2. Öffnen Sie ein Shared Drive aus der linken Laufwerksliste und wählen Sie die Dateien und Ordner aus, die Sie zu OneDrive übertragen möchten.
Schritt 3. Klicken Sie mit der rechten Maustaste auf die ausgewählten Dateien und wählen Sie „Herunterladen” im Dropdown-Menü.
Hinweis: Ihre Dateien und Ordner werden in eine komprimierte Datei gepackt und in den Browser-Ordner auf Ihrem Computer heruntergeladen.
Schritt 4. Melden Sie sich in einem anderen Browserfenster bei OneDrive an.
Schritt 5. Klicken Sie auf „Hochladen” und suchen Sie die heruntergeladene Datei im Pop-up-Fenster.
Schritt 6. Klicken Sie auf „Öffnen” und die Shared Drive-Dateien werden in Ihr OneDrive-Konto hochgeladen.
Diese manuelle Methode kann aufgrund des instabilen Netzwerks und des hohen Risikos eines Datenverlusts während des Übertragungsvorgangs sehr viel Zeit und Energie kosten. Und es wäre wirklich ärgerlich, wenn Sie diese Methode verwenden, um große Datenmengen von Google Shared Drives zu OneDrive-Konto zu übertragen.
Aber glücklicherweise können Sie einen ausgezeichneten webbasierten Cloud-Dateimanager namens MultCloud ausprobieren, kann man Dateien von Google Shared Drive zu OneDrive übertragen, ohne herunterzuladen, hochzuladen oder zu installieren.
Gemeinsames Laufwerk automatisch auf OneDrive übertragen
MultCloud ist ein professionelles Tool, das Ihnen helfen kann, mit einem einzigen Klick Dateien zwischen Cloud-Speicherdiensten zu übertragen, ohne die Konten zu wechseln. Sie können MultCloud verwenden, um Cloud-zu-„Cloud-Übertragung”, „Cloud-Synchronisation” oder „Cloud Backup” zu erreichen, alles in einer einfachen Schnittstelle für völlig kostenlos ohne Sicherheitsbedenken.
Derzeit unterstützt MultCloud mehr als 30 führende Cloud-Speicherdienste, darunter Google Drive, OneDrive, Dropbox, MEGA, Box, Flickr und andere für private und geschäftliche Konten. Und MultCloud hat keine Begrenzung für die Anzahl der hinzuzufügenden Cloud-Konten, was bedeutet, dass Sie in der Lage sind, so viele Clouds wie Sie haben zu MultCloud hinzuzufügen und diese Clouds auf die effizienteste und bequemste Weise zu verwalten, indem Sie die eingebauten Cloud-Funktionen wie Upload, Download, Löschen, Ausschneiden, Kopieren, Vorschau, Umbenennen, usw. verwenden.
Wenn es darum geht, Daten von Shared Drive zu OneDrive mit MultCloud zu übertragen, gibt es zwei großartige Funktionen, „Cloud-Übertragung” und „Kopieren nach”, für Sie zu wählen, um Google Shared Drive zu Microsoft OneDrive Migration schnell und sicher zu realisieren.
- Cloud-Übertragung: Sie können eine oder mehrere Clouds auswählen und eine große Anzahl von Dateien als Quelle auswählen und an ein Ziel mit Zeitplan, E-Mail-Benachrichtigung, Dateifilter und anderen Optionen übertragen.
- Kopieren nach: Sie können eine Cloud auswählen und mehrere Dateien und Ordner auswählen, um sie an ein oder mehrere Ziele auf einmal zu übertragen.
Methode 1. Übertragung von Shared Drive zu OneDrive mit „Cloud-Übertragung”
Schritt 1. Erstellen Sie ein kostenloses MultCloud-Konto. Oder Sie können auf „Erfahrung ohne Registrierung” klicken und ein temporäres Konto erhalten, um MultCloud zu betreten.
Schritt 2. Wählen Sie „Shared Drive” und geben Sie Ihr Google Workspace-Konto ein, um Google Shared Drives dieses Kontos zu MultCloud hinzuzufügen.
Schritt 3. Klicken Sie auf „Cloud hinzufügen” und wählen Sie „OneDrive”, um es ebenfalls zu MultCloud hinzuzufügen.
Schritt 4. Klicken Sie auf „Cloud-Übertragung” auf der linken Seite, wählen Sie ein oder mehrere freigegebene Laufwerke oder Dateien und Ordner darin als Quelle, dann wählen Sie OneDrive oder einen Ordner darin als Ziel.
Hinweis:
- Sie können unter „Optionen” die Option "Alle Quelldateien nach Abschluss der Übertragung löschen" wählen, um Shared Drive nach OneDrive zu migrieren, ohne dass etwas im Shared Drive verbleibt.
- MultCloud kann Ihnen eine E-Mail-Benachrichtigung senden, sobald die „Cloud-Übertragung”-Aufgabe abgeschlossen ist.
- Der „Filter” kann Ihnen helfen, Dateien mit bestimmten Dateierweiterungen zu ignorieren oder nur von Shared Drive zu OneDrive zu übertragen.
- Sie können einen täglichen, wöchentlichen oder monatlichen Zeitplan einrichten, damit MultCloud automatisch Dateien von Google Shared Drive zu OneDrive übertragen kann.
Schritt 5. Klicken Sie auf „Jetzt übertragen”, damit MultCloud Google Shared Drive sofort auf OneDrive überträgt.
Hinweis:
- MultCloud ist in der Lage, Aufgaben offline im Hintergrund auszuführen, was bedeutet, dass Sie Ihren Computer sogar herunterfahren können, nachdem die „Cloud-Übertragung”-Aufgabe gestartet wurde.
- Als kostenloser Nutzer von MultCloud erhalten Sie 30 GB kostenlosen Datenvolumen, um Daten über die Clouds zu übertragen.
- Wenn Sie alle Daten von Shared Drive zu OneDrive übertragen möchten oder wenn Sie häufig Daten zwischen den Clouds übertragen möchten, können Sie auf den Premium-Plan upgraden. Dann werden Sie Datenverkehr von 150 GB pro Monat bis unbegrenzt auf Lebenszeit mit blitzschneller Übertragungsgeschwindigkeit erwerben.
Methode 2. Übertragung von Shared Drive zu OneDrive durch „Kopieren nach”
Schritt 1. Öffnen Sie ein Shared Drive aus der linken „My Cloud Drives”-Liste in MultCloud.
Schritt 2. Markieren Sie die Dateien und Ordner im Shared Drive, die Sie zu OneDrive übertragen möchten.
Schritt 3. Klicken Sie auf „Kopieren nach” in der Funktionsleiste oben.
Schritt 4. Wählen Sie im Pop-up-Fenster OneDrive aus und klicken Sie auf „OK”.
Hinweis: Sie können auf „Mehrfachauswahl” klicken, um mehrere Ziele auszuwählen, an die Google Shared Drive übertragen werden soll.
Zusammenfassung
Die Verwendung der oben genannten Methoden zu Google Shared Drive zu OneDrive übertragen wäre großartig, da Sie nicht mehr zwischen verschiedenen Konten wechseln müssen und alle Ihre Daten nahtlos und ohne Fehler über die Clouds übertragen werden.
Wenn Sie die Migration von Google Workspace Shared Drive zu OneDrive nur durchführen, um Backups von Shared Drive zu OneDrive zu erstellen, können Sie die Funktion „Cloud Backup” in MultCloud ausprobieren, die Ihnen bei der Sicherung von Google Fotos in iCloud und anderen Clouds mit Zeitplan und bequemer Verwaltung der Backup-Version helfen kann.
MultCloud unterstützt Clouds
-
Google Drive
-
Google Workspace
-
OneDrive
-
OneDrive for Business
-
SharePoint
-
Dropbox
-
Dropbox Business
-
MEGA
-
Google Photos
-
iCloud Photos
-
FTP
-
box
-
box for Business
-
pCloud
-
Baidu
-
Flickr
-
HiDrive
-
Yandex
-
NAS
-
WebDAV
-
MediaFire
-
iCloud Drive
-
WEB.DE
-
Evernote
-
Amazon S3
-
Wasabi
-
ownCloud
-
MySQL
-
Egnyte
-
Putio
-
ADrive
-
SugarSync
-
Backblaze
-
CloudMe
-
MyDrive
-
Cubby