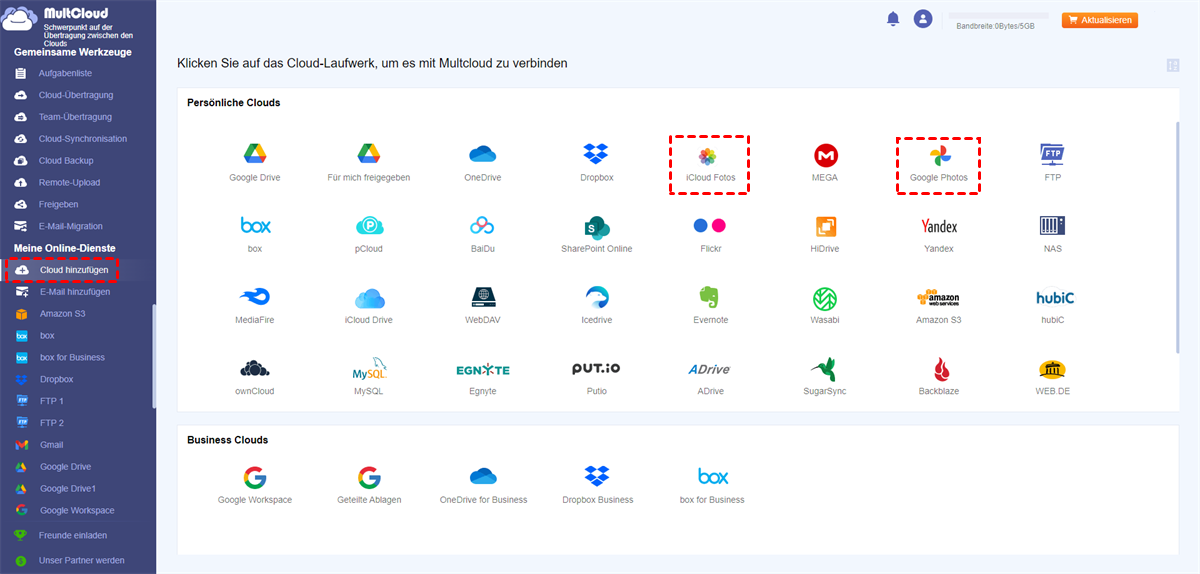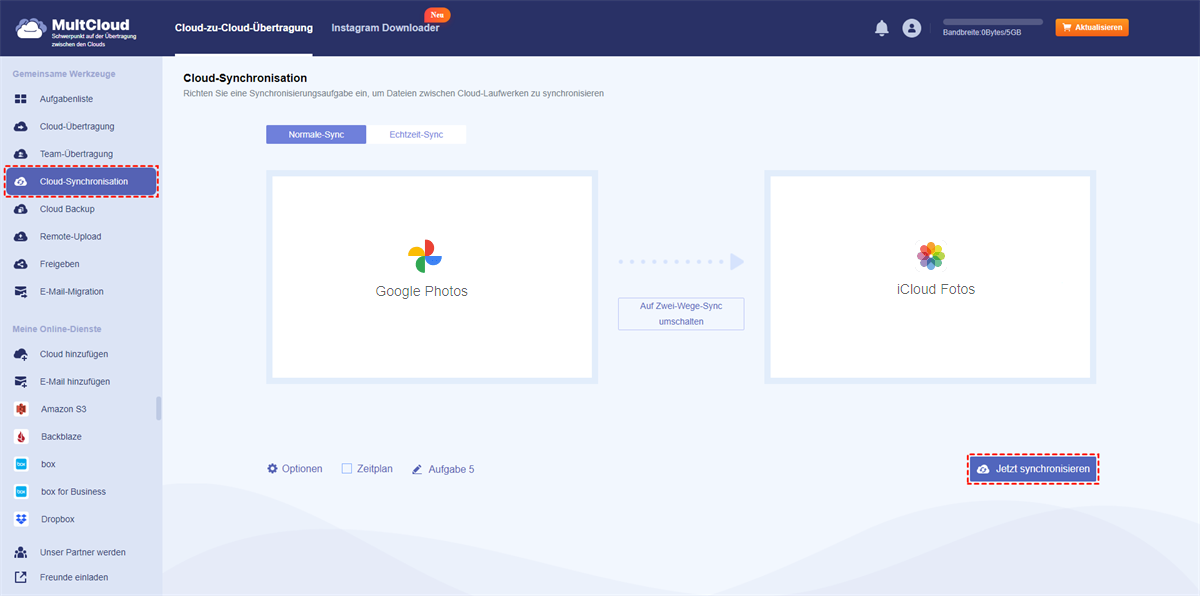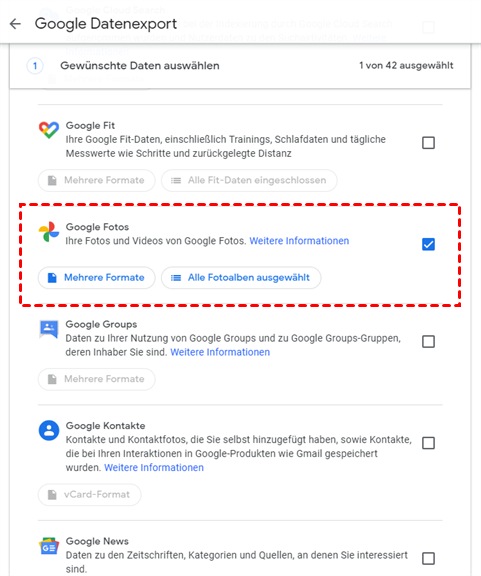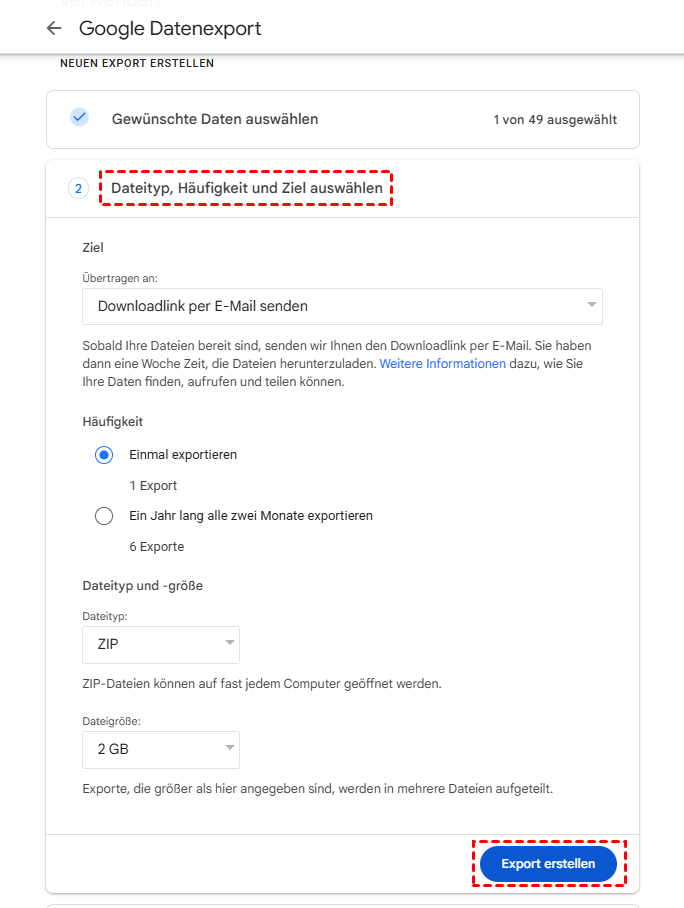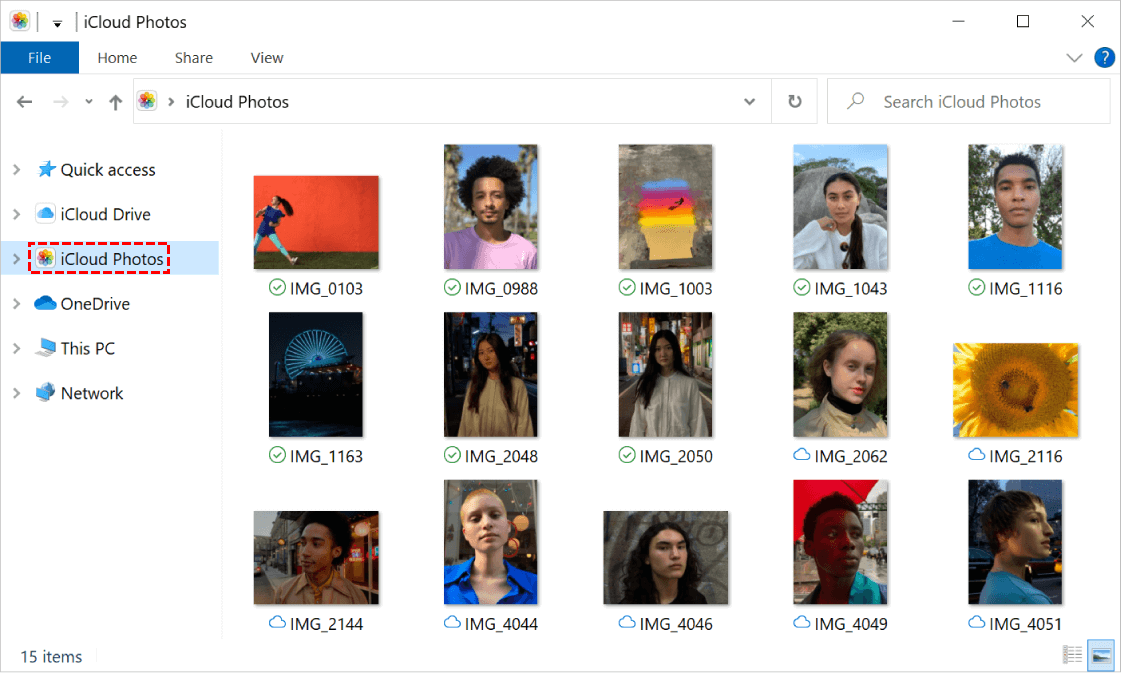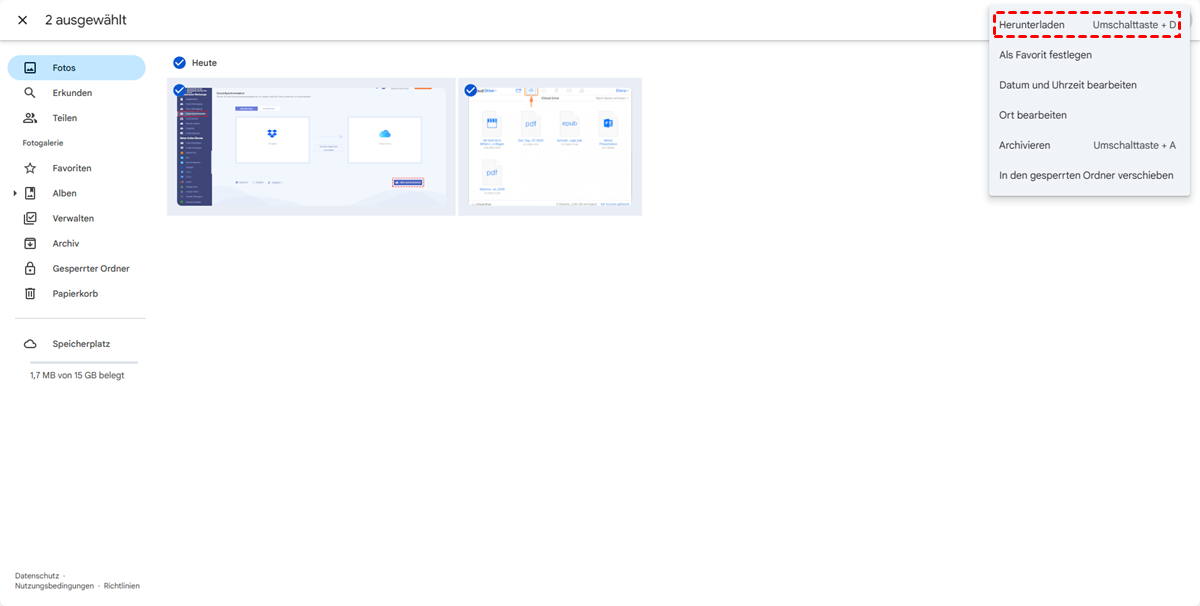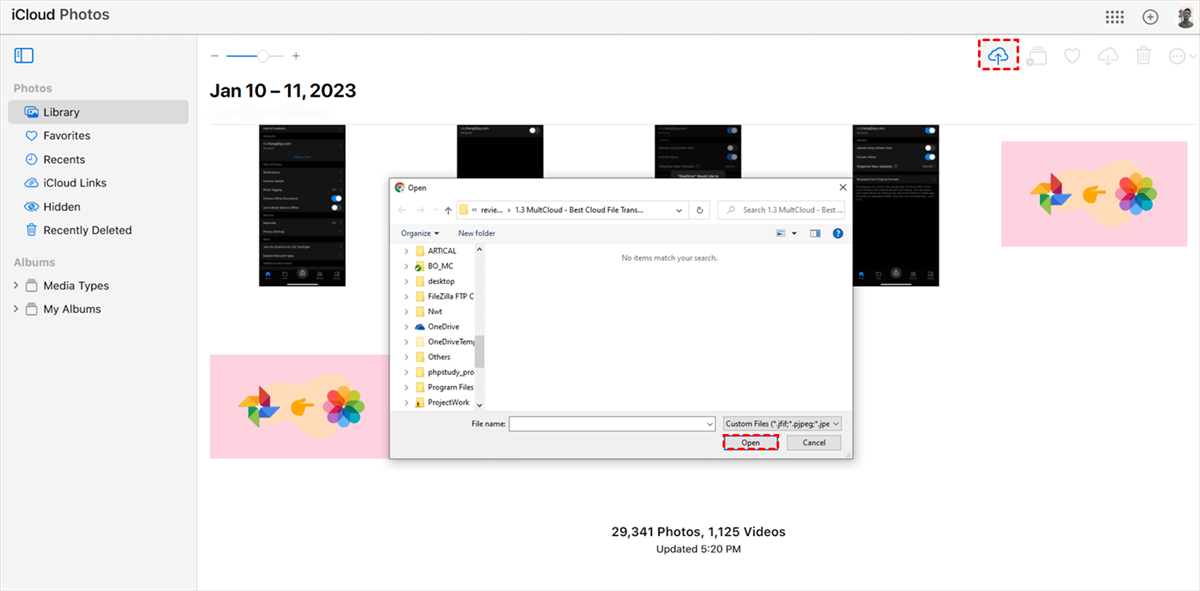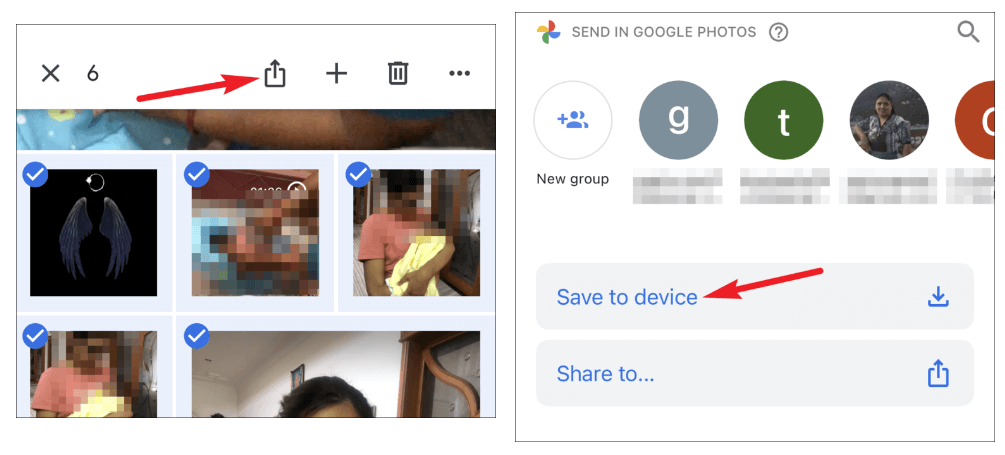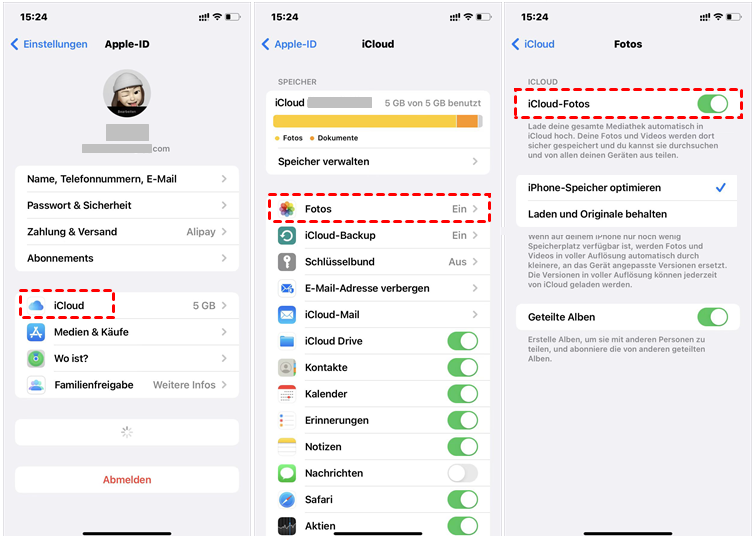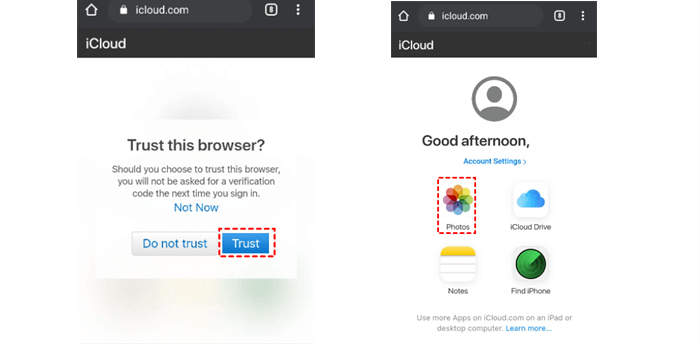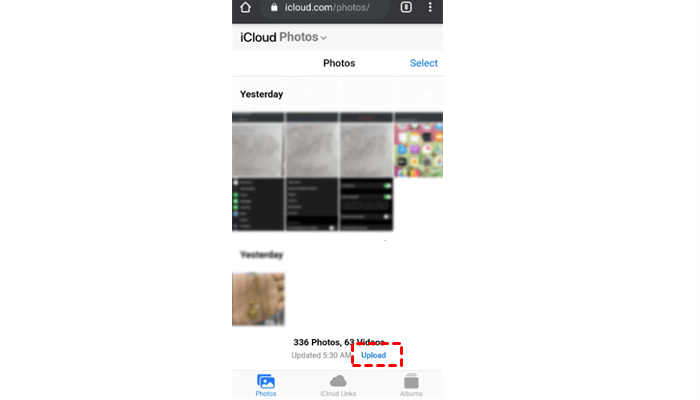Schnellsuche:
Benutzerfall: Wie kann man Google Fotos mit iCloud synchronisieren?
Fall 1: „Einige Fotos in meinen Google Fotos müssen mit iCloud synchronisiert werden, weiß jemand, wie man das zeitsparend durchführen kann?“
Fall 2: „Gibt es eine Methode, Google Fotos und iCloud direkt zu synchronisieren? Ich habe viele Methoden ausprobiert, aber ich kann den Effekt der automatischen Echtzeit-Synchronisierung nicht erreichen. Gibt es ein empfehlenswertes Tool?“
Es gibt alle möglichen Lösungen, um Ihre Fotos von Google Fotos mit iCloud zu synchronisieren, je nach den verschiedenen Nutzungsszenarien: Computer, Android oder iPhone.
Lösung 1: Auf allen Geräten Google Fotos mit iCloud synchronisieren [empfohlen]
Wir beginnen mit einem automatischen Synchronisierungstool eines Drittanbieters - MultCloud. MultCloud kann Ihnen helfen, Google Fotos und iCloud Fotos einfach zu synchronisieren. In MultCloud müssen Sie keine Dateien herunterladen, denn MultCloud ermöglicht es Ihnen, Google Fotos und iCloud Fotos direkt auf einer Plattform zu verwenden. Und Sie müssen sich keine Sorgen um die Netzwerkgeschwindigkeit machen, denn der von MultCloud bereitgestellte Datenübertragungsserver ist der professionellste.
- Klare und einfach zu bedienende Schnittstelle: Selbst ein unerfahrener Benutzer kann es mit ein paar Klicks erledigen.
- Direkte Synchronisierung: Mit MultCloud können Sie Google Fotos und iCloud ohne manuelles Herunter- und Hochladen synchronisieren, da es die direkte Synchronisierung zwischen Cloud-Speicher-Konten unterstützt.
- Automatische Synchronisierung: Nachdem Sie eine bestimmte Synchronisationszeit festgelegt haben, kann MultCloud die Daten automatisch zur festgelegten Zeit synchronisieren.
- Echtzeit-Synchronisation: Bilder in Google Fotos können mit iCloud Photos in Echtzeit synchronisiert werden, schneller als Sie sich vorstellen können!
Schauen wir uns genauer an, wie es funktioniert.
Schritt 1. Registrieren. Bevor Sie fortfahren, müssen Sie ein MultCloud-Konto erstellen. Alternativ können Sie auch direkt Ihr Google- oder Facebook-Konto verwenden, um eine Anmeldung zu autorisieren.
Schritt 2. Clouds hinzufügen. Klicken Sie auf „Cloud hinzufügen“ und fügen Sie Google Fotos und iCloud Fotos zu MultCloud hinzu.
Anmerkungen:
- Sie können nur eine Cloud auf einmal hinzufügen, wenn Sie mehr Clouds hinzufügen möchten, wiederholen Sie bitte den Vorgang „Cloud hinzufügen“.
- Nachdem Sie alle Cloud-Laufwerke zu MultCloud hinzugefügt haben, können Sie gleichzeitig in MultCloud mehrere Cloud-Speicher-Konten verwalten.
Schritt 3. Synchronisieren Sie Google Fotos mit iCloud Fotos mit Cloud-Synchronisation. Klicken Sie auf das Symbol „Cloud-Synchronisation“ und wählen Sie Google Fotos als Quelle und einen Ordner in iCloud Fotos als Ziel. Klicken Sie dann auf „Jetzt synchronisieren“, um die Migration durchzuführen.
Anmerkungen:
- Sie können auch iCloud Fotos mit Google Fotos synchronisieren, nachdem Sie die Quelle und das Ziel vertauscht haben.
- Unter „Optionen“ können Sie verschiedene Synchronisierungsmodi auswählen und Dateifilter und E-Mail-Benachrichtigung einstellen.
- Unter „Zeitplan“ können Sie eine bestimmte Synchronisierungszeit einstellen, z. B. täglich, wöchentlich oder monatlich.
- Mit der Funktion „Cloud-Übertragung“ können Sie ganz einfach iCloud-Fotos zu Google Fotos kopieren oder umgekehrt.
Lösung 2: Auf Ihrem Computer Google Fotos manuell mit iCloud synchronisieren [2 Optionen]
Wenn Sie ein treuer Computernutzer sind, können Sie Fotos von Google Fotos auf zwei Arten mit iCloud synchronisieren.
Option 1. Alle Google Fotos auf einmal mit Google Datenexport in iCloud exportieren
Bevor Sie mit dem Verschieben von Fotos beginnen, möchten Sie vielleicht unerwünschte Screenshots, Hintergrundbilder und andere Bilder aus Google Fotos überprüfen und entfernen. Danach müssen Sie den Google-Exportdienst verwenden, um Kopien Ihrer Fotos aus Google Fotos zu erhalten und diese Kopien dann manuell in iCloud Fotos hochzuladen. Hier ist die Vorgehensweise:
Schritt 1. Öffnen Sie Google Datenexport in Ihrem Webbrowser.
Schritt 2. Melden Sie sich bei Ihrem Google-Konto an. Klicken Sie auf die Schaltfläche „Auswahl aufheben“ am oberen Rand der Liste, um andere Elemente abzuwählen.
Schritt 3. Scrollen Sie nach unten und wählen Sie das Kästchen für „Google Fotos“. Klicken Sie auf „Alle Fotoalben ausgewählt“, um nur bestimmte Alben nach Jahr oder Monat auszuwählen. Scrollen Sie dann zum Ende der Liste und klicken Sie auf „Nächster Schritt“, um fortzufahren.
Schritt 4. Legen Sie Ziel, Häufigkei, Dateityp und -größe fest und klicken Sie dann auf „Export erstellen“.
- Ziel: Wählen Sie „Download-Link per E-Mail senden“.
- Häufigkeit: Wählen Sie „Einmal exportieren“.
- Dateityp und -größe: Wählen Sie .zip und 2 GB. Bei größeren Dateien wird das Foto möglicherweise in mehrere Dateien aufgeteilt.
Schritt 5. Nachdem Sie die iCloud-Desktop-App installiert haben, melden Sie sich mit Ihrer Apple ID an und authentifizieren Sie Ihren Computer.
Schritt 6. Drücken Sie die Windows-Taste + E, um den Datei-Explorer zu öffnen. Klicken Sie im Navigationsbereich auf iCloud Fotos, um den Ort zu finden, an dem Sie Google Fotos speichern möchten.
Schritt 7. Drücken Sie die Windows-Taste + E, um ein weiteres Datei-Explorer-Fenster zu öffnen, und navigieren Sie zu dem extrahierten Google Fotos-Ordner.
Schritt 8. Wählen Sie alle Fotos aus, die Sie in iCloud importieren möchten, und ziehen oder kopieren Sie die ausgewählten Fotos in den Ordner iCloud Fotos.
Was Sie beachten müssen, ist:
- Die Download-Links von Google Datenexport sind nur für 7 Tage ab dem Datum Ihrer Anfrage gültig.
- Mit dieser Methode kann man tatsächlich eine große Anzahl von Fotos auf einmal synchronisieren, aber manchmal erscheint die Meldung „Google Datenexport funktioniert nicht“.
- Je nachdem, wie viele Fotos Sie haben, kann die Wartezeit für diesen Vorgang Stunden oder Tage dauern. Auch der Netzwerkstatus wirkt sich auf den reibungslosen Ablauf des gesamten Prozesses aus.
Option 2. Google Fotos in iCloud selektiv herunterladen und hochladen
Wenn Sie nur einige wenige Bilder von Google Fotos mit iCloud synchronisieren müssen, ist die erste einfache Methode, dies zu tun, das manuelle Herunterladen und erneute Hochladen. Hier ist, worauf Sie sich konzentrieren können:
Schritt 1: Besuchen Sie Google Fotos und melden Sie sich bei Ihrem Konto an.
Schritt 2: Suchen Sie die Fotos, die Sie von Google Fotos zu iCloud migrieren möchten. Wählen Sie dann alle aus, klicken Sie dann auf das 3-Punkte-Symbol in der oberen rechten Ecke und wählen Sie schließlich die Schaltfläche „Herunterladen“ (oder drücken Sie „Umschalttaste+D“ auf Ihrer Tastatur), um die Fotos und Videos auf Ihren Computer herunterzuladen.
Schritt 3: Gehen Sie nun zu iCloud im Web und Klicken Sie auf das Hochladen-Symbol oben, um hochzuladen, was Sie von Google Fotos heruntergeladen haben.
Worauf Sie achten müssen, ist:
- Die Gesamtdauer der Synchronisierung hängt davon ab, wie viele Bilder Sie haben und wie gut Ihre Internetverbindung ist.
- Sie müssen in der Nähe des Computers oder des Mobiltelefons bleiben, um den Gesamtprozess zu überprüfen und eine Unterbrechung der Aufgaben zu vermeiden.
Lösung 3: Auf Ihrem Telefon Google Fotos manuell mit iCloud synchronisieren [2 Optionen]
Wenn Sie Ihr Mobiltelefon häufig benutzen und die Anwendung Google Fotos auf Ihr Telefon heruntergeladen haben, können Sie die Fotosynchronisierung auf Ihrem Telefon durchführen. Für verschiedene Systeme sind unterschiedliche Vorgänge erforderlich.
Option 1. Auf dem iPhone Google Fotos in iCloud speichern
Unter iOS können Sie eine App verwenden, um Fotos von Google Fotos in iCloud zu verschieben. Hier sind die Schritte zum Importieren von Google Fotos in iCloud:
Schritt 1: Rufen Sie die Google Fotos-App auf und melden Sie sich bei Ihrem Google-Konto an.
Schritt 2: Wählen Sie die Fotos aus Ihren Google Fotos aus, die Sie von Google Fotos zu iCloud synchronisieren möchten.
Schritt 3: Wählen Sie die Freigabeoption aus dem obigen Menü. Wählen Sie „Auf Gerät speichern“, um das ausgewählte Bild auf Ihr iPhone zu laden.
Schritt 4: Um Google Fotos mit iCloud zu synchronisieren, müssen Sie die Synchronisierung mit iCloud Fotos aktivieren: Besuchen Sie die iPhone-Einstellungen > iCloud einschalten > iCloud Fotos aktivieren.
Hinweis: Wenn Sie Fotos von Flickr zu iCloud übertragen müssen, können Sie die Fotos auch zuerst von Flickr auf Ihr Telefon herunterladen und dann die Synchronisierung mit iCloud Photos aktivieren.
Sie haben nur 5 GB Speicherplatz auf iCloud, wenn Sie weniger Fotos und Medien als diese Menge haben, werden die Fotos in diesem Fall automatisch mit iCloud synchronisiert. Sie können auch iCloud Fotos auf Ihrem iPad aktivieren und die Daten mit diesem synchronisieren, ähnlich wie bei den oben beschriebenen Schritten.
Option 2. Auf Android Google Fotos in iCloud speichern
Da der iCloud-Dienst generell in das iOS-System integriert ist, können standardmäßig nur Apple-Geräte Daten in iCloud sichern. Wenn Sie also ein Android-Gerät verwenden und von Google Fotos mit iCloud synchronisieren möchten, müssen Sie Folgendes tun.
Schritt 1: Öffnen Sie auf Ihrem Android-Telefon iCloud.com.
Schritt 2: Melden Sie sich mit Ihrer Apple ID an. Sie sollten Ihr Apple-Gerät in der Nähe haben, um sich bei diesem Dienst zu authentifizieren.
Schritt 3: Bestätigen Sie anschließend, dass Sie dem Browser vertrauen und fahren Sie fort.
Schritt 4: Auf dem nächsten Bildschirm sehen Sie alle iCloud-Dienste, aus denen Sie „Fotos“ auswählen müssen.
Schritt 5: Jetzt sehen Sie die Option „Hochladen“ am unteren Rand des Bildschirms. Mit ihr können Sie Bilder in die iCloud hochladen.
Sie müssen zwei Dinge bedenken. Erstens hat iCloud nur begrenzten Speicherplatz, sodass Sie möglicherweise nicht alle Ihre Daten in iCloud verschieben können. Zweitens ist die Voraussetzung dafür, dass diese Methode funktioniert, dass Ihre Google Fotos-Daten im Voraus auf Ihr Android-Gerät heruntergeladen wurden.
Zusammenfassung
Jetzt haben Sie erfahren, wie Sie Google Fotos mit iCloud synchronisieren können. Unter diesen ist MultCloud die einfachste Methode, die eine Menge Aufwand und Zeit spart. Außerdem bietet MultCloud ähnliche Funktionen wie das Cloud-Laufwerk selbst, so dass Sie eine Multi-Cloud-Übertragung durchführen können, ohne sich beim Cloud-Laufwerk anzumelden. Neben der Funktion „Cloud-Synchronisation“ hat MultCloud auch die Funktionen „Remote-Upload“, „Cloud Backup“ und „Cloud-Übertragung“.
Mit der Funktion „Remote-Upload“ können Nutzer Dateien auf verschiedene Cloud-Laufwerke hochladen, indem sie Torrent-Dateien analysieren, wie z.B. Magnet-Links zu Google Drive. Für „Cloud Backup“, kann es helfen, direkt Backup-Dateien über Cloud-Laufwerke, wenn Sie denken, dass die Datei verloren oder beschädigt ist, können Sie MultCloud verwenden, um die Datei auf die entsprechende Version wiederherzustellen.
FAQs
Q1: Ist es möglich, Google Fotos mit iCloud zu synchronisieren?
Ja, MultCloud Cloud-Synchronisation kann Ihnen helfen, Google Fotos mit iCloud Fotos zu synchronisieren, ohne dass Sie etwas herunterladen und hochladen müssen. Außerdem kann der Synchronisierungsprozess in Echtzeit ausgeführt werden, sodass alle Fotos sofort von Google Fotos zu iCloud Fotos aktualisiert werden können.
Q2: Wie synchronisiere ich Fotos mit iCloud?
Öffnen Sie die Einstellungen auf Ihrem iPhone und klicken Sie auf Ihr Profilbild. Wählen Sie dann iCloud > Fotos. Aktivieren Sie abschließend die Schaltfläche neben „Dieses iPhone synchronisieren“.
Q3: Wie übertrage ich Google Fotos auf iPhone-Fotos?
Sie können die Google Fotos-App auf Ihrem iPhone öffnen, die Fotos auswählen, die Sie auf Ihrem iPhone speichern möchten, auf das Freigabesymbol klicken und „Auf Gerät speichern“ auswählen, um Google Fotos auf die iPhone Fotos-App zu übertragen.
Q4: Wie verschiebe ich alle Fotos in iCloud?
Nachdem Sie iCloud Fotos auf Ihrem iPhone aktiviert haben, werden alle Ihre Fotos automatisch mit iCloud synchronisiert. Wenn Sie Fotos aus einer anderen Cloud in iCloud Fotos verschieben möchten, können Sie MultCloud Cloud-Synchronisation ausprobieren.
MultCloud unterstützt Clouds
-
Google Drive
-
Google Workspace
-
OneDrive
-
OneDrive for Business
-
SharePoint
-
Dropbox
-
Dropbox Business
-
MEGA
-
Google Photos
-
iCloud Photos
-
FTP
-
box
-
box for Business
-
pCloud
-
Baidu
-
Flickr
-
HiDrive
-
Yandex
-
NAS
-
WebDAV
-
MediaFire
-
iCloud Drive
-
WEB.DE
-
Evernote
-
Amazon S3
-
Wasabi
-
ownCloud
-
MySQL
-
Egnyte
-
Putio
-
ADrive
-
SugarSync
-
Backblaze
-
CloudMe
-
MyDrive
-
Cubby