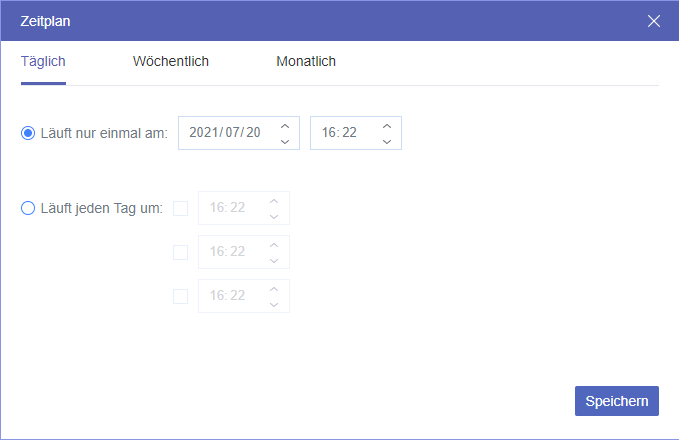Überblick über Google Fotos und Google Drive
Wenn Sie sich neu bei Google Fotos und Google Drive angemeldet haben, werden Sie sicherlich über den Unterschied zwischen diesen beiden verwirrt sein.
Google Fotos ist ein Dienst zum Speichern und Synchronisieren von Fotos, mit dem Nutzer Bilder (weniger als 16 MB) und Videos (bis zu 1080P) speichern können. Mit Google Fotos können die Nutzer Alben erstellen, um verschiedene Arten von Bildern zu sortieren, grundlegende Bearbeitungen an ihren Bildern vornehmen und bestimmte Fotos nach Farben, Objekten, Szenen und Gesichtern suchen. Für die meisten Nutzer ist Google Fotos ein zuverlässiger Dienst zur Sicherung lokaler Bilder und Videos.
Während Google Drive eher ein Cloud-Dateiverwaltungsdienst ist, der es den Nutzern ermöglicht, verschiedene Arten von Daten zu speichern, darunter Dateien, Dokumente, Videos, Fotos, Musik, PDF usw. Es gibt viele nützliche und angenehme Funktionen für die Nutzer, um ihre Daten zu verwalten und zu bearbeiten, wie z. B. Herunterladen, Hochladen, Teilen, Verschieben, Umbenennen, Vorschau usw.
Warum Google Fotos in Google Drive sichern?
Google Fotos und Google Drive sind beide praktisch. Allerdings treten bei Google Fotos manchmal technische Fehler auf, die das Problem „Google Fotos wird nicht synchronisiert” oder „Google Fotos haben Fotos verloren” verursachen, wodurch Ihre Daten gefährdet werden. In diesem Fall ist es notwendig, Google Fotos in Google Drive zu sichern, um die Sicherheit Ihrer Daten zu gewährleisten.
Darüber hinaus bietet Google Drive im Vergleich zu Google Fotos mehr Funktionen. Nach der Sicherung von Google Fotos in Google Drive können Benutzer ihre verschiedenen Daten auf einer einzigen Plattform verwalten, was die Effizienz der Datenverwaltung verbessern kann.
Daher ist es empfehlenswert, Daten von Google Fotos in Google Drive zu sichern. Aber wie kann man Google Fotos in Google Drive sichern? Wenn Sie mit diesem Problem konfrontiert sind, können Sie den Inhalt unten lesen, um 2 wichtige Methoden zu lernen.
Effiziente Sicherung von Google Fotos in Google Drive
Der einfachste und schnellste Weg, Daten von Google Fotos in Google Drive zu sichern, ist, eine qualifizierte Drittanbieter-Anwendung - MultCloud - um Hilfe zu bitten. Als exzellenter Cloud-Dateimanager ist MultCloud ein Experte für Cloud-to-Cloud-Backup, der Ihnen helfen kann, Daten von einer Cloud in eine andere nahtlos und mühelos zu sichern.
Derzeit unterstützt MultCloud mehr als 30 Cloud-Laufwerke wie Google Fotos, Google Drive, Flickr, MEGA, pCloud, Box, OneDrive, Dropbox, Amazon S3, Backblaze, etc. Mit MultCloud können Sie nicht nur einfach Dateien zwischen den Clouds sichern, sondern auch grundlegende Vorgänge wie die Freigabe einer Google Drive-Datei, das Hochladen einer PDF-Datei auf OneDrive sowie das Hochladen eines Ordners auf Google Fotos an nur einem Ort durchführen.
Hier sind einige Vorteile der Sicherung von Google Fotos in Google Drive mit MultCloud:
- Einfach zu bedienende Schnittstelle. MultCloud hat eine einfache Schnittstelle, die auf der Hauptseite deutlich zeigt, welche fortgeschrittenen Funktionen sie hat. So können die Benutzer jede Aufgabe schnell beginnen, ohne eine komplexe Bedienungsanleitung lesen zu müssen.
- Verfügbar in mehreren Sprachen. MultCloud ist ein technischer Dienst für Benutzer aus der ganzen Welt und unterstützt Englisch, Deutsch, Französisch, Japanisch, Portugiesisch, Italienisch, Spanisch und Chinesisch.
- Kostenloser und effizienter Backup-Prozess. MultCloud bietet den Nutzern jeden Monat 30 GB kostenlosen Datenverkehr und die Nutzer können sich auf diesen Datenverkehr verlassen, um ihre Daten über die Clouds hinweg zu sichern. Die Backup-Geschwindigkeit von MultCloud ist in der Branche wettbewerbsfähig, so dass Sie Ihre Backup-Aufgaben sehr schnell erledigen können.
- Daten mit nur wenigen Klicks wiederherstellen. Der erstaunlichste Vorteil der Verwendung von MultCloud zur Datensicherung ist die „Wiederherstellen”-Funktion. Wenn das Problem
„Google Fotos verlorene Fotos” wieder auftritt, brauchen Sie sich keine Sorgen zu machen, da Sie diese Funktion verwenden können, um Ihre Daten leicht wieder zu finden.
Hinweis: Wenn Sie feststellen, dass 30 GB kostenloses Datenvolumen nicht ausreichen, können Sie Ihr MultCloud-Konto erweitern, um mehr Datenvolumen zu erhalten.
Jetzt können Sie die folgenden Schritte befolgen, um mit MultCloud ein Backup von Google Fotos in Google Drive zu erstellen:
Schritt 1. Erstellen Sie ein kostenloses MultCloud-Konto. Oder Sie können sich direkt mit Ihrem Google- oder Facebook-Konto anmelden.
Schritt 2. Nachdem Sie sich bei Ihrer MultCloud angemeldet haben, gehen Sie in der linken Seitenleiste auf „Cloud hinzufügen”. Klicken Sie dann auf das Google Fotos-Symbol und das Google Drive-Symbol, um diese beiden Cloud-Laufwerke zu MultCloud hinzuzufügen.
Schritt 3. Gehen Sie zu „Cloud Backup” und konfigurieren Sie Google Fotos als Quellverzeichnis und Google Drive als Zielverzeichnis. Zum Schluss klicken Sie auf die Registerkarte „Jetzt sichern”.
Hinweis: Wenn Sie nicht alle Daten auf Google Fotos sichern möchten, können Sie die Filterfunktion aktivieren („Optionen” > „Filter”), um bestimmte Daten mit bestimmten Erweiterungen auszuschließen, zum Beispiel mp3.
Wie auch immer, wenn Sie die 3 oben genannten Schritte befolgen, können Sie die Backup-Aufgaben über verschiedene Clouds hinweg mit Leichtigkeit erledigen. In ähnlicher Weise können Sie die oben genannten Schritte wiederholen, um mit MultCloud Google Drive auf S3 zu sichern. Der einzige Unterschied besteht darin, dass Sie das Quell- und Zielverzeichnis neu auswählen müssen.
Außerdem gibt es einige zusätzliche Einstellungen, die Sie vornehmen können, um die Sicherungsaufgaben effizienter zu gestalten. Die eine ist „Geplante Sicherung”. Sie können geplante Sicherungsaufgaben einrichten, die zu einer bestimmten Zeit/täglich/wöchentlich/monatlich ausgeführt werden, indem Sie auf die Schaltfläche „Zeitplan” klicken.
Herkömmliche Sicherung von Google Fotos in Google Drive
Es gibt eine herkömmliche Methode, um Daten von Google Fotos in Google Drive zu sichern, nämlich das Herunterladen und Hochladen. Diese Lösung ist praktikabel, wenn Sie nur einige wenige Dateien und Daten zu sichern haben. Jetzt können Sie die folgenden Schritte befolgen, um die Sicherungsaufgaben zu erledigen.
Schritt 1. Melden Sie sich bei Google Fotos an, und suchen Sie die Fotos, die Sie sichern möchten.
Schritt 2. Wählen Sie die Fotos aus und klicken Sie auf die 3 vertikalen Symbole oben rechts, um sie herunterzuladen.
Schritt 3. Gehen Sie dann zu Ihrem Google Drive und klicken Sie auf „+ Neu”, um die Bilder hochzuladen. Sie können die Bilder auch direkt auf die Oberfläche von Google Drive ziehen und ablegen.
Für den Fall, dass jemand fragt, wie Google Fotos Video-Backup zu Google Drive: die gleichen Schritte wie oben gezeigt.
Hinweis: Wenn es Sie nicht stört, zu viel Zeit mit dem Herunter- und Hochladen zu verbringen, können Sie diese Methode verwenden. Außerdem müssen Sie sicherstellen, dass die Internetverbindung während des Prozesses gut funktioniert.
Zusammenfassung
Nachdem Sie den ganzen Artikel gelesen haben, können Sie jetzt Google Fotos in Google Drive sichern. Kurz gesagt, Sie können die Herunterladen-und-Hochladen-Methode verwenden oder einen speziellen Cloud-Dateimanager, MultCloud, um Hilfe bitten.
Abgesehen von „Cloud Backup” bietet MultCloud auch andere professionelle Funktionen wie „Cloud-Synchronisation”, „Remote-Upload” und „Cloud-Übertragung”. Wenn Sie beispielsweise Google Fotos direkt zu OneDrive verschieben möchten, können Sie die „Cloud-Übertragung”-Funktion um Hilfe bitten.
MultCloud unterstützt Clouds
-
Google Drive
-
Google Workspace
-
OneDrive
-
OneDrive for Business
-
SharePoint
-
Dropbox
-
Dropbox Business
-
MEGA
-
Google Photos
-
iCloud Photos
-
FTP
-
box
-
box for Business
-
pCloud
-
Baidu
-
Flickr
-
HiDrive
-
Yandex
-
NAS
-
WebDAV
-
MediaFire
-
iCloud Drive
-
WEB.DE
-
Evernote
-
Amazon S3
-
Wasabi
-
ownCloud
-
MySQL
-
Egnyte
-
Putio
-
ADrive
-
SugarSync
-
Backblaze
-
CloudMe
-
MyDrive
-
Cubby