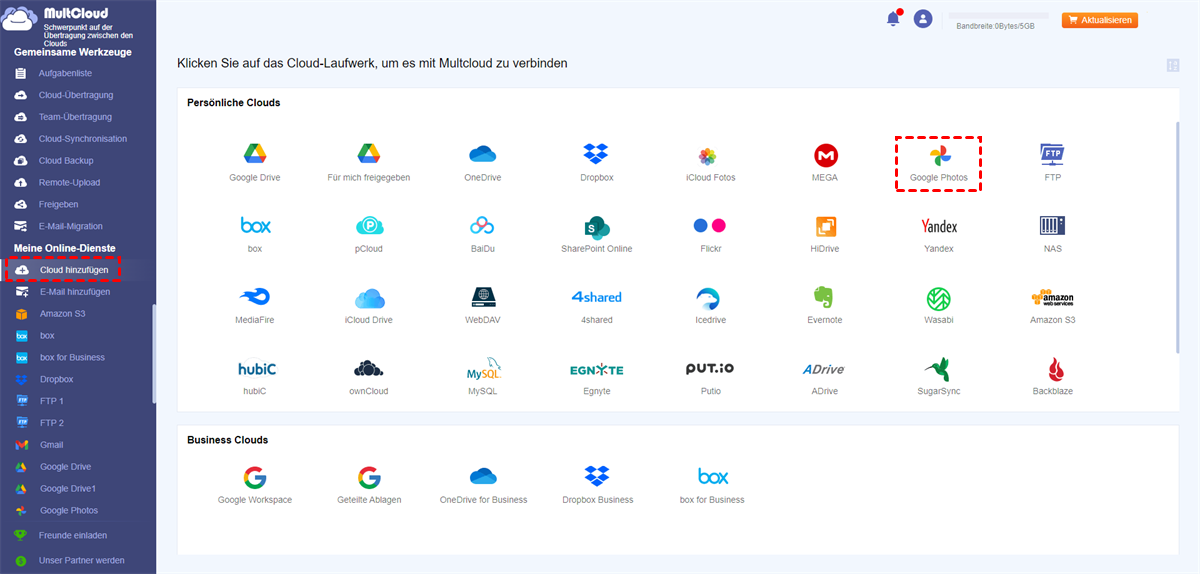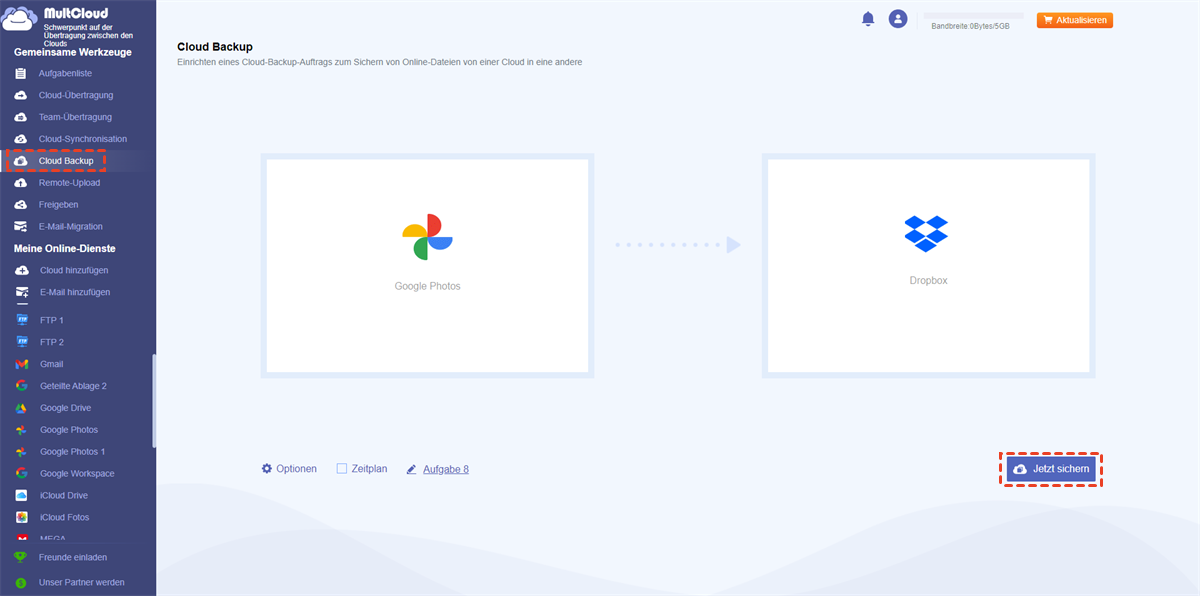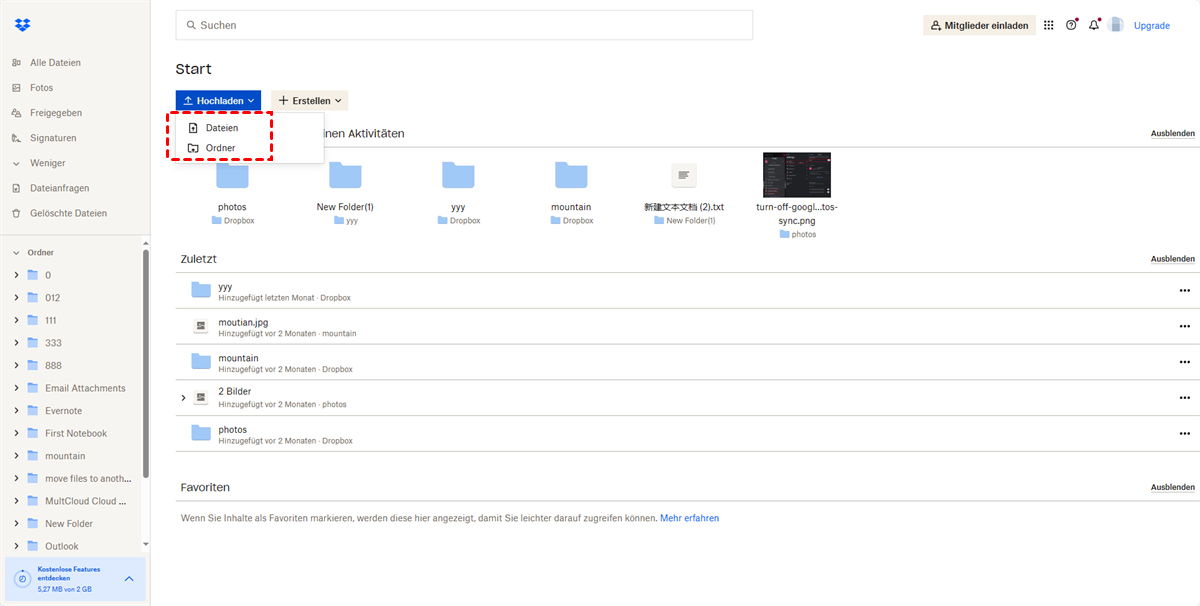►Schnellsuche:
Benutzerberichte: Wie kann ich Google Fotos in Dropbox verschieben?
Szenario 1: „Ich habe ein Dropbox-Konto erstellt und es nun zum Speichern von Fotos verwendet. Wie kann ich Google Fotos am besten zu Dropbox übertragen?”
Szenario 2: „Ich habe vor kurzem vor, alle Inhalte in Google Fotos zu sichern. Habt ihr irgendwelche guten Ideen, wie ich Google Fotos in mein Dropbox-Konto verschieben kann? DANKE!”
Szenario 3: „Ich habe 2 Ordner mit jeweils 2000 Fotos in Google Fotos, jetzt möchte ich sie in ein Dropbox-Konto verschieben, weil viele Freunde den Cloud-Speicherdienst empfehlen, was soll ich also tun? Danke für jeden Rat!”
Es ist offensichtlich, dass Dropbox immer beliebter wird, sodass immer mehr Benutzer Google Fotos zur besseren Datensicherheit zu Dropbox übertragen möchten. Natürlich gibt es auch andere Gründe, warum Benutzer Google Fotos zur Sicherung zu Dropbox verschieben möchten, darunter:
- Mit Dropbox können Sie Ihre Bilder in Ordnern und Unterordnern organisieren, während Google Fotos keine Unterordner unterstützt.
- Dropbox kann alle Arten von Dateien speichern, z. B. Fotos, Videos, Dokumente, Audio usw. Es ist flexibler als Google Fotos.
Wie kann ich Google Fotos in Dropbox sichern?
Für das Verschieben von Google-Fotos in Dropbox werden die folgenden zwei Methoden empfohlen, die Sie ausprobieren können, um die beste Methode für Ihre Anforderungen zu finden.
Methode 1. Google Fotos in Dropbox sichern [MultCloud]
Wenn Sie nur an Effizienz denken, können Sie sich auf MultCloud verlassen, einen kostenlosen Online-Cloud-Übertragungsdienst, der 30 + führende Cloud-Speicherdienste wie Google Drive, G Suite, Dropbox, OneDrive, MEGA, AmazonS3, Box und andere beliebte Cloud-Laufwerke abdeckt. Damit können Sie ganz einfach ein Backup erstellen oder sogar Google Fotos mit Dropbox synchronisieren.
- ✨Einfach: Sie können die Datenmigration oder Sicherung in nur wenigen Schritten abschließen.
- ✨Schnell: Spart mehr Zeit als herkömmliche Methoden.
- ✨Inkrementell: Das System ermöglicht Ihnen, nur die geänderten Daten zu sichern.
- ✨Automatisch: Das System führt die Aufgabe automatisch aus, nachdem die Zeit eingestellt wurde.
- ✨Benutzerdefiniert: Unterstützt Sie beim Festlegen verschiedener Datenmigrationseinstellungen.
Mit den oben genannten Funktionen können Sie ganz einfach Google Fotos in Dropbox sichern oder sogar mit Dropbox synchronisieren.
Bevor Sie das tun:
- Stellen Sie sicher, dass Ihre beiden Konten ordnungsgemäß funktionieren.
- Erstellen Sie ein neues Konto oder „Erfahrung ohne Registrierung” auf der Anmeldeseite von MultCloud, und fügen Sie Google Drive und Dropbox zu MultCloud hinzu.
Sobald alles bereit ist, können Sie die folgenden Schritte ausführen.
Schritt 1. Melden Sie sich mit Ihrem MultCloud-Konto an.
Schritt 2. Fügen Sie Ihre Google Photos und Dropbox-Konten zu MultCloud hinzu, indem Sie auf die Schaltfläche „Cloud hinzufügen” klicken.
Schritt 3. Klicken Sie auf „Google Fotos” und folgen Sie der Anleitung, um es zu MultCloud hinzuzufügen. Folgen Sie demselben Weg, um Ihre Dropbox zu MultCloud hinzuzufügen.
Schritt 4. Nachdem zwei Konten zu MultCloud hinzugefügt wurden, tippen Sie auf „Cloud-Backup”, wählen Sie Ihre Google Fotos als Quelle, wählen Sie Ihre Dropbox als Ziel, klicken Sie auf „Jetzt sichern” und der Prozess wird beginnen.
Hinweis:
- Öffnen Sie die Schnittstelle „Optionen“. Klicken Sie auf „E-Mail“, um eine E-Mail-Benachrichtigung einzurichten. Unabhängig davon, ob die Sicherungsaufgabe erfolgreich war oder fehlschlug, sendet Ihnen MultCloud eine Benachrichtigungs-E-Mail.
- Unter der Option „Zeitplan“ können Sie einen Zeitplan für die Sicherung von Google Drive-Dateien in Dropbox einrichten, z. B. tägliche, wöchentliche oder monatliche Sicherungsdateien.
- Wenn Sie alle Sicherungsversionen von Dateien anzeigen möchten, können Sie zur Schnittstelle „Aufgabenliste“ gehen, um sie anzuzeigen.
Auf diese Weise können Sie sich das lästige Herunterladen einzelner Fotoordner aus Google Fotos und Hochladen in Dropbox ersparen. Darüber hinaus können Sie auch Backup-Einstellungen nach Ihren Bedürfnissen festlegen, wie z. B. automatisches Backup und Dateifilterung, was Ihre Datenmigrationszeit erheblich verkürzen kann.
Noch wichtiger ist, dass MultCloud auch die folgenden praktischen Funktionen bietet:
(1) Cloud-Übertragung: Unterstützt die Übertragung von Daten zwischen mehreren Cloud-Laufwerken. Insbesondere bei der Migration großer Datenmengen kann MultCloud diese Funktion mit professionellem technischen Support kombinieren, um Ihnen den Vorgang zu erleichtern.
(2) Team-Übertragung: Unterstützt Unternehmensbenutzer bei der Stapelmigration von Unterkontodaten zu einem anderen Cloud-Dienst, z.B. die Migration von Google Workspace zu einem anderen Konto.
(3) Cloud-Synchronisation: Unterstützt die Echtzeitsynchronisierung von Dateien oder Ordnern auf zwei oder mehr Cloud-Laufwerken. Wenn Daten aus irgendeinem Grund verloren gehen, können Sie sie wiederherstellen, indem Sie die Daten auf anderen Cloud-Laufwerken sichern.
(4) Remote-Upload: Unterstützt das Herunterladen der Datei auf das entsprechende Cloud-Konto durch Analysieren der Torrent-Datei oder des Magnet-Links. Mit dieser Methode können Sie klassische Filme, Lieder oder andere Dateitypen herunterladen.
(5) E-Mail-Migration: Unterstützt die direkte einheitliche Sicherung von E-Mails und Anhängen auf einem lokalen oder Cloud-Konto, um das Abrufen wichtiger Daten in E-Mails in der Zukunft zu erleichtern.
(6) Weitere nützliche Funktionen: Unterstützt die Durchführung dieser Vorgänge für die Daten im Cloud-Laufwerk: Teilen, Herunterladen, Vorschau, Kopieren, Einfügen, Umbenennen usw., genau wie das Bearbeiten von Dateien in Windows.
Bonusschritte: Wie kann ich Fotos von Google Fotos auf Dropbox übertragen?
Ich glaube, dass viele Benutzer immer noch die Upload- und Download-Methode verwenden, um die gesamte Migration von Fotos abzuschließen, was sehr zeitaufwändig und fehleranfällig ist. Um nicht in den Strudel der Datenmigration zu geraten, können Sie „Cloud-Übertragung“ von MultCloud ausprobieren. Die detaillierte Vorgehensweise ist wie folgt:
Schritt 1. Fügen Sie Ihre Google Fotos- und Dropbox-Konten in MultCloud hinzu.
Schritt 2. Gehen Sie zu „Cloud-Übertragung“, wählen Sie jeweils die Quelle und das Ziel aus und klicken Sie schließlich auf „Jetzt übertragen“. Ist das nicht ganz einfach? Mit dieser Methode können Sie eine große Datenmenge auf einmal vollautomatisch übertragen!
Methode 2. Google Fotos auf Dropbox übertragen [manuell]
Die meisten Computernutzer würden sich für das Herunterladen und Hochladen entscheiden. Das bedeutet, dass sie die Fotos zunächst von Google Fotos auf die lokale Festplatte herunterladen, sich dann bei Dropbox anmelden und sie hochladen müssen. Hier können Sie die detaillierten Schritte befolgen, um Fotos von Google Fotos zu Dropbox zu übertragen.
Schritt 1. Melden Sie sich bei Ihrem Google Fotos-Konto an.
Schritt 2. Suchen Sie die Bilder, die Sie in Dropbox sichern möchten, und wählen Sie sie aus.
Schritt 3. Klicken Sie auf Weitere Optionen in der oberen rechten Ecke (Symbol mit drei Punkten), klicken Sie auf die Schaltfläche Herunterladen, und der Vorgang wird sofort gestartet.
Hinweis: Wenn Sie mehrere Bilder zum Herunterladen auswählen, werden diese Bilder in eine .zip-Datei gepackt. Bevor Sie sie in Ihr Dropbox-Konto hochladen, müssen Sie sie erst entpacken.
Schritt 4. Melden Sie sich bei Ihrem Dropbox-Konto an und klicken Sie auf die Schaltfläche „Hochladen”, um die Bilder manuell in Ihre Dropbox hochzuladen.
So können Sie Fotos von Google Fotos zu Dropbox mit der Methode des Herunterladens und Hochladens verschieben. Im Grunde genommen funktioniert diese traditionelle Methode perfekt. Aber wenn Sie Hunderte oder sogar Tausende von Bildern/Fotos zu sichern haben, wird es ziemlich zeitaufwändig.
Zusammenfassung
Mit MultCloud können Sie ganz einfach ein Backup von Google Fotos in Dropbox sichern und müssen nicht mehr mühsam Fotos aus Ihrem Google Fotos-Konto herunterladen und dann manuell in Ihr Dropbox-Konto hochladen.
Darüber hinaus unterstützt MultCloud auch andere Funktionen wie „Cloud-Synchronisation", „Remote-Upload”, „Kopieren”, „Teilen” und so weiter. Daher können Sie diese Funktionen verwenden, um Dateien Google Drive nach Google Photos zu verschieben, wie z.B. Google Photos in OneDrive verschieben, oder um einen Remote-Upload zwischen Cloud-Laufwerken durchzuführen.
MultCloud unterstützt Clouds
-
Google Drive
-
Google Workspace
-
OneDrive
-
OneDrive for Business
-
SharePoint
-
Dropbox
-
Dropbox Business
-
MEGA
-
Google Photos
-
iCloud Photos
-
FTP
-
box
-
box for Business
-
pCloud
-
Baidu
-
Flickr
-
HiDrive
-
Yandex
-
NAS
-
WebDAV
-
MediaFire
-
iCloud Drive
-
WEB.DE
-
Evernote
-
Amazon S3
-
Wasabi
-
ownCloud
-
MySQL
-
Egnyte
-
Putio
-
ADrive
-
SugarSync
-
Backblaze
-
CloudMe
-
MyDrive
-
Cubby