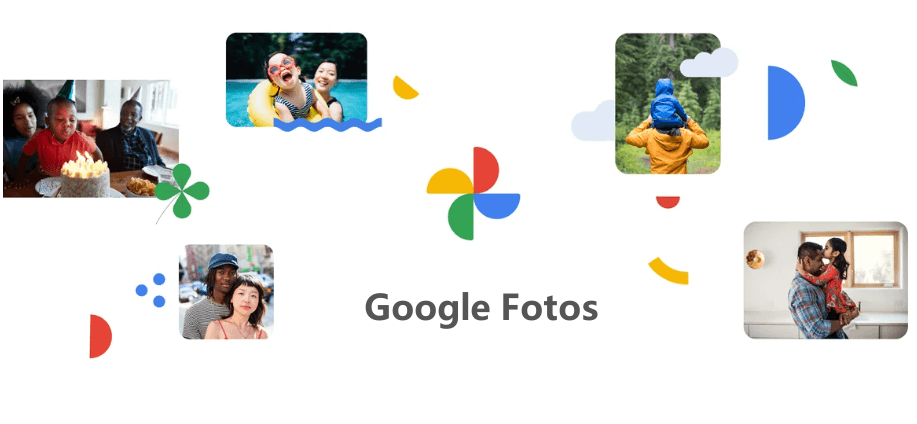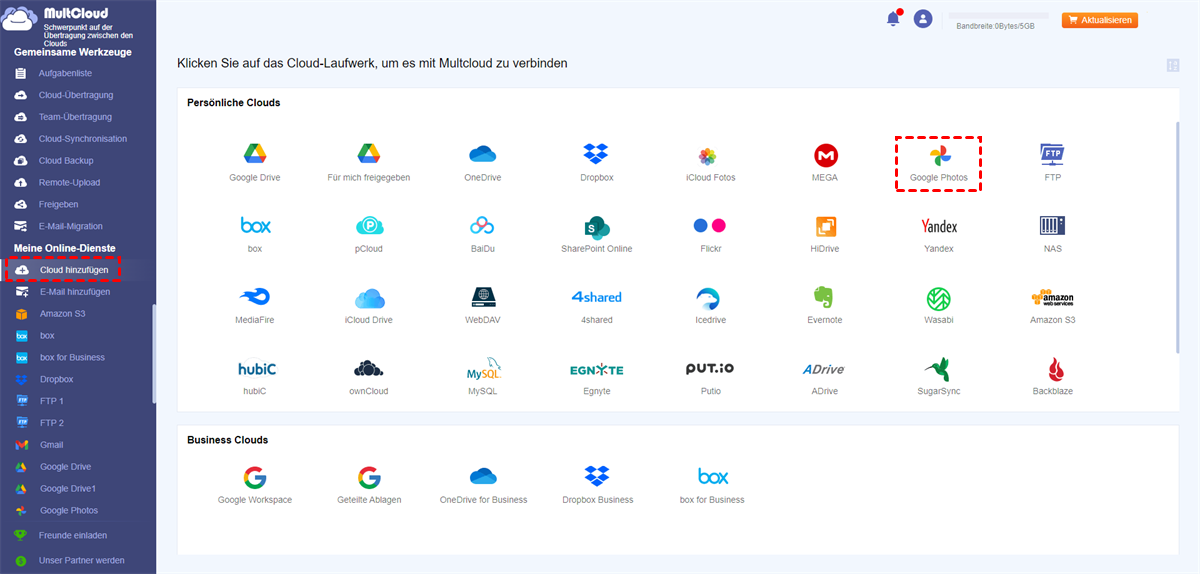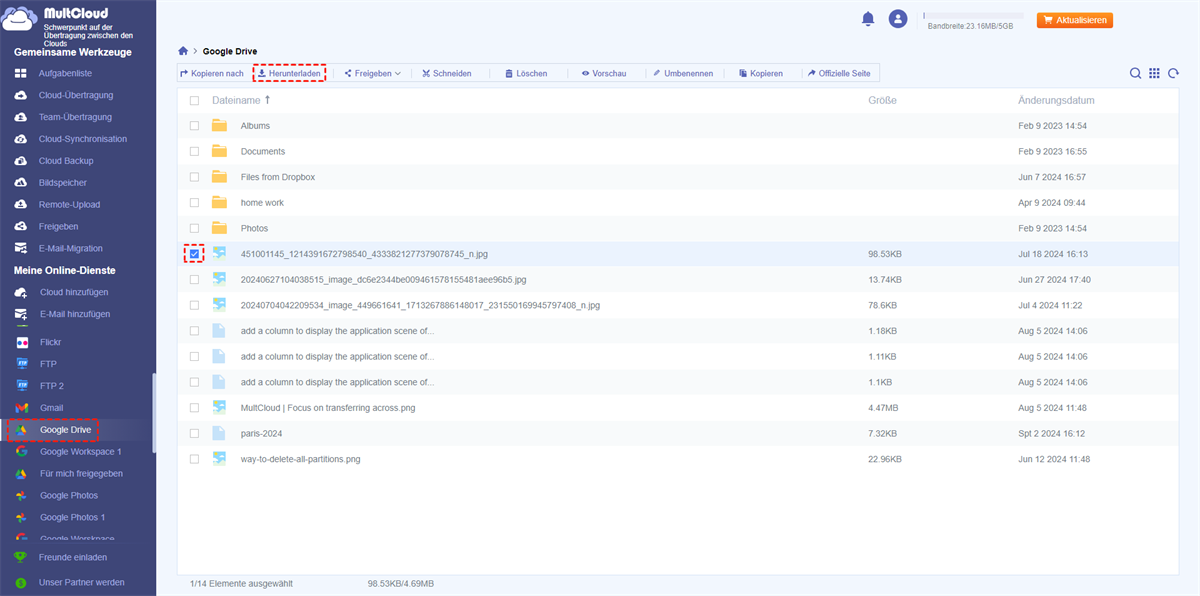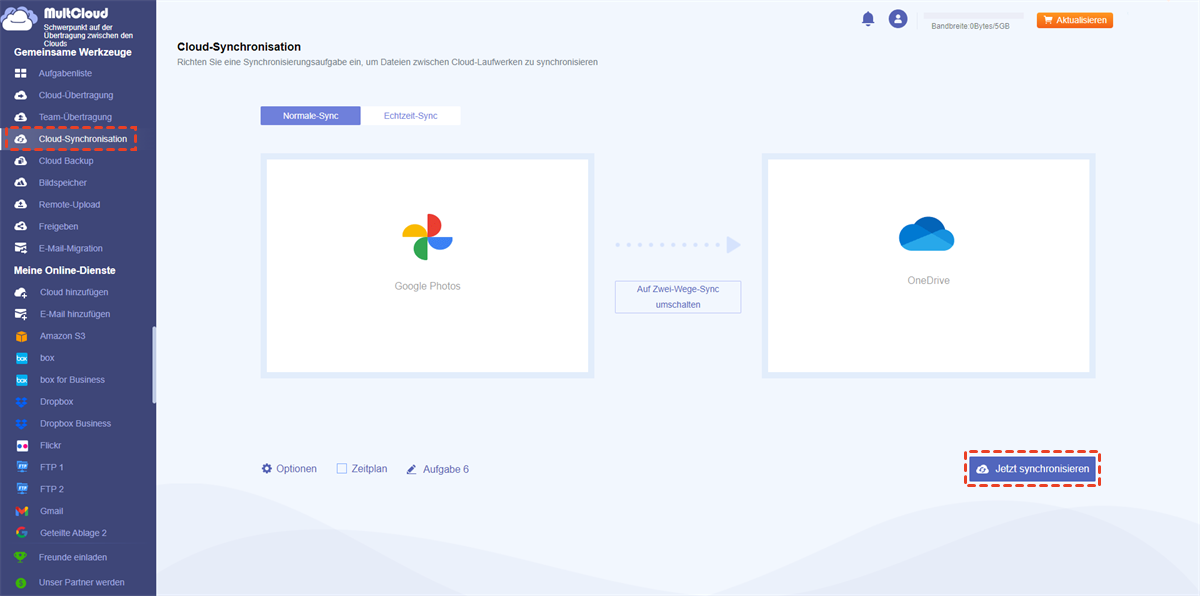Benutzerfall: Wie kann ich automatisch Google Fotos mit Computer synchronisieren?
Nachdem die Methoden zum Synchronisieren von Fotos zwischen Fotos und Laufwerk entfernt wurde, stellt sich die Frage, welche Lösung es gibt, um weiterhin alle Google Fotos-Inhalte automatisch auf einen Computer herunterzuladen, sodass mit einem Mobilgerät aufgenommene und in Google Fotos gesicherte Fotos automatisch lokal auf einem Computer verfügbar sind?
- Frage von Reddit
Warum Fotos von Google Fotos auf PC synchronisieren?
Google Fotos ist auf das Speichern und Teilen von Fotos spezialisiert. Sobald Sie die Einstellungen vorgenommen haben, können lokale Fotos geräteübergreifend mit Google Fotos synchronisiert werden. Allerdings hat Google Google Fotos offiziell von Google Drive entkoppelt. Daher können Ihre Telefone Google Fotos zwar automatisch synchronisieren, die in Google Fotos gespeicherten Bilder können jedoch nicht auf Ihrem PC angezeigt werden.
Im Allgemeinen ziehen es die Nutzer vor, Fotos und Videos zum Schutz der Daten in Google Fotos zu sichern. Manchmal müssen Sie jedoch aus den folgenden Gründen Google Fotos mit dem PC synchronisieren:
- Google Fotos Speicherplatz sparen. Google hat seinen unbegrenzten Speicherplatz für hochwertige Fotos ab Juni 2021 eingestellt. Sie müssen also für mehr Google Fotos-Speicherplatz bezahlen, sobald Sie das kostenlose Speicherlimit von 15 GB ausgeschöpft haben. Um das Problem mit dem „Google Fotos-Speicherlimit“ zu lösen, ist es möglich, Fotos von Google Fotos mit dem PC zu synchronisieren und dann den Google Fotos-Speicher durch Löschen dieser Fotos freizugeben.
- Daten schützen. Auch wenn Google Fotos ein wunderbarer Dienst zum Speichern von Fotos, Videos und Audiodateien ist. Dennoch gibt es manchmal das Problem, dass Google Fotos verloren geht, Google Fotos nicht synchronisiert und Google Fotos nicht gesichert wird. Um Ihre wertvollen Fotos zu schützen, ist die Synchronisierung von Google Fotos mit dem PC ein hilfreicher Weg.
- Organisation: Das Organisieren von Fotos auf Ihrem PC kann durch die Verwendung von Ordnern und Dateiverwaltungstools einfacher und effizienter sein.
Wie Sie sehen können, ist die Synchronisierung von Google Fotos mit PC von Vorteil. Auch wenn der direkte Weg, um Fotos von Google Fotos mit dem PC zu synchronisieren, jetzt nicht mehr verfügbar ist, können Sie immer noch das Ziel erreichen, indem Sie die folgenden Methoden befolgen.
4 Methoden: Google Fotos mit Computer synchronisieren
In diesem Teil zeigen wir Ihnen 4 verschiedene Methoden, mit denen Sie Bilder ganz einfach von Google Fotos auf den Computer synchronisieren oder übertragen können. Probieren Sie sie nacheinander aus und wählen Sie die Methode aus, die Ihren Anforderungen oder Situationen am besten entspricht.
✔️Methode 1. Einige Google Fotos auf PC synchronisieren
✔️Methode 2. Google Fotos-Album mit PC synchronisieren
✔️Methode 3. Mit Google Dartenexport alle Google Fotos mit PC synchronisieren
✔️Method 4. Mit MultCloud Google Fotos mit PC synchronisieren
Methode 1. Einige Google-Fotos auf PC synchronisieren
Wenn Sie nur eine kleine Anzahl von Fotos von Google Fotos mit PC synchronisieren möchten, können Sie einfach den Windows-Browser verwenden, um es zu versuchen. Folgen Sie den unten stehenden Anweisungen:
Schritt 1. Gehen Sie zu Google Fotos und sollten Sie sich mit Ihrem Google-Konto anmelden.
Schritt 2. Wählen Sie das Foto oder die Fotos aus, die Sie von Google Fotos mit dem PC synchronisieren möchten, und klicken Sie dann auf die 3 vertikalen Punkte auf der rechten oberen Seite.
Schritt 3. Klicken Sie auf die Schaltfläche „Herunterladen“, oder drücken Sie einfach die Umschalttaste + D auf Ihrer Tastatur, um den Herunterladen zu starten.
Methode 2. Google Fotos-Album mit PC synchronisieren
1. Wenn Sie Alben erstellt haben, können Sie auf Album gehen, um alle Fotos im Alben auf einmal herunterzuladen. Die Schritte sind sehr einfach:
Schritt 1. Gehen Sie zu Alben.
Schritt 2. Gehen Sie zu dem Album, das Sie herunterladen möchten, und klicken Sie dann auf das 3-Punkte-Symbol oben rechts.
Schritt 3. Wählen Sie „Alle herunterladen“.
2. Wenn Sie Bilder von Google Fotos über den Windows-Browser mit dem PC synchronisieren, müssen Sie sicherstellen, dass das Netzwerk während des Synchronisierungsvorgangs intakt bleibt. Wenn die Netzwerkverbindung unterbrochen wird, kann der gesamte Prozess wieder von vorne beginnen.
Hinweis: Wenn Sie sich fragen, wie Sie Google Fotos mit dem Mac synchronisieren, können Sie auch diese Methode verwenden.
Methode 3. Mit Google Dartenexport alle Google Fotos mit PC synchronisieren
Google Datenexport, ein Datenabrufdienst, ermöglicht es Nutzern, die Daten von Google-Produkten wie Google Fotos, Google Drive, YouTube und so weiter zu archivieren. Google Datenexport kann einfach alle Ihre vorhandenen Google-Daten in einer Datei sammeln, die später heruntergeladen werden kann. Wenn Sie also zahlreiche Fotos von Google Fotos auf Ihren lokalen Computer herunterladen möchten, können Sie diese hilfreiche Anwendung um Hilfe bitten:
Schritt 1. Melden Sie sich mit Ihrem Google-Konto bei Google Datenexport an.
Schritt 2. Klicken Sie auf „Auswahl aufheben“ und scrollen Sie dann nach unten, um Google Fotos zu überprüfen. Sie können den Ordner auswählen, den Sie aus Google Fotos exportieren möchten. Tippen Sie dann auf „Nächster Schritt“.
Schritt 3. Wählen Sie dann nacheinander den Dateityp, die Häufigkeit und das Ziel aus. Klicken Sie anschließend auf „Export erstellen“.
Schritt 4. Klicken Sie im nächsten Fenster auf „Herunterladen“, um den Exportvorgang zu starten.
Hinweis:
Allerdings kann die Verwendung von Google Datenexport nicht so hilfreich sein, wie Sie es sich wünschen. Hier sind einige Probleme, die auftreten können:
- Es gibt keine Option Fortsetzen. Sobald der Archivierungsprozess unterbrochen wird, kann er nicht fortgesetzt werden. Google gibt manchmal an, dass es aufgrund der großen Datenmenge kein Archiv Ihrer Daten erstellen kann.
- Es gibt eine Begrenzung der Anzahl der Versuche, das Archiv herunterzuladen.
- Wenn es Ihnen bei den ersten 5 oder 6 Versuchen nicht gelingt, das Archiv herunterzuladen, wird der Download-Link ungültig.
Method 4. Mit MultCloud Google Fotos mit PC synchronisieren
Die oben genannten Methoden sind nützlich, haben aber auch ihre Grenzen. Dann fragen Sie sich vielleicht, ob es eine nützliche Möglichkeit gibt, kann man Fotos von Google Fotos PC synchronisieren, ohne sich Gedanken über das Netzwerk oder andere unerwartete Dinge zu machen. Glücklicherweise gibt es einen speziellen Dienst namens MultCloud, der Ihnen helfen kann, Bilder effektiv herunterzuladen.
MultCloud ist ein professioneller Cloud-Dateimanager, der Ihnen helfen kann, Ihre Cloud-Dienste wie Google Drive, Google Fotos, OneDrive, Dropbox, MEGA, FTP usw. in nur einer Plattform mit nur einem Login zu verwalten.
Als herausragender Speichermanager ermöglicht MultCloud nicht nur das Hochladen, Herunterladen, Verschieben und Freigeben von Dateien, sondern bietet auch spezielle Funktionen wie „Cloud-Übertragung“, „Cloud-Synchronisation“, „Cloud Backup“ und „Remote-Upload“. In der folgenden Anleitung erfahren Sie, wie Sie mit MultCloud Google Fotos mit PC synchronisieren können:
Schritt 1. Melden Sie sich bei MultCloud kostenlos mit Ihrer E-Mail an.
Schritt 2. Klicken Sie auf die Registerkarte „Cloud hinzufügen“ auf der linken Seite und gewähren Sie MultCloud Zugriff auf Google Fotos.
Schritt 3. Gehen Sie nun zu Google Fotos und suchen Sie die Fotos, die Sie von Google Fotos auf Ihren PC herunterladen möchten. Wählen Sie dann das Foto aus und klicken Sie auf die Registerkarte „Herunterladen“ auf der oberen Seite.
Hinweis:
- Zusätzlich zum Herunterladen von Fotos können Sie mit MultCloud auch in andere Cloud-Dienste kopieren, eine Vorschau anzeigen und diese Fotos mit Ihren Freunden teilen.
- Außerdem kann MultCloud Ihnen auch helfen, Fotos von einer Cloud in eine andere zu synchronisieren. Wenn Sie z.B. Google Fotos mit OneDrive synchronisieren möchten, können Sie die Aufgabe mit der Funktion „Cloud-Synchronisation“ leicht erledigen.
Weiterführende Literatur (Automatische Synchronisierung und Synchronisierung vom Telefon zum Computer)
Teil 1. Wie kann man automatisch Google Fotos mit PC synchronisieren?
Es ist offensichtlich, dass die oben genannten Methoden Google Fotos mit dem PC synchronisieren, indem Bilder manuell vom Google Fotos-Clouddienst auf den lokalen Speicherplatz heruntergeladen werden. Viele Benutzer suchen jedoch nach einer Möglichkeit, Google Fotos automatisch mit dem PC zu synchronisieren. Ist das möglich? Obwohl es keinen direkten Weg gibt, können wir Google Drive als Transit verwenden, um dies zu erreichen.
Genauer gesagt können wir Google Fotos mit Google Drive synchronisieren und die Funktion „Dateien spiegeln“ (Alle My Drive-Dateien in der Cloud und auf Ihrem Computer speichern) in der Google Drive für Desktop-App aktivieren. Dann werden alle mit Google Drive synchronisierten Fotos auch auf Ihrem Computer aktualisiert. Das Aktivieren der Funktion „Dateien spiegeln“ ist einfach, aber wie synchronisiert man Google Photos mit Google Drive? In diesem Fall können Sie die Cloud-Sync-Funktionen von MultCloud nutzen.

- Offline-Synchronisierung: Verlassen Sie sich nicht auf eine Netzwerkverbindung, sondern nutzen Sie den Datenverkehr zum Synchronisieren von Cloud-Dateien.
- Direkte Synchronisierung: Gehen Sie nicht über den lokalen Speicher, sondern synchronisieren Sie Dateien direkt online über Clouds hinweg.
- Echtzeit-Synchronisierung: Synchronisieren Sie sofort mit dem Ziel, wenn Änderungen vorgenommen werden (Hinzufügen, Löschen oder Bearbeiten). Sie können beispielsweise Dropbox in Echtzeit mit OneDrive synchronisieren.
- Flexible Synchronisierung: Bis zu 10 Synchronisierungsmodi stehen für unterschiedliche Anforderungen zur Verfügung, einschließlich Echtzeit-Synchronisierung.
- Automatische Synchronisierung: Richten Sie einen Zeitplan ein, damit die Synchronisierungsaufgabe automatisch in der gewünschten Häufigkeit ausgeführt wird.
Fügen Sie Google Drive und Google Fotos zur MultCloud-Plattform hinzu, klicken Sie links auf „Cloud-Synchronisation“ und wählen Sie „Google Fotos“ (gesamtes Laufwerk oder einen bestimmten Ordner) als Quelle und Google Drive als Ziel (Sie können einen Ordner nur zum Speichern von Bildern aus Google Fotos erstellen, um das Auffinden auf Ihrem lokalen Computer zu erleichtern). Klicken Sie dann auf „Jetzt synchronisieren“.
Tipp: Um die Synchronisierung automatisch auszuführen, wenn Sie Fotos in Google Fotos hinzufügen, löschen oder ändern, können Sie den Modus „Echtzeitsynchronisierung“ verwenden.
Wenn die Synchronisierung zwischen Google Fotos und Google Drive hergestellt ist, können Sie Drive für Desktop herunterladen, installieren und die Funktion „Dateien spiegeln“ aktivieren. Schließlich wird Google Fotos auf Ihrem Computer aktualisiert.
Teil 2. Wie kann man Google Fotos vom iPhone mit dem Computer synchronisieren?
Warum werden meine Google Fotos von meinem Telefon nicht mit meinem Computer synchronisiert? Es gibt keine direkte und automatische Möglichkeit, Ihre Fotos vom iPhone mit dem Computer zu synchronisieren, ohne sich auf etwas zu verlassen. Um Google Fotos von Ihrem Telefon mit Ihrem Computer zu synchronisieren, haben Sie normalerweise die folgenden zwei Optionen:
1. Verwenden Sie ein USB-Kabel
Sie können Ihr Gerät über ein USB-Kabel an Ihren PC anschließen (vom Lademodus in den Dateiübertragungsmodus wechseln). Öffnen Sie den Datei-Explorer auf Ihrem Windows-PC und suchen Sie Ihr Mobilgerät. Navigieren Sie zum Ordner „Interner Speicher“ oder „Interner gemeinsam genutzter Speicher“, um alle Fotos des Telefons zu finden. Kopieren Sie dann die Fotos von Ihrem Telefon und fügen Sie sie ein oder ziehen Sie sie per Drag & Drop auf die Festplatte Ihres Computers.
2. Google Fotos-App
Wenn Sie die Funktion „Sichern und synchronisieren“ in Ihrer Google Fotos-App aktiviert haben, werden alle Ihre Fotos automatisch in Google Fotos gespeichert. In diesem Fall können Sie eine der oben aufgeführten Methoden verwenden, um sie auf Ihren PC herunterzuladen.
Zusammenfassung
Das ist alles über die Möglichkeiten, kann man Google Fotos auf PC synchronisieren. Sie können Bilder von Google Fotos über die Web-App, mit Google Datenexport und MultCloud mit dem Computer synchronisieren. Wenn Sie MultCloud verwenden, können Sie Dateien direkt herunterladen. Darüber hinaus können Sie mit der Funktion „Cloud-Übertragung“ auch effektiv Fotos zu Google Fotos übertragen. Jetzt können Sie die Lösung wählen, die Ihnen am meisten zusagt.
MultCloud unterstützt Clouds
-
Google Drive
-
Google Workspace
-
OneDrive
-
OneDrive for Business
-
SharePoint
-
Dropbox
-
Dropbox Business
-
MEGA
-
Google Photos
-
iCloud Photos
-
FTP
-
box
-
box for Business
-
pCloud
-
Baidu
-
Flickr
-
HiDrive
-
Yandex
-
NAS
-
WebDAV
-
MediaFire
-
iCloud Drive
-
WEB.DE
-
Evernote
-
Amazon S3
-
Wasabi
-
ownCloud
-
MySQL
-
Egnyte
-
Putio
-
ADrive
-
SugarSync
-
Backblaze
-
CloudMe
-
MyDrive
-
Cubby