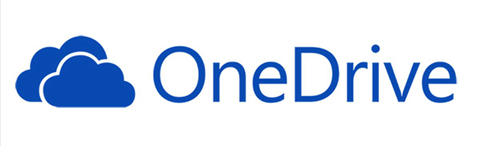Überblick über Google Fotos und OneDrive
Mit der Zunahme der täglich anfallenden Daten im Leben der Menschen in der digitalen Welt gibt es eine große Nachfrage nach Cloud-Diensten. Vor diesem Hintergrund haben die großen Technologieunternehmen weltweit verschiedene Cloud-Laufwerke auf den Markt gebracht, aus denen die Nutzer wählen können. Dabei sind Google Fotos und OneDrive zwei der beliebtesten.
Google Fotos ist einer der professionellsten Cloud-Dienste für Fotos und Videos. Er bietet den Nutzern eine bequeme Möglichkeit, wertvolle Bilder und Videos überall und jederzeit zu speichern und darauf zuzugreifen. Mit 15 GB kostenlosem Speicherplatz bietet Google Fotos den Nutzern viele wunderbare Funktionen, einschließlich Archivierung, Erstellung von Alben, Suche nach bestimmten Fotos, Online-Bearbeitung, usw.
OneDrive ist eine attraktive und brillante Cloud-Speicherlösung für alle Arten von Nutzern, wie Studenten und Berufstätige. Durch die tiefe Integration mit Office, Skype, Outlook und OneNote ermöglicht OneDrive den Nutzern die Erstellung und Bearbeitung von Dokumenten und die Zusammenarbeit mit Teammitarbeitern ohne jeglichen Aufwand.
Warum Google Fotos auf OneDrive sichern?
Auch wenn Google Fotos in den meisten Fällen gut funktioniert, ist es nicht sicher, Ihre wertvollen Bilder und wichtigen Videos an nur einem Ort zu sichern. Manchmal treten bei Google Fotos schreckliche Probleme auf, wie z. B. das Problem „Google Fotos hat Fotos verloren”, das Problem „Google Fotos stürzt ständig ab”, usw. Um Ihre Daten besser zu schützen, empfiehlt sich die Sicherung von Google Fotos auf OneDrive:
- OneDrive unterstützt viele Dateitypen wie JPEG, JPG, TIF, TIFF, GIF, PNG, RAW, BMP usw. und kann Ihre Fotos und Videos von Google Fotos speichern, was es einfacher macht, diese verschiedenen Datentypen in nur einer App zu verwalten.
- OneDrive ist die beste Wahl für diejenigen, die Microsoft Office während des Studiums und der Arbeit nutzen.
Daher ist es besser, ein Backup von Google Fotos in OneDrive zu erstellen. Dann würde jemand fragen: „Wie kann ich meine Google Fotos auf Microsoft OneDrive sichern”.
Glücklicherweise zeigt Ihnen dieser Artikel 3 wichtige Möglichkeiten. Die eine ist die effizienteste, nämlich die Verwendung eines Drittanbieter-Dienstes; die anderen beiden sind einfache Methoden, nämlich die Download-und-Upload-Methode und die Verwendung von Google Datenexport.
Neuartiger Weg: Google Fotos auf OneDrive sichern - Mit MultCloud
MultCloud ist eine Cloud-to-Cloud-Backup-Anwendung, die es den Nutzern nicht nur ermöglicht, Daten direkt von einer Cloud in eine andere zu sichern, sondern auch mehrere Cloud-Dienste wie Google Fotos, OneDrive, Dropbox, MEGA, Flickr, Box, pCloud, Google Drive usw. mit nur einer Plattform zu verbinden. Die Verwendung von MultCloud zur Sicherung von Daten in verschiedenen Clouds bietet viele Vorteile.
- MultCloud ist ein KOSTENLOSER Dienst mit vielen großartigen Funktionen und Tools, einschließlich Hochladen, Herunterladen, Teilen, Umbenennen, Kopieren usw. in jeder Cloud. Zum Beispiel können Sie Dateien auf MEGA hochladen, Google Drive-Ordner teilen und so weiter.
- MultCloud ist Professionelles Cloud-to-Cloud-Backup, und die Benutzer können die Backup-Aufgaben auf bequeme und nahtlose Art und Weise erledigen.
- MultCloud ist ein webbasierter Dienst, so dass die Benutzer keine App installieren müssen, die Speicherplatz auf ihren Geräten beansprucht. Sie können auf ihre Cloud-Laufwerke von verschiedenen Geräten aus zugreifen und sie verwalten, z. B. von einem Computer/Mac/Android-Handy/iPhone.
- Die Daten können wiederhergestellt werden, indem MultCloud zur Sicherung von einer Cloud in eine andere verwendet wird, was sehr intelligent ist. Auf diese Weise können Sie, auch wenn Ihre Daten aus der Quellwolke verloren gehen, diese leicht wiederherstellen.
Also, wie kann man Google Fotos mit MultCloud auf OneDrive sichern? Lassen Sie es uns herausfinden.
Schritt 1. Erstellen Sie ein kostenloses MultCloud-Konto. Alternativ können Sie auf „Erfahrung ohne Registrierung” klicken, um ein temporäres Konto zu erhalten.
Schritt 2. Klicken Sie in der linken Seitenleiste auf „Cloud hinzufügen” und fügen Sie Google Photos bzw. OneDrive hinzu.
Schritt 3. Gehen Sie zu Cloud Backup und wählen Sie Google Fotos als Quellverzeichnis und OneDrive als Zielverzeichnis. Tippen Sie dann auf „Jetzt sichern”.
Auch wenn Sie OneDrive auf Google Drive sichern möchten, kann MultCloud diese Aufgabe in nur 3 Schritten erledigen. Sie können auch ein geplantes Backup einrichten, wenn Sie beschäftigt sind. Diese Funktion ermöglicht es Ihnen, Daten zwischen den Clouds zu einem bestimmten Zeitpunkt/täglich/wöchentlich/monatlich („Zeitplan”) zu sichern.
Abgesehen davon ist die Backup-Geschwindigkeit von MultCloud auf dem Markt konkurrenzfähig, so dass die Backup-Aufgaben so schnell wie möglich erledigt werden können. Sobald die Sicherung beginnt, kann MultCloud die Aufgabe im Hintergrund ausführen und wird nicht von der Netzwerkverbindung beeinflusst. Das liegt daran, dass MultCloud sich auf den Datenverkehr (30 GB monatlicher Datenverkehr kostenlos) stützt, um Daten zu sichern.
Herkömmlicher Weg: Manuell Google Fotos auf OneDrive sichern
Neben der Verwendung von MultCloud zum Sichern von Google Fotos auf OneDrive können Sie auch die traditionellen Methoden verwenden, um das Ziel zu erreichen. Allerdings erfordern die beiden folgenden Lösungen viel Geduld und nehmen viel Zeit in Anspruch. Wenn Ihnen das nichts ausmacht oder Sie nur ein paar Dateien zu sichern haben, können Sie es trotzdem versuchen.
Weg 1: Herunterladen und Hochladen
Die Download- und Upload-Methode ist die gängigste Methode, um Daten von Google Fotos auf OneDrive zu sichern. Wenn Sie diese Methode verwenden, sollten Sie sicherstellen, dass die Netzwerkverbindung während des Prozesses immer gut funktioniert. So sollten Sie vorgehen:
Schritt 1. Gehen Sie zu Ihren Google Fotos und wählen Sie die Fotos/Videos aus, die Sie sichern möchten.
Schritt 2. Klicken Sie auf das Symbol mit den 3 vertikalen Punkten oben rechts und dann auf „Herunterladen”. Auf diese Weise werden die Bilder/Videos auf Ihre lokalen Geräte heruntergeladen.
Schritt 3. Melden Sie sich bei Ihrem OneDrive an und klicken Sie auf die Registerkarte Hochladen, um die Daten von Ihren lokalen Geräten auf OneDrive zu übertragen.
Weg 2: Google Datenexport verwenden
Die Verwendung von Google Datenexport zum Exportieren von Daten aus Google Fotos ist bequemer als das manuelle Herunterladen der einzelnen Daten. Dieser technische Dienst ermöglicht es Nutzern, Daten aus Google-Produkten wie Google Drive, Google Fotos, YouTube usw. auf einmal zu exportieren. Jetzt können Sie die folgenden Schritte befolgen, um Google Fotos manuell auf OneDrive zu sichern:
Schritt 1. Gehen Sie zu Google Datenexport und scrollen Sie mit dem Cursor nach unten, um Google Fotos auszuwählen. Drücken Sie dann auf „Nächster Schritt”.
Schritt 2. Wählen Sie dann den Dateityp, die Häufigkeit und das Ziel. Klicken Sie anschließend auf „Export erstellen”.
Schritt 3. Melden Sie sich nun erneut bei Ihrem OneDrive an und laden Sie die aus Google Datenexport exportierten Daten hoch.
Die Verwendung von Google Datenexport zum Exportieren von Daten scheint schnell zu sein, aber es gibt einige Einschränkungen:
- Dieser Vorgang kann je nach Größe Ihrer Daten sehr lange dauern (möglicherweise Stunden oder Tage).
- Der Exportvorgang schlägt manchmal fehl und Google Datenexport bietet keinen Grund an, was Sie sehr verwirren würde.
- Die Höchstgrenze für einen Dateidownload liegt bei 50 GB pro Tag, was bedeutet, dass es eine Grenze gibt, wenn Sie große Daten herunterladen möchten.
Zusammenfassung
Wenn es darum geht, Google Fotos auf OneDrive sichern, können Sie jede der oben genannten Methoden je nach Ihrer eigenen Situation ausprobieren. Zusammenfassend können Sie die Download-und-Upload-Methode verwenden, Google Datenexport nutzen oder MultCloud verwenden, um Daten zwischen den Clouds direkt zu sichern.
Zusätzlich zum Cloud Backup bietet MultCloud seinen Nutzern weitere angenehme Funktionen, wie „Cloud-Übertragung”, „Cloud-Synchronisation” und „Remote-Upload”. Wenn Sie zum Beispiel Fotos von einem Google-Konto auf ein anderes übertragen möchten, kann Ihnen die Funktion „Cloud-Übertragung” einen Gefallen tun.
MultCloud unterstützt Clouds
-
Google Drive
-
Google Workspace
-
OneDrive
-
OneDrive for Business
-
SharePoint
-
Dropbox
-
Dropbox Business
-
MEGA
-
Google Photos
-
iCloud Photos
-
FTP
-
box
-
box for Business
-
pCloud
-
Baidu
-
Flickr
-
HiDrive
-
Yandex
-
NAS
-
WebDAV
-
MediaFire
-
iCloud Drive
-
WEB.DE
-
Evernote
-
Amazon S3
-
Wasabi
-
ownCloud
-
MySQL
-
Egnyte
-
Putio
-
ADrive
-
SugarSync
-
Backblaze
-
CloudMe
-
MyDrive
-
Cubby