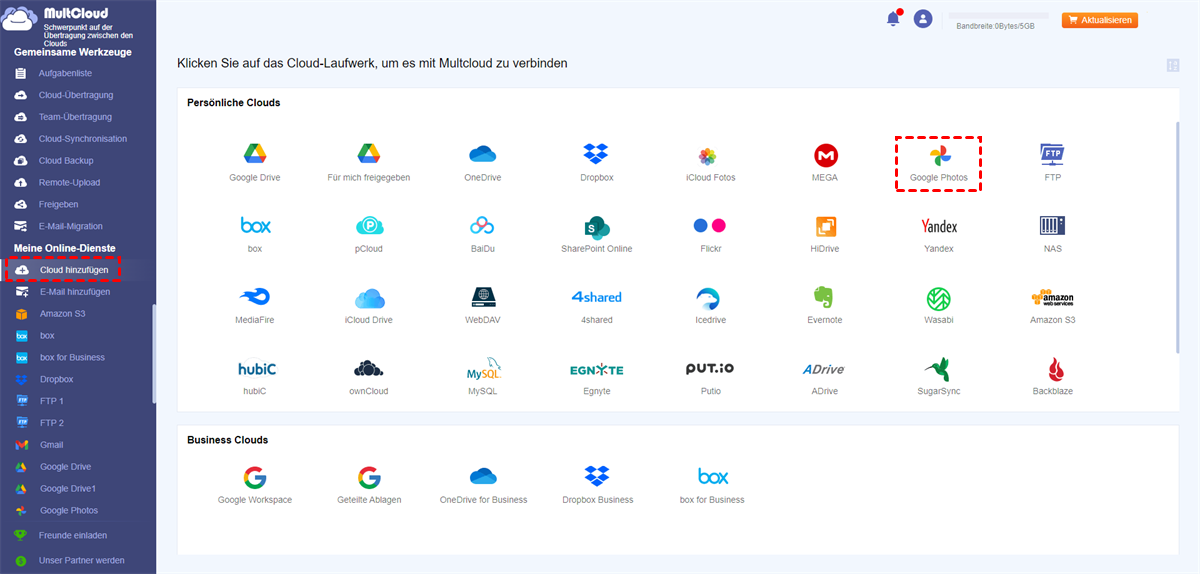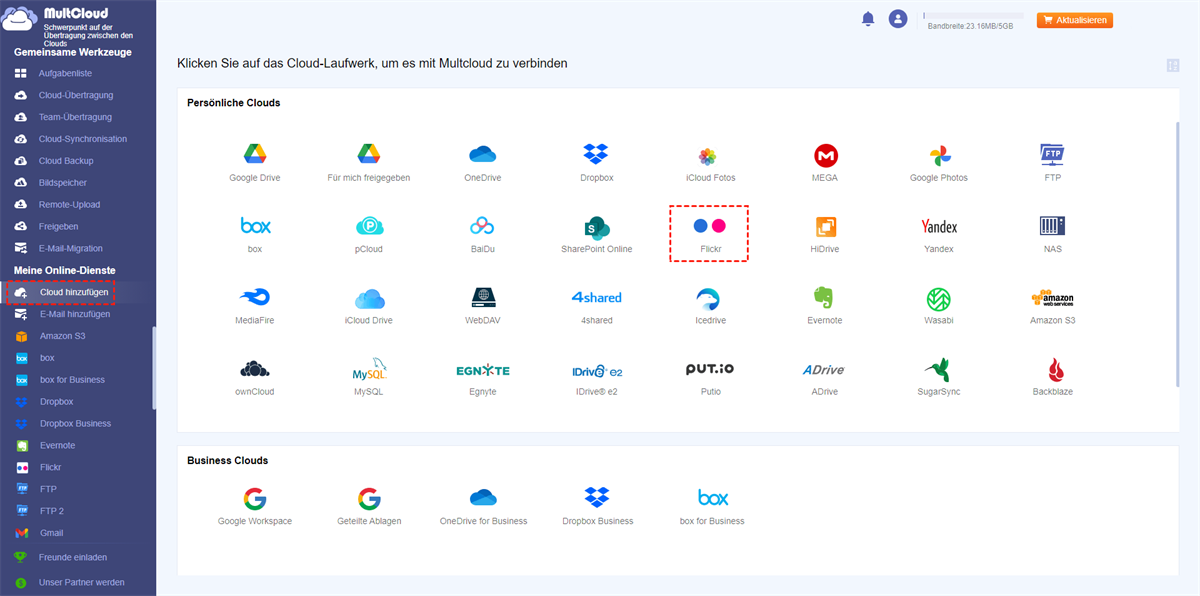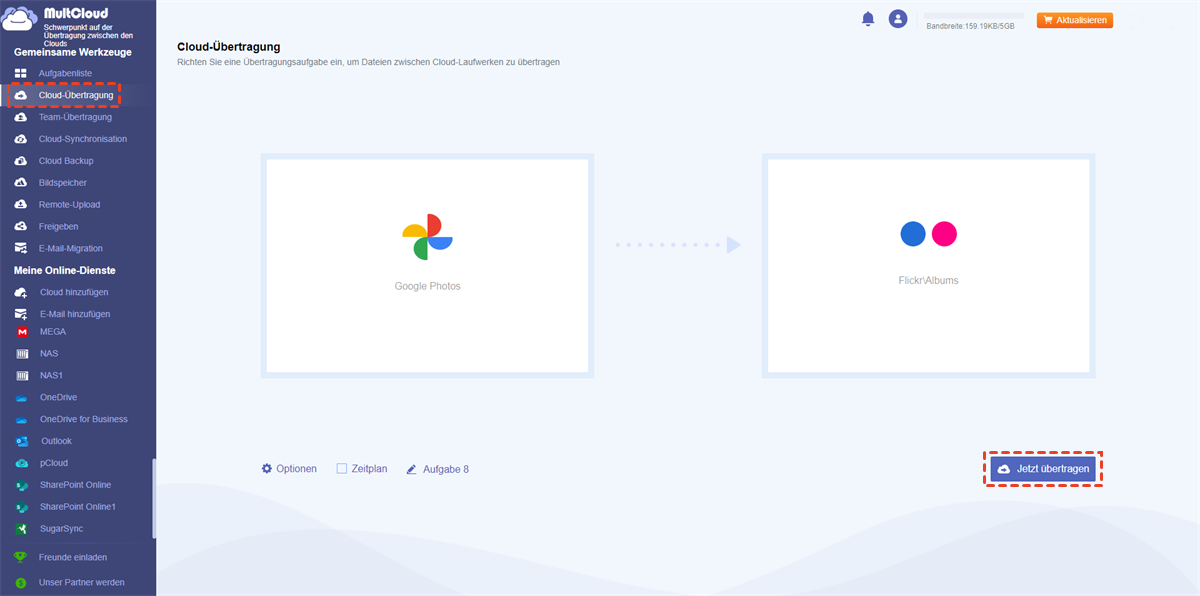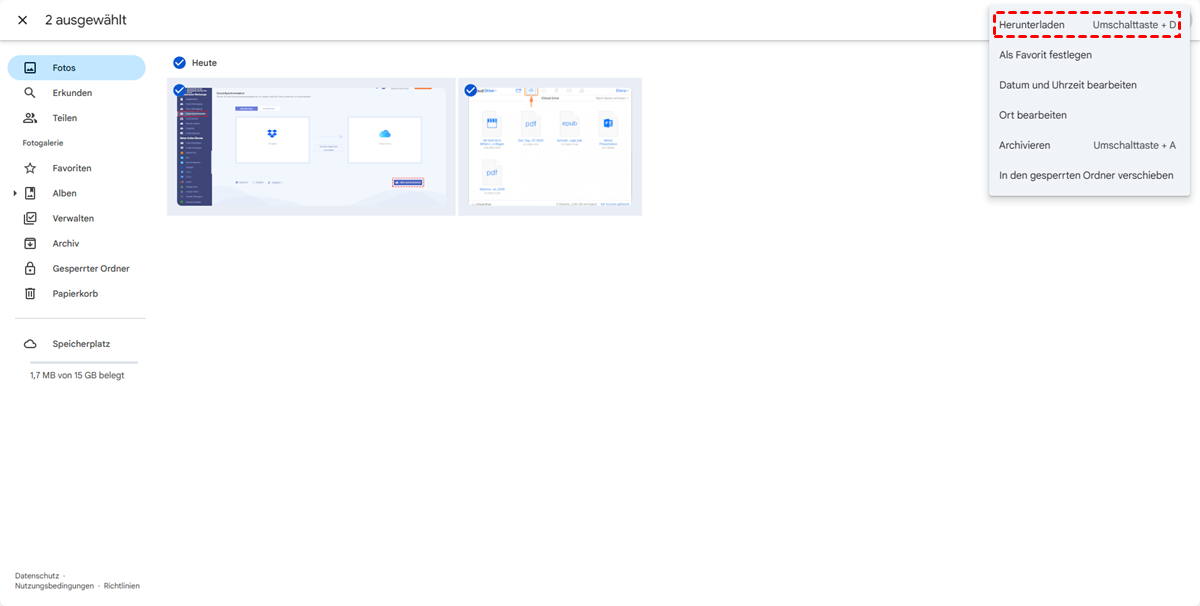Schnellsuche:
Warum Google Fotos auf Flickr übertragen?
Wenn es um das Teilen von Fotos im Internet geht, sind Flickr und Google Fotos für uns nichts Neues. Als Google Fotos 2015 angekündigt wurde, versprach Google unbegrenzten kostenlosen Speicherplatz für Fotos. Am 12. November 2020 kündigte Google jedoch das Ende des kostenlosen unbegrenzten Online-Speichers für Google Fotos an. Ab dem 1. Juni 2021 werden alle hochauflösenden Fotos, die auf Google Fotos hochgeladen werden, auf die 15 GB kostenlosen Speicherplatz angerechnet, die ein Google-Konto bietet.
Flickr gibt es schon lange und war früher als einer der besten Online-Bild- und Video-Hosting-Dienste bekannt, mit dem Sie Fotos und Videos hochladen und mit anderen teilen konnten. Benutzer können 1.000 Videos oder Fotos kostenlos speichern.
Da Google Fotos den unbegrenzten kostenlosen Speicherplatz eingestellt hat, suchen viele Benutzer möglicherweise nach einer Alternative zu Google Photos. Derzeit ist Flickr möglicherweise die beste Wahl, da es keine Qualitätsbeschränkungen für hochgeladene Bilder gibt (es wird keine Reduzierung der Bildqualität erzwungen).
Wie kann ich schnell Google Fotos auf Flickr übertragen?
Aber wie kann man ganz einfach Fotos von Google Fotos auf Flickr verschieben? In diesem Beitrag werden unten zwei Methoden vorgestellt, sodass Sie die für Sie am besten geeignete auswählen können.
► Einfachste Methode: Mit MultCloud Google Fotos auf Flickt übertragen - automatisch
MultCloud kann als Manager für mehrere Cloud-Speicher nicht nur mehrere Cloud-Speicherkonten an einem Ort mit einer Anmeldung verwalten, sondern auch Dateien direkt zwischen Clouds übertragen, sichern und synchronisieren, ohne sie herunter- und hochzuladen.
✨Einfach: Leicht zu bedienen, keine Fachkenntnisse erforderlich.
✨Schnell: Schneller als herkömmliche Methoden.
✨Smart: Bietet Optionen wie Zeitplanung oder bevorzugte Einstellungen.
Es unterstützt derzeit mehr als 30 Consumer-Clouds, darunter Google Drive, G Suite, Dropbox, MEGA, Flickr, Google Fotos, etc. und Protokolle wie FTP, SFTP, FTPs, WebDav werden ebenfalls unterstützt.
Hier können Sie unten lesen, wie Sie Schritt für Schritt Fotos von Google Fotos zu Flickr verschieben.
Schritt 1. Bevor Sie beginnen, müssen Sie ein MultCloud-Konto erstellen.
Schritt 2. Melden Sie sich mit Ihrer E-Mail-Adresse bei MultCloud an und fügen Sie Wolken zu MultCloud hinzu, indem Sie auf die Registerkarte „Cloud hinzufügen” klicken. Wählen Sie hier Google Photos zum Hinzufügen aus und folgen Sie der Anleitung, um das Hinzufügen der Cloud abzuschließen.
Schritt 3. Gehen Sie auf die gleiche Weise vor, um Flickr zu MultCloud hinzuzufügen und Sie werden feststellen, dass die hinzugefügten Konten im linken Bereich aufgelistet werden.
Hinweis: Als kostenloser Cloud-Speicher-Manager ist MultCloud sehr freundlich, da es keine Begrenzung für die Anzahl der Clouds gibt, die Sie hinzufügen. Wenn Sie viele Clouds haben, die MultCloud unterstützt, können Sie diese zur besseren Verwaltung zu MultCloud hinzufügen. So können Sie beispielsweise Google Fotos in die iCloud oder Google Fotos in die Google Drive übertragen.
Schritt 4. Übertragen Sie Fotos von Google Fotos zu Flickr mit „Cloud-Übertragung”. Klicken Sie auf „Cloud-Übertragung”, wählen Sie Google Fotos als Quelle, wählen Sie das Verzeichnis unter Flickr als Ziel, klicken Sie auf „Jetzt übertragen” und der Vorgang wird gestartet.
Hinweis:
- Wenn es viele Bilder zu übertragen gibt, können Sie die Seite schließen, da MultCloud Offline-Übertragung unterstützt, solange die Aufgabe beginnt.
- MultCloud kann auch dabei helfen, Fotos von Flickr zu Google Fotos zu übertragen, solange Sie Flickr als Quelle und Google Fotos als Ziel auswählen.
► Traditionelle Methode: Per Herunterladen und Hochladen Google Fotos auf Flickr übertragen - manuell
Unter normalen Umständen werden wir die Hochladen- und Herunterladen-Methode für die Bildübertragung wählen, wobei wir grob die folgenden Schritte durchlaufen:
Schritt 1. Gehen Sie zu https://www.google.com/intl/de/photos/about/ und melden Sie sich bei Ihrem Konto an.
Schritt 2. Setzen Sie den Cursor auf die Fotos und klicken Sie dann auf das Häkchen, um die Fotos auszuwählen, die Sie übertragen möchten. Klicken Sie auf das Symbol „Herunterladen” in der oberen linken Ecke des Bildschirms. Ihre Fotos werden nun auf Ihren Computer heruntergeladen.
Schritt 3. Rufen Sie https://www.flickr.com/ auf und melden Sie sich mit Ihrem Flickr-Benutzernamen und -Passwort bei Ihrem Konto an.
Schritt 4. Klicken Sie auf die Schaltfläche „Hochladen” am oberen Rand des Fensters. Klicken Sie auf die Schaltfläche „Wählen Fotos und Videos zum Hochladen aus”, um Fotos hochzuladen.
Schritt 5. Durchsuchen Sie die Fotos, die Sie hochladen möchten, und wählen Sie sie aus. Klicken Sie zum Hochladen auf die Schaltfläche „Öffnen”.
Hinweise:
- Beim Herunterladen von Bildern werden Sie von Ihrem Browser aufgefordert, die .zip-Datei zu speichern, klicken Sie auf „Speichern” und geben Sie einen Speicherort für den Download an. Am besten entpacken Sie die heruntergeladene Zip-Datei, bevor Sie sie hochladen.
- Zusätzlich zu der oben beschriebenen Art des Hochladens haben Sie eine weitere Möglichkeit, Fotos hochzuladen, nämlich "Ziehen-und-Ablegen". Sie müssen die heruntergeladenen Fotos nur direkt von Ihrem Computer an einen Ort in Ihrem Flickr-Konto ziehen).
Aber niemand möchte alles von Google Fotos herunterladen und dann erneut auf Flickr hochladen, insbesondere wenn es sich um zahlreiche Bilder handelt. Daher eignet sich MultCloud – der KOSTENLOSE Online-Cloud-Dateimanager – hier gut, um Google Fotos einfach und schnell auf Flickr zu verschieben.
Zusammenfassung
Wie Sie sehen können, kann MultCloud helfen, in nur 4 Schritten Google Fotos auf Flickr übertragen, was Ihnen die Mühe des Herunterladens und Hochladens erspart. Zusätzlich zu „Cloud-Übertragung” hat MultCloud auch „Cloud-Backup” -Funktion und „Cloud-Synchronisation”.
Für die Explorer-Typ-Funktion ist es wie Online-Windows-Explorer, Sie können Operationen einschließlich „Hochladen”, „Herunterladen”, „Kopieren”, „Freigeben”, usw. wie Sie über seine offizielle Website tun. Noch wichtiger ist, dass es den Remote-Upload in die Cloud unterstützt. Wenn Sie z. B. von einer URL zu Google Drive hochladen möchten, um lokalen Speicherplatz zu sparen, können Sie diese Funktion voll ausnutzen.
Bei „Cloud-Synchronisation” können Sie direkt Sync-Beziehungen zwischen den Clouds erstellen. Wenn Sie direkt Google Fotos mit Google Drive synchronisieren möchten, kann „Cloud-Synchronisation” Ihnen dabei helfen.
MultCloud unterstützt Clouds
-
Google Drive
-
Google Workspace
-
OneDrive
-
OneDrive for Business
-
SharePoint
-
Dropbox
-
Dropbox Business
-
MEGA
-
Google Photos
-
iCloud Photos
-
FTP
-
box
-
box for Business
-
pCloud
-
Baidu
-
Flickr
-
HiDrive
-
Yandex
-
NAS
-
WebDAV
-
MediaFire
-
iCloud Drive
-
WEB.DE
-
Evernote
-
Amazon S3
-
Wasabi
-
ownCloud
-
MySQL
-
Egnyte
-
Putio
-
ADrive
-
SugarSync
-
Backblaze
-
CloudMe
-
MyDrive
-
Cubby