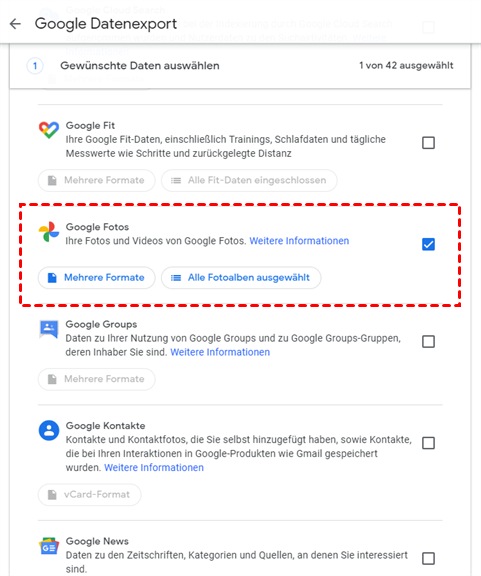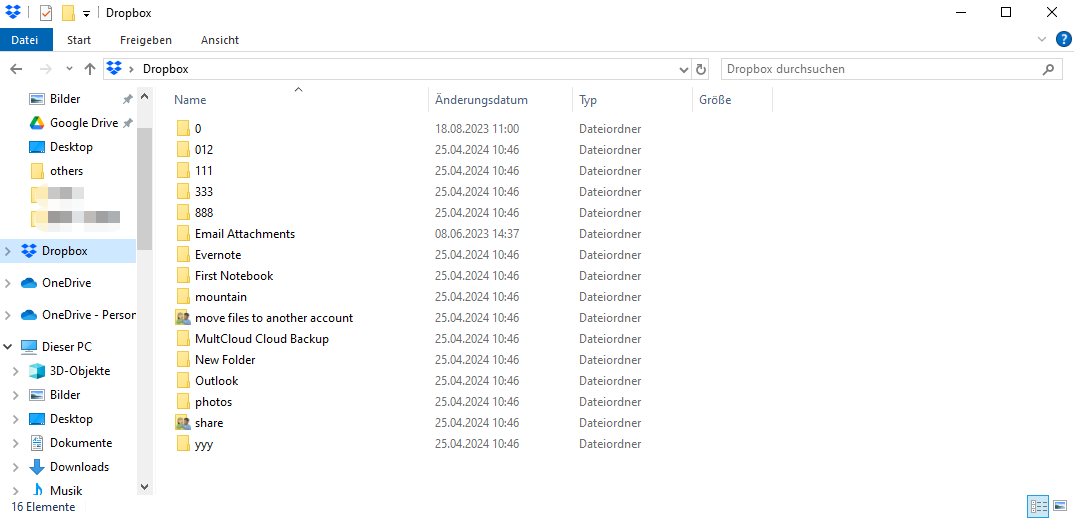Kann ich Google Fotos auf Dropbox übertragen?
Dropbox ist ein beliebtes Cloud-Laufwerk, das Web-, Desktop- und Mobildienste bietet. Google Fotos ist eine App zum Sichern und Teilen von Fotos und Videos. Beide Anwendungen eignen sich gut zum Online-Speichern von Fotos und Videos. Wenn Sie Fotos in Google Fotos gespeichert haben und Google Fotos in Dropbox sichern möchten, können Sie mit den in diesem Artikel beschriebenen zwei einfachen Methoden das Problem lösen, Fotos von Google Fotos in Dropbox zu verschieben.
Ist Dropbox besser als Google Fotos?
Sie fragen sich vielleicht, warum Sie Google Fotos zu Dropbox migrieren müssen. Was die Funktionalität von Dropbox und Google Fotos angeht, sind sie als Cloud-Speicherdienste hervorragend. Es gibt jedoch auch einige Unterschiede in Bezug auf Speicher, Freigabefunktionen, Sicherheitsschutz usw.
Dropbox vs Google Fotos
| Dropbox | Google Photos |
|---|---|
|
Vorteile: Plattformübergreifende Desktop- und Mobildienste. Einfaches Teilen von Dateien über Links. Intelligente und bandbreiteneffiziente Updates für große Dateien. Bequeme Integration von Drittanbietern. 30-tägige Versionskontrolle und sofortige Notfallwiederherstellung. |
Vorteile: Sofortige und automatische Fotosicherung von Mobilgeräten. Intelligente Fotosuchfunktion. Speicherung von Bildern mit bis zu 16 Megapixeln und Videos mit bis zu 1080p. 15 GB kostenloser Cloud-Speicher, geteilt mit Google Drive. |
|
Nachteile: Kostenlos verfügbarer Speicherplatz von nur 2 GB. Nicht genug Privatsphäre oder Ende-zu-Ende-Verschlüsselung. Verknüpfung eines Geräts mit nur 3 kostenlosen Konten. |
Nachteile: Fehlgeschlagenes Hochladen von Fotos auf die Website. omprimierung von Fotos und Videos in kostenlosen Konten. |
Wie Sie aus dem Vergleich zwischen Google Fotos und Dropbox ersehen können, bietet Google Fotos mehr kostenlosen Speicherplatz, Dropbox bietet jedoch mehr Funktionen für die Zusammenarbeit im Team und mit Drittanbietern. Sie können Fotos und Videos von Google Fotos zu Dropbox übertragen und die großartige Online-Dateifreigabe-Fnktion von Dropbox nutzen, um Ihre Google Fotos sicher mit Dropbox-Benutzern zu teilen.
Das Übertragen von Fotos und Videos von Google Fotos zu Dropbox kann ganz einfach sein, wenn Sie die folgenden Anweisungen befolgen. Wenn Sie eine große Anzahl von Bildern und Videos verschieben möchten, können Ihnen die ersten beiden Methoden mehr Zeit und Energie sparen. Wenn Sie jedoch nur ein paar Fotos zwischen Google Fotos und Dropbox verschieben müssen, können die letzten drei Methoden zum manuellen Übertragen zwischen Google Fotos und Dropbox hilfreich sein.
Google Fotos auf Dropbox übertragen: 2 einfache Methoden
Anstatt Google Fotos manuell auf Dropbox zu übertragen, können Sie einen professionellen Cloud-zu-Cloud-Übertragungsdienst eines Drittanbieters wie MultCloud verwenden, um Fotos schnell von Google Fotos auf Dropbox zu migrieren, ohne sie herunterladen und hochladen zu müssen. MultCloud bietet eine großartige Weboberfläche und die Funktionen Cloud-Übertragung, Team-Übertragung (Business-Clouds), Cloud-Backup und Cloud-Synchronisiation, mit denen Sie Daten mit einem einzigen Klick zwischen Clouds übertragen können.
Zwei MultCloud-Funktionen für die Übertragung von Google Fotos zu Dropbox
- Cloud-Übertragung: Massenübertragung zwischen Clouds mit einem Klick, mit geplanten Plänen und Dateifiltern.
- Kopieren nach: Kopieren Sie Dateien gleichzeitig von einer Cloud in eine oder mehrere Clouds.
Methode 1. Per Cloud-Übertragung Fotos von Google Fotos auf Dropbox übertragen
Schritt 1. Öffnen Sie die MultCloud-Website, um ein Konto zu erstellen.
Schritt 2. Klicken Sie auf „Cloud hinzufügen“ und wählen Sie das Google Fotos-Symbol. Melden Sie sich dann mit Ihrem Google-Konto an, um Google Fotos zu MultCloud hinzuzufügen. Fügen Sie anschließend Ihre Dropbox oder Dropbox Business auf die gleiche Weise hinzu.
Schritt 3. Wählen Sie auf der Seite „Cloud-Übertragung“ Fotos und Videos in Google Fotos als Quelle und Dropbox oder dessen Ordner als Ziel aus. Klicken Sie dann einfach auf „Jetzt übertragen“ und MultCloud überträgt Ihre Google Fotos sofort auf Dropbox.
Tipps:
- Ein kostenloser MultCloud-Benutzer kann 5 GB Datenverkehr pro Monat erhalten. Wenn Ihre Fotos und Videos groß sind, können Sie Ihr MultCloud-Konto aktualisieren, um mehr Datenverkehr mit extrem schneller Übertragungsgeschwindigkeit zu erhalten.
- Sie können auf „Zeitplan“ klicken, um die automatische Fotoübertragung von Google Photos zu Dropbox entsprechend Ihren Anforderungen einzurichten.
Methode 2. Über „Kopieren nach“ Google Fotos auf Dropbox verschieben
Schritt 1. Öffnen Sie Ihre Google Fotos in MultCloud und markieren Sie die Fotos, Videos und Alben, die Sie in Ihre Dropbox übertragen möchten.
Schritt 2. Klicken Sie oben auf die Schaltfläche „Kopieren nach“ und wählen Sie Dropbox in den Popups aus. Klicken Sie dann auf „OK“.
Tipp: Sie können auf „Mehrfachauswahl“ klicken, um weitere Ziele für Ihre kopierten Google Fotos auszuwählen.
Google Fotos auf Dropbox übertragen: 3 manuelle Methoden
Ähnlich wie bei anderen herkömmlichen Methoden zur Datenübertragung von Cloud zu Cloud können Sie zum Übertragen von Fotos zwischen diesen beiden Diensten die Methoden Herunterladen und Hochladen, Google Datenexport oder Ziehen & Ablegen verwenden.
Methode 1. Per Heunterladen und Hochladen Google Fotos auf Dropbox verschieben
Schritt 1. Melden Sie sich mit Ihrem Google-Konto bei der Google Fotos-Website an.
Schritt 2. Wählen Sie die Fotos und Videos aus, die Sie in Dropbox verschieben möchten, und klicken Sie dann auf „Herunterladen“, um sie auf Ihren Computer herunterzuladen.
Tipp: Wenn Sie mehrere Fotos herunterladen, wird die heruntergeladene Datei zu einer komprimierten ZIP-Datei. Sie können die heruntergeladene Datei entpacken, bevor Sie die nächsten Schritte ausführen.
Schritt 3. Melden Sie sich mit Ihrem persönlichen Dropbox- oder Dropbox Business-Konto auf der Dropbox-Website an.
Schritt 4. Klicken Sie auf „Hochladen“ und navigieren Sie im Popup-Fenster zu Ihren heruntergeladenen Fotos. Klicken Sie dann auf „Öffnen“, um Fotos auf Dropbox hochzuladen.
Tipp: Diese Methode ist einfach anzuwenden, kann aber beim Herunterladen und Hochladen zu Fehlern führen.
Methode 2. Mit Google Datenexport Google Fotos auf Dropbox verschieben
Schritt 1. Melden Sie sich mit Ihrem Google Fotos-Konto bei Google Datenexport an.
Schritt 2. Klicken Sie auf „Auswahl aufheben“ und scrollen Sie nach unten, um Google Fotos oder Alben darin auszuwählen. Klicken Sie dann unten auf der Seite auf „Nächster Schritt“.
Schritt 3. Wählen Sie „Zu Dropbox hinzufügen“ als Ziel für die Datenübernahme und wählen Sie bei Bedarf weitere Einstellungen aus.
Schritt 4. Klicken Sie auf „Konten verknüpfen und Export erstellen“ und melden Sie sich mit Ihrem Dropbox-Konto an. Anschließend holt Google die von Ihnen ausgewählten Daten aus Google Fotos heraus und sendet sie als ZIP-Datei an Dropbox.
Methode 3. Per Anziehen & Ablegen Google Fotos auf Dropbox übertragen
Schritt 1. Installieren Sie Drive for Desktop (Google Fotos-App) und die Dropbox-Desktop-App auf Ihrem Computer und melden Sie sich dort an.
Schritt 2. Öffnen Sie die Ordner Google Fotos und Dropbox im Datei-Explorer oder Finder.
Schritt 3. Ziehen Sie Fotos und Videos aus dem Ordner Google Fotos und legen Sie sie im Dropbox-Ordner ab.
Zusammenfassung
Google Fotos und Dropbox sind großartige Cloud-Speicherdienste. Wenn Sie mit den oben genannten Methoden Google Fotos auf Dropbox übertragen, können Sie diese beiden Dienste voll nutzen.
Wenn Sie außerdem immer auf dasselbe Foto von Dropbox und Google Fotos zugreifen möchten, ohne die Konten zu wechseln, können Sie mit der Cloud-Synchronisation-Funktion die nahtlose Synchronisierung von Google Fotos mit Dropbox und umgekehrt erstellen. Und 10 hervorragende Synchronisierungsmodi warten darauf, von Ihnen ausprobiert zu werden, darunter Echtzeit-Sync, Aktualisierungs-Synchronisation, Zwei-Wege-Synchronisation usw.

- Effizient: Datenübertragung, Backup und Synchronisierung zwischen Clouds mit nur einer Taste.
- Schnell: 10 Hochgeschwindigkeits-Threads ohne Kosten für den Mobilfunkdatenverkehr.
- Smart: Automatische und Offline-Übertragung mit anpassbaren Zeitplänen.
- Umfangreich: Über 30 private und geschäftliche Clouds.
- Sicher: 256-Bit-AES-Verschlüsselung und OAuth-Autorisierungssystem.
Muss ich für Tools oder Dienste von Drittanbietern bezahlen, um meine Fotos zu übertragen?
Wie lange dauert es, Fotos von Google Fotos auf Dropbox zu übertragen?
Bleiben beim Übertragungsprozess die Metadaten und die Organisation meiner Fotos erhalten?
Was sollte ich tun, bevor ich mit dem Übertragungsprozess beginne?
MultCloud unterstützt Clouds
-
Google Drive
-
Google Workspace
-
OneDrive
-
OneDrive for Business
-
SharePoint
-
Dropbox
-
Dropbox Business
-
MEGA
-
Google Photos
-
iCloud Photos
-
FTP
-
box
-
box for Business
-
pCloud
-
Baidu
-
Flickr
-
HiDrive
-
Yandex
-
NAS
-
WebDAV
-
MediaFire
-
iCloud Drive
-
WEB.DE
-
Evernote
-
Amazon S3
-
Wasabi
-
ownCloud
-
MySQL
-
Egnyte
-
Putio
-
ADrive
-
SugarSync
-
Backblaze
-
CloudMe
-
MyDrive
-
Cubby