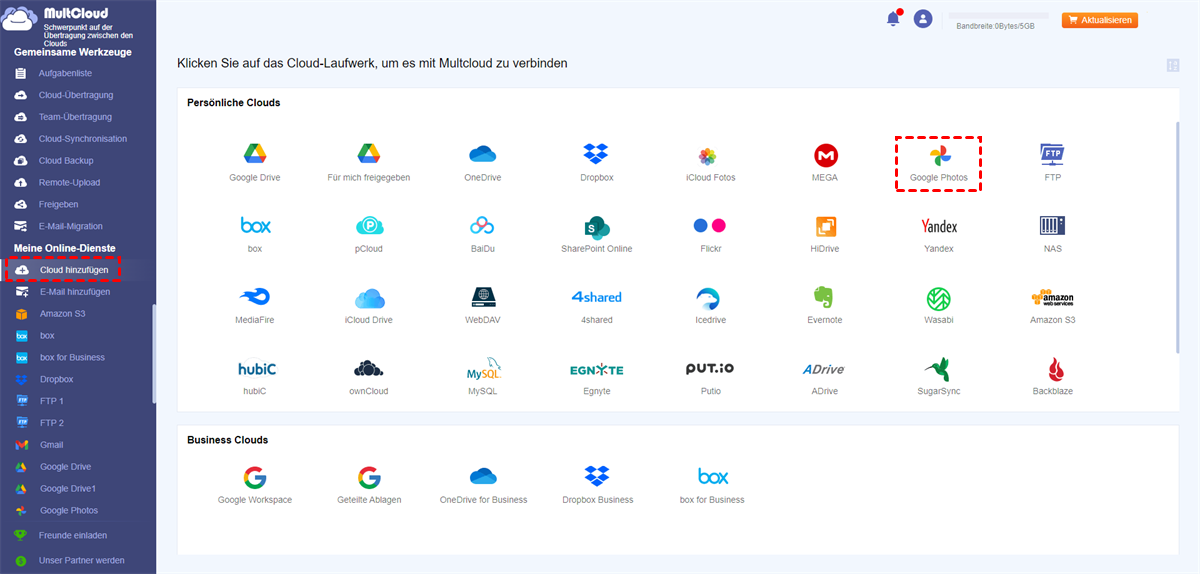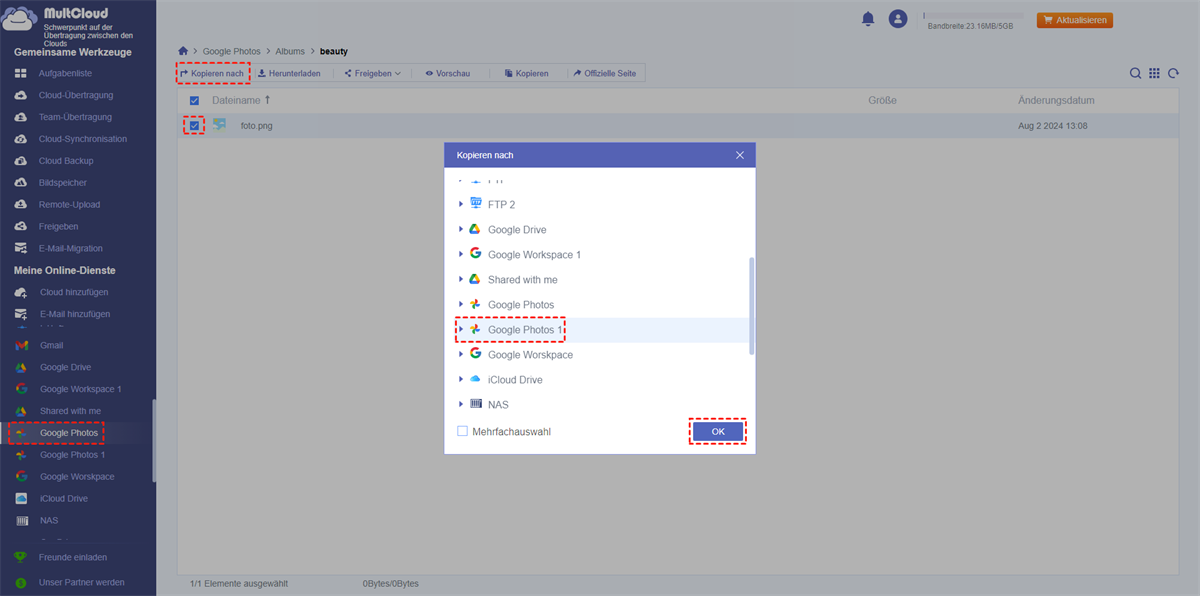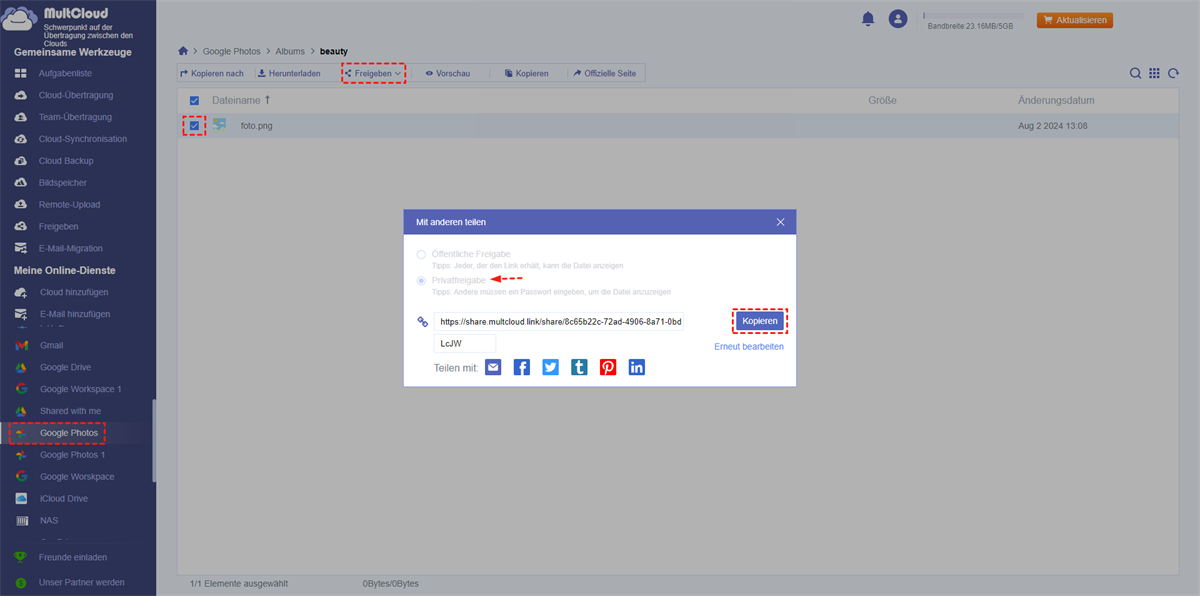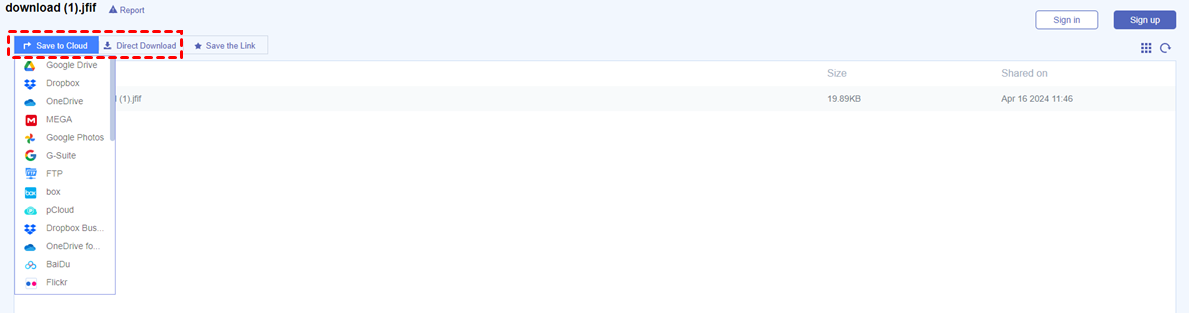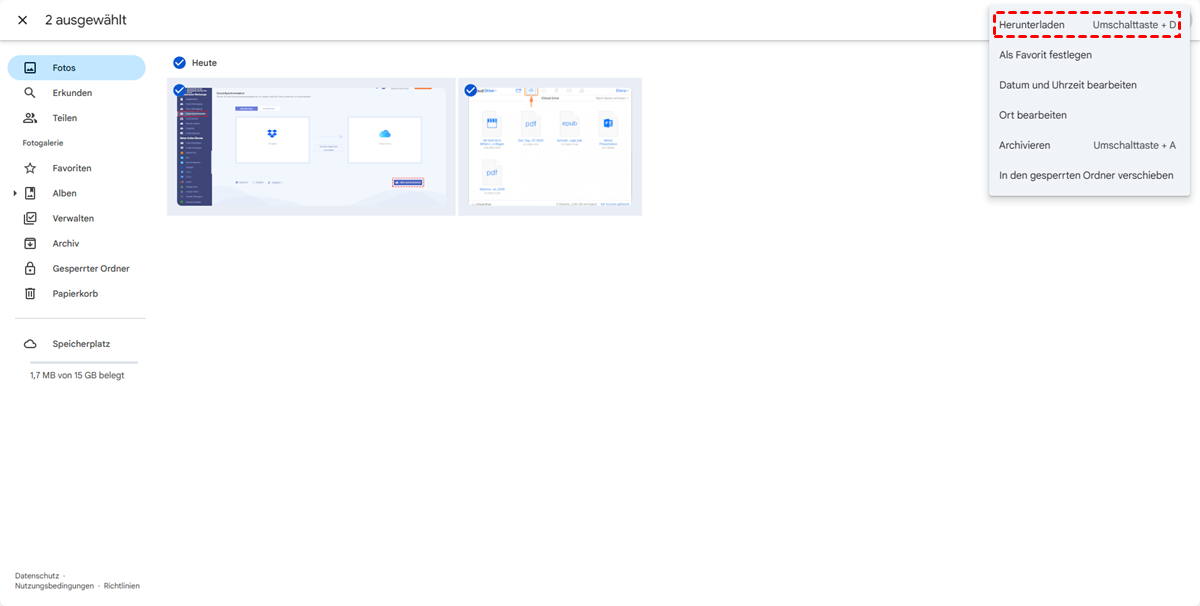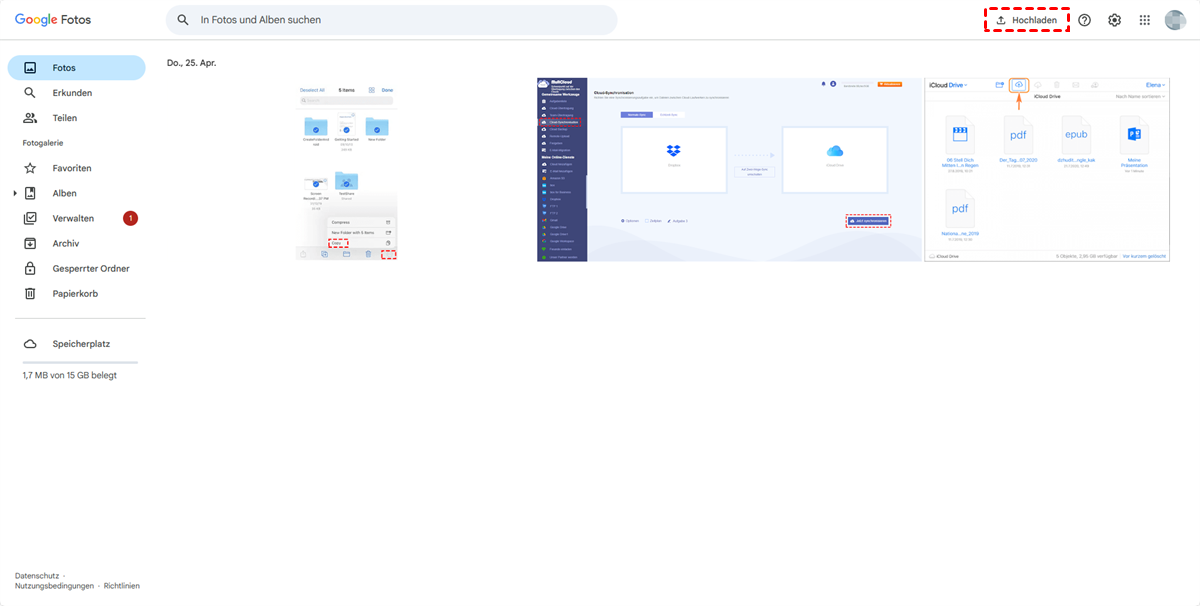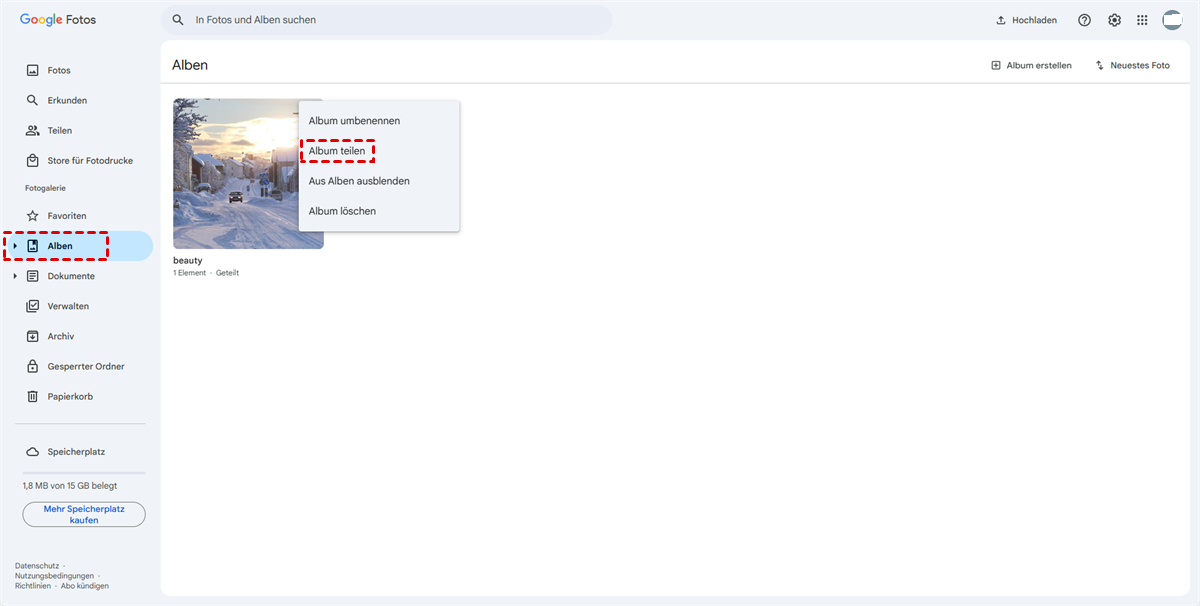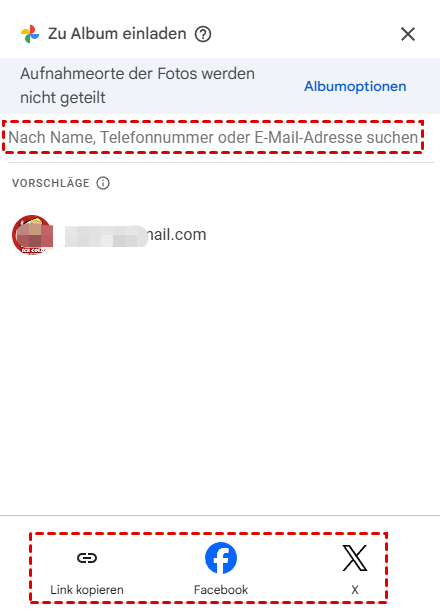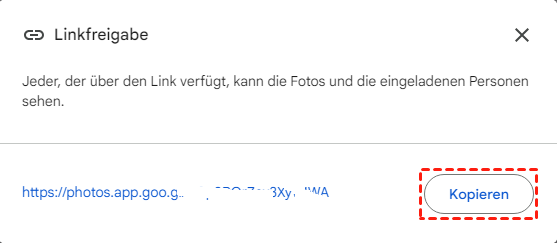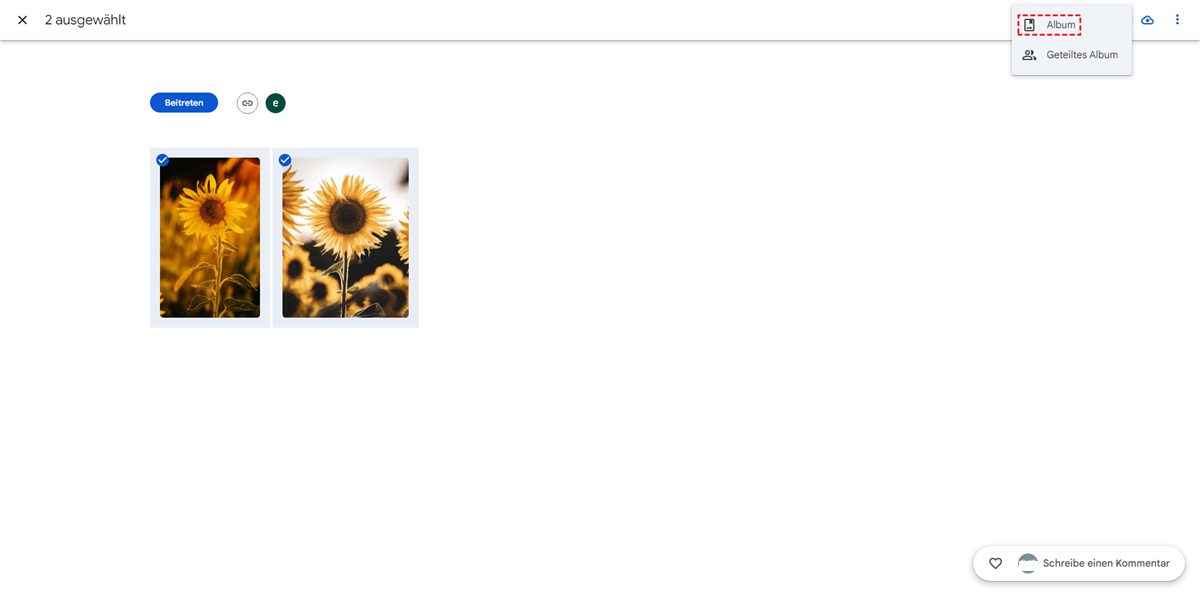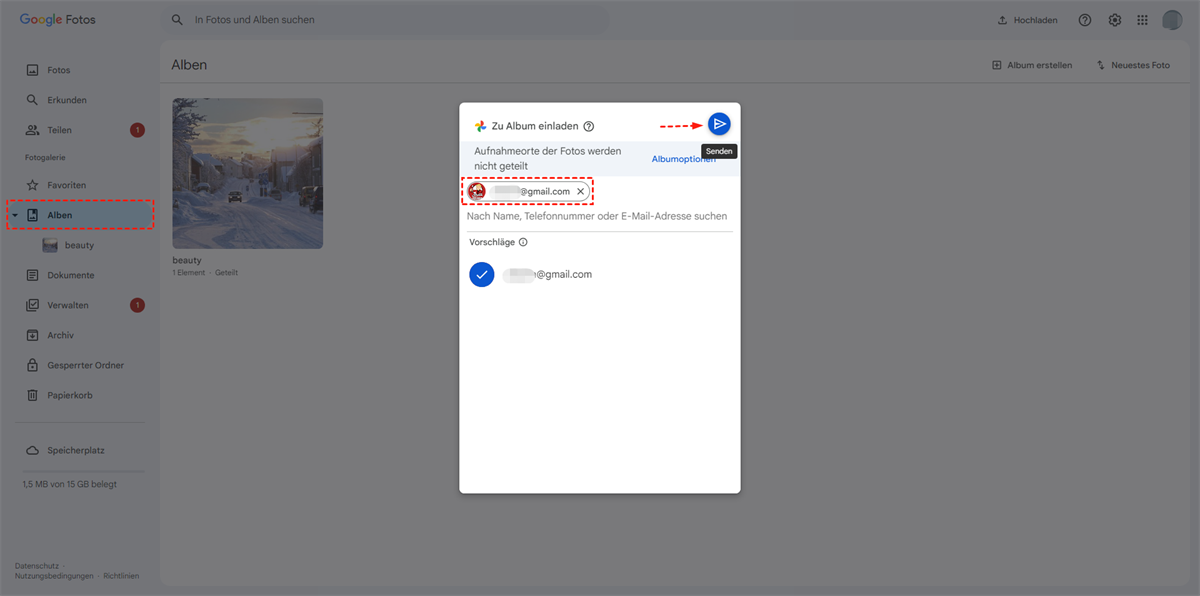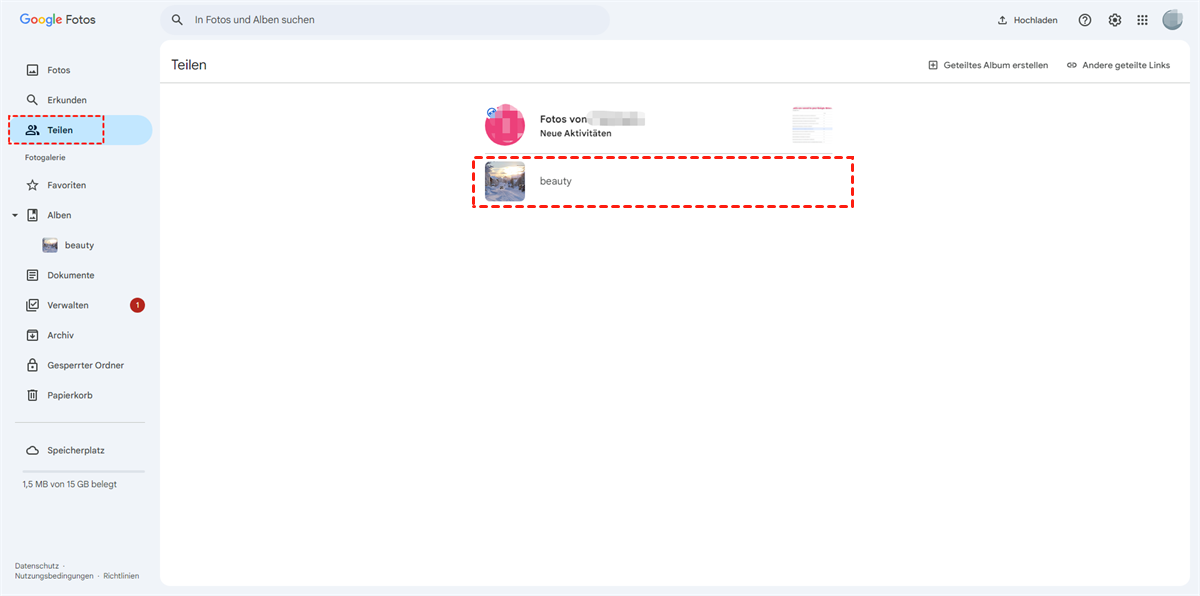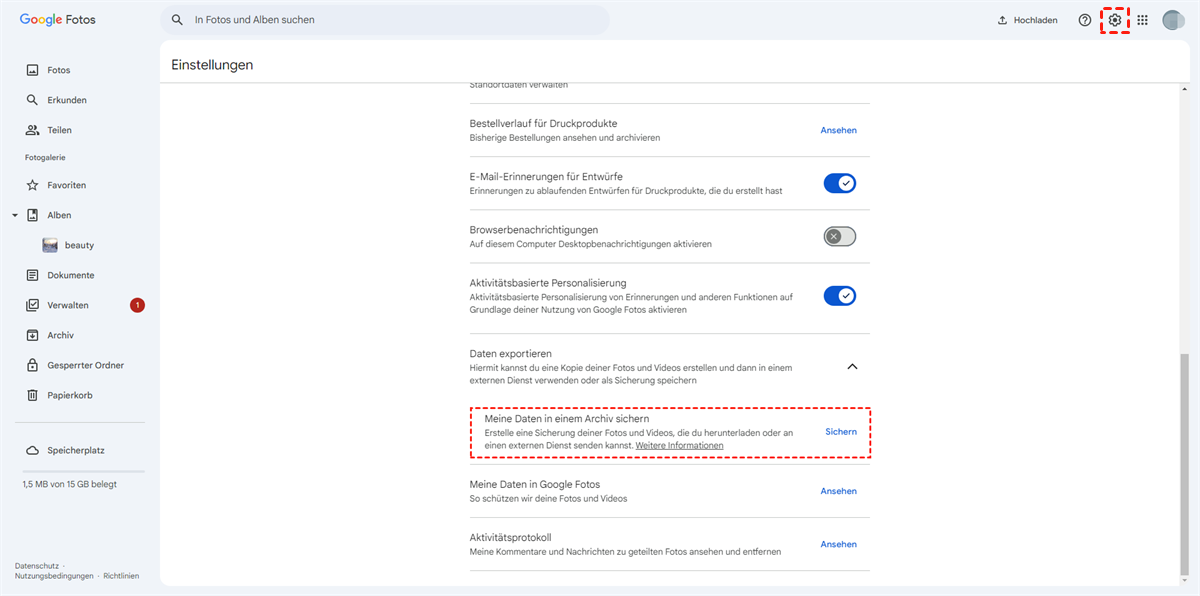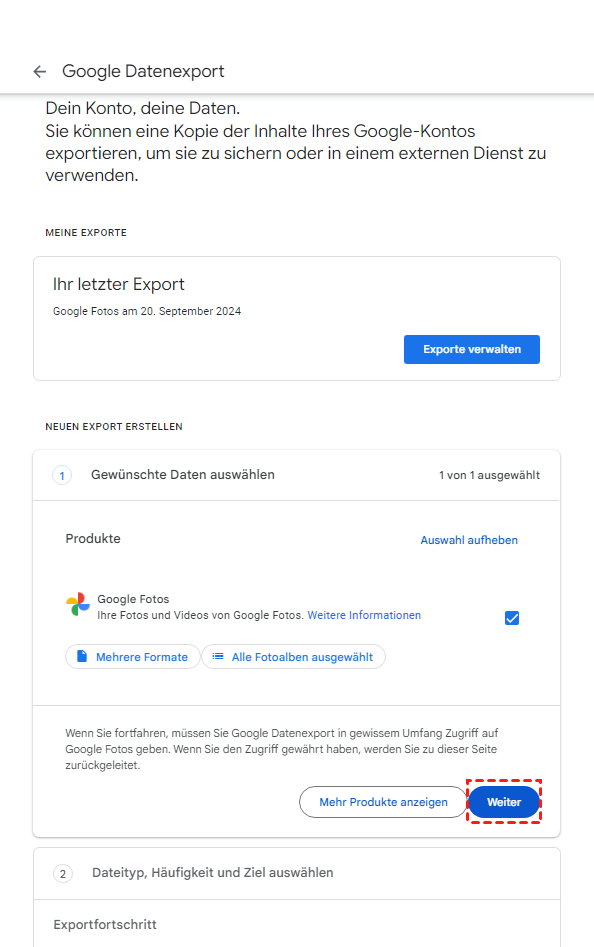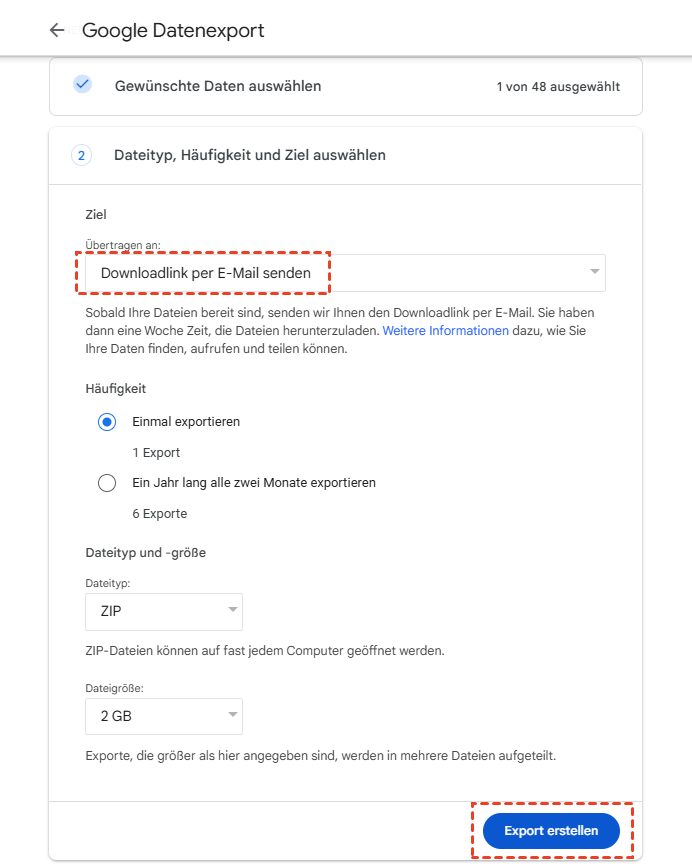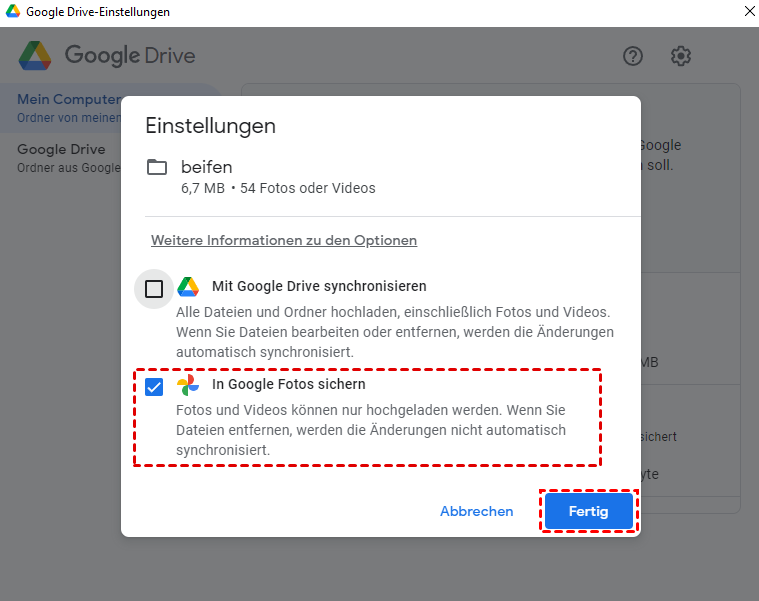Schnellsuche:
Können Sie Google Fotos auf anderes Konto übertragen?
Bald wird eines meiner Google-Konten deaktiviert und es sind viele Fotos darauf. Ich habe mich gefragt, ob ich alle meine Google Fotos auf anderes Konto verschieben kann. Ich habe versucht, das mit der Herunterladen- und erneuten Hochladen-Methode zu tun, aber das würde sehr viel Zeit und Energie kosten. Also suche ich nach einfacheren Methode, alle meine Fotos vollständig von einem Google-Foto-Konto auf ein anderes zu übertragen. Weiß jemand, wie das geht?
- www.reddit.com
Google Fotos ist heutzutage einer der beliebtesten Cloud-Dienste auf dem Markt. Es wurde von Google entwickelt und speziell dafür konzipiert, Fotos und Videos in hoher und Originalqualität zu speichern. Google Fotos bot unbegrenzten kostenlosen Speicherplatz, aber jetzt ist dieser weg. Die Richtlinie für unbegrenzten kostenlosen Speicherplatz für Fotos und Videos endete am 1. Juni 2021. Jetzt werden alle neu hochgeladenen Fotos und Videos auf die kostenlosen 15 GB Speicherplatz angerechnet, die mit jedem Google-Konto verbunden sind, und Fotos oder Videos, die vor diesem Zeitpunkt hochgeladen wurden, sind nicht Teil der Obergrenze.
Um mehr freien Speicherplatz zu erhalten, haben viele Benutzer möglicherweise mehr als ein Google-Konto registriert und planen, Fotos von ihrem aktuellen Google Photos-Konto auf ein anderes Konto zu verschieben, um den Speicherplatzmangel zu beheben. Darüber hinaus möchten einige Leute Familienfotos von anderen Bildern trennen und möchten dann eine Übertragung auf das Google Photos-Konto durchführen. In beiden Fällen läuft es auf die Kernfrage hinaus: Können Sie Google Fotos von einem Google Konto auf ein anderes übertragen? Die Antwort lautet „Ja“, und was noch spannender ist: Es gibt mehr als eine Methode, um dies zu tun.
Mit MultCloud Google Fotos auf anderes Konto übertragen – 4 Methoden
Wenn Sie Google Fotos auf anderes Konto verschieben möchten, können Sie die traditionellste Methode verwenden: Herunterladen und erneutes Hochladen, wobei der lokale Speicher als Transit dient. Oder wenden Sie Google Datenexport an, um alle Dateien stapelweise von einem Google Foto-Konto auf ein anderes zu übertragen. Eine ausführliche Anleitung für die traditionellen Methoden finden Sie im letzten Teil. Hier stellen wir Ihnen zunächst ein All-in-One-Tool für die Übertragung von Cloud zu Cloud vor: MultCloud. Als Branchenführer bietet es viele überwältigende Vorteile, die Sie sich nicht entgehen lassen sollten.
| Ein kurzer Überblick über die MultCloud-Highlights | |
| ⭐Kein Download | Führen Sie Übertragungen direkt zwischen Cloud-Diensten durch, ohne Dateien auf Ihr lokales Gerät herunterladen zu müssen. Das spart nicht nur Zeit, sondern schont auch den Speicherplatz Ihres Geräts. |
| ⭐Flexibler Zeitplan | Planen Sie Aufgaben so, dass sie zu passenden Zeiten ausgeführt werden. Egal, ob Sie tägliche, wöchentliche oder monatliche Übertragungen benötigen, Sie können die genaue Zeit Ihrer Dateiübertragungen an Ihre spezifischen Anforderungen anpassen. |
| ⭐Umfangreiche Kompatibilität | Unterstützen Sie eine Vielzahl von Cloud-Speicherdiensten, darunter Google Drive, Dropbox, OneDrive, iCloud Photos, iCloud Drive, Amazon S3 usw. Integrieren Sie Ihren gesamten Cloud-Speicher, unabhängig vom Anbieter. |
| ⭐Einheitliche Verwaltung | Verwalten Sie mehrere Cloud-Konten über eine einzige, benutzerfreundliche Oberfläche. Dadurch müssen Sie nicht mehr zwischen verschiedenen Plattformen wechseln. |
| ⭐Datenverkehr | Befreien Sie sich von den Einschränkungen der Netzwerkbedingungen. Unabhängig davon, ob Ihre Netzwerkbedingungen gut sind oder nicht, wird der Übertragungs-, Synchronisierungs- und Sicherungsvorgang nicht beeinträchtigt oder angehalten. |
| ⭐Flie-Filter | Schließen Sie die Dateien oder Ordner mit bestimmten Erweiterungen ein oder aus, die Sie während der Übertragung benötigen oder nicht benötigen, wodurch Zeit und Datenverkehr gespart werden können. |
| ⭐Offline-Übertragung | Aufgaben werden auf dem MultCloud-Server ausgeführt und verwenden keine Ressourcen auf Ihrem Computer. Sie lösen sie nur in MultCloud aus. Der Computer muss nicht mehr eingeschaltet bleiben. |
Um Google Fotos von einem Konto auf ein anderes zu verschieben, stehen Ihnen bei MultCloud 4 Optionen und Funktionen zur Auswahl. Alle können Ihnen dabei helfen, die Aufgabe zu erledigen, aber jede Methode hat einen anderen Schwerpunkt. Daher können Sie sie einzeln prüfen und die Methode auswählen, die Ihren Anforderungen am besten entspricht.
Methode 1. Cloud-Übertragung [einmaliger Vorgang, teilweise/vollständige Übertragung]
Cloud-Übertragung ist eine der Hauptfunktionen von MultCloud und ermöglicht es Benutzern, Dateien und Daten direkt von einem Cloud-Speicherdienst zu einem anderen zu übertragen, ohne sie zuerst auf ihr lokales Gerät herunterladen zu müssen. Dieser Prozess wird vollständig innerhalb der Cloud verwaltet, wodurch die Datenübertragung zwischen verschiedenen Cloud-Plattformen optimiert wird. Eine bevorzugte Wahl für die Migration zwischen verschiedenen Google Fotos-Konten.
Schritt 1. Erstellen Sie ein MultCloud-Konto oder melden Sie sich direkt mit Ihrem Google+ oder Facebook-Konto an.
Schritt 2. Wechseln Sie auf der Hauptoberfläche dieses Tools zur Registerkarte „Cloud hinzufügen“ und scrollen Sie nach unten, um „Google Fotos“ in der Liste auszuwählen. Befolgen Sie dann die einfache Anleitung, um das Hinzufügen der Aufgabe abzuschließen.
Hinweis: Um zwischen diesen beiden Konten zu unterscheiden, können Sie das erste Google Fotos-Konto als Google Fotos 1 und ein anderes als Google Fotos 2 bezeichnen.
Schritt 3. Fügen Sie auf die gleiche Weise wie oben beschrieben ein weiteres Google Fotos-Konto hinzu.
Schritt 4. Gehen Sie zur Registerkarte „Cloud-Übertragungen“ und wählen Sie das Google Fotos-Verzeichnis aus, in dem sich Ihre persönlichen Bilder als Quelle und Ihr eigenes Fotokonto als Ziel befinden. Klicken Sie auf „Jetzt übertragen”, um Bilder von einem Google Fotos-Konto in ein anderes zu verschieben.
Tipps:
- Im Verzeichnis „Fotos“ können nur Bilder, Videos und andere Mediendateien gespeichert werden, nicht jedoch Verzeichnisse.
- Das Verzeichnis „Alben“ kann nur Albumverzeichnisse speichern, keine Mediendateien.
- MultCloud unterstützt die Funktion „Zeitplan“. Um Bilder regelmäßig zu übertragen, können Sie diese nach dem Upgrade aktivieren (ein Upgrade schaltet alle erweiterten Funktionen frei und beschleunigt die Übertragung).
- Wenn Sie das Speicherlimit von Google Fotos erreicht haben, können Sie Speicherplatz in Google Fotos freigeben, indem Sie auf Optionen > Entfernen Sie alle Quelldateien, nachdem die Übertragung abgeschlossen ist. klicken.
- Sie können E-Mail so einrichten, dass Sie nach Abschluss der Aufgabe per E-Mail benachrichtigt werden. Mit Filter können Sie nur die gewünschten Dateitypen übertragen.
Methode 2. Cloud-Synchronisation [kontinuierlicher Vorgang, teilweise/vollständige Synchronisierung]
Anders als das Übertragen von Google Fotos auf ein anderes Konto per „Cloud-Übertragung“ ist die „Cloud-Synchronisation“ ein fortlaufender Vorgang, der darauf abzielt, eine fortlaufende Synchronisierung zwischen der Quell- und der Ziel-Cloud aufrechtzuerhalten. Änderungen, die in einer Cloud vorgenommen werden, werden in der anderen widergespiegelt. Wenn Sie die Daten in diesen beiden Google Photos-Konten immer auf dem neuesten Stand halten möchten, verwenden Sie stattdessen diese Funktion.
1. Stellen Sie sicher, dass Sie beide Google Fotos-Konten hinzugefügt haben.
2. Tippen Sie auf Cloud-Synchronisation, klicken Sie dann auf „Von“, um Google Fotos auszuwählen, und klicken Sie auf „An“, um ein anderes Google Fotos auszuwählen.
3. Klicken Sie auf die Schaltfläche „Jetzt synchronisieren“, um Google Fotos direkt mit einem anderen Konto zu synchronisieren.
Tips:
- Sie können dieselben Funktionen wie bei Cloud-Übertragung einrichten, z. B. E-Mail, Filter und Zeitplan.
- Außerdem können Sie bei Bedarf andere Synchronisierungsmodi einrichten. Klicken Sie auf Optionen > Normale-Sync oder Echtzeit-Sync. Bei der Echtzeit-Sync gibt es 2 Modi: Einweg (einfache Synchronisation) und Zwei-Wege-Synchronisation, 1 Modus im Zwei-Wege-Synchronisationsmodus und 7 Modi bei der Einweg-Synchronisation. Richten Sie sie einfach Ihren Anforderungen entsprechend ein.
Methode 3. Kopieren nach [einmaliger Vorgang, teilweise Migration]
Wenn Sie nur einige Elemente von Google Fotos in ein anderes Konto kopieren möchten, sind „Kopieren nach“, „Kopieren und Einfügen“ möglicherweise die richtige Wahl.
1. Nachdem Sie beide Google Fotos-Konten hinzugefügt haben, tippen Sie links auf „Google Fotos“, von dem Sie kopieren möchten.
2. Wählen Sie die Dateien aus und wählen Sie im oberen Menü „Kopieren nach“.
3. Wählen Sie ein anderes Google Fotos-Konto und klicken Sie auf „OK“, um Google Fotos an ein anderes Konto zu senden.
Methode 4. Link Freigeben [einmaliger Vorgang, teilweise Übertragung]
Wie verschiebt man Fotos in Google Fotos auf ein anderes Konto, das anderen gehört, nicht Ihnen selbst? Was ist beispielsweise, wenn Sie bestimmte Fotos an Ihre Freunde exportieren möchten? In dieser Situation können Sie die Funktion „Freigeben“ von MultCloud nutzen. [Hinweis: Für den gesamten Vorgang ist die Zusammenarbeit von zwei Personen erforderlich.]
Schritt 1. Sie und Ihr Freund müssen MultCloud-Konten separat registrieren. Schritt 2. Nachdem die Kontoregistrierung erfolgreich war, müssen Sie und Ihr Freund MultCloud Zugriff auf beide Google Photos-Konten gewähren. Schritt 3. Öffnen Sie Ihr Google Photos-Konto in MultCloud, wählen Sie die Bilder aus, die Sie teilen möchten, klicken Sie auf „Freigeben“ > „Mit MultCloud freigeben“, wählen Sie dann „Privatfreigabe“ aus, um die Datensicherheit zu gewährleisten. Anschließend können Sie einen „Privatfreigabe“-Link kopieren und den Link und das Passwort an Ihren Freund senden.
Notes:
- Nachdem Sie einen Freigabelink erstellt haben, können Sie alle freigegebenen Inhalte und Freigabetypen unter dem Pfad Freigeben > Meine Freigaben in MultCloud anzeigen.
- Wenn Sie den gesamten Ordner freigeben, können Sie „Upload zulassen“ aktivieren. Dann kann Ihr Freund Dateien in Ihren Google Fotos-Ordner hochladen, ohne Zugriff darauf zu gewähren.
Schritt 4. Nachdem Ihr Freund den Link und das Passwort erhalten hat, kann er auf die von Ihnen freigegebenen Fotos zugreifen. Speichern Sie die Daten dann direkt in seinem Google Photos-Konto oder laden Sie sie zuerst auf das lokale Gerät herunter und laden Sie sie dann in sein Google Photos-Konto hoch.
Hinweis: Wenn Sie und Ihr Freund beide ein MultCloud-Konto registriert haben, können Sie nicht nur Dateien in Ihren Google Photos-Konten teilen, sondern auch Dateien zwischen anderen Cloud Drive-Konten.
Google Fotos auf anderes Konto übertragen – 3 manuelle Methoden
Wenn Sie keine Drittanbietersoftware oder -dienste zum Migrieren von Google Fotos auf ein anderes Konto verwenden möchten, können Sie die folgenden gängigen herkömmlichen manuellen Methoden ausprobieren.
Lösung 1: Per „Herunterladen und Hochladen“ Google Fotos auf anderes Konto übertragen
Dies ist die traditionellste Methode, um Fotos von einem Google-Konto auf ein anderes zu übertragen. Sie müssen die Daten vom ersten Google Fotos-Konto herunterladen und sie dann auf das zweite Google Fotos-Konto hochladen. Dieser gesamte Vorgang umfasst die folgenden Schritte:
Schritt 1. Gehen Sie zur offiziellen Website von Google Fotos und melden Sie sich in Ihrem ersten Konto an.
Schritt 2. Wählen Sie die Bilder aus, die Sie übertragen möchten.
Schritt 3. Scrollen Sie mit der Maus bis zum Ende.
Schritt 4. Drücken Sie „Shift“ und wählen Sie Ihre letzten Bilder aus.
Schritt 5. Klicken Sie auf die Schaltfläche „Herunterladen“.
Schritt 6. Melden Sie sich über die offizielle Website von Google Fotos in Ihrem zweiten Konto an.
Schritt 7. Klicken Sie auf die Schaltfläche „Hochladen“, um diese von Ihrem ersten Konto heruntergeladenen Fotos in Ihr zweites Konto hochzuladen.
Bitte beachten Sie:
- Diese Methode kann zeitaufwändig sein, insbesondere wenn Sie eine große Datenmenge übertragen müssen.
- Bei großen Datenmengen kann sie viel Datenbandbreite verbrauchen und zu höheren Datenkosten oder langsameren Übertragungsgeschwindigkeiten führen.
- Während des Übertragungsvorgangs können einige potenzielle Sicherheitsrisiken auftreten, wie z. B. Datenlecks, unbefugter Zugriff oder Malware-Infektionen.
- Stellen Sie vor dem Herunterladen sicher, dass der verfügbare lokale Speicherplatz als Transitstation für alle Daten des ersten Google Photos-Kontos ausreicht. Andernfalls kann es zu einer unvollständigen Datenübertragung oder einem Datenverlust kommen.
Dies ist die häufigste Methode, mit der Sie Google Fotos von einem Konto auf ein anderes übertragen können. Aber es ist irgendwie mühsam und erfordert einen Großteil Ihrer Operation.
Lösung 2: Per „Album teilen“ Google Fotos auf anderes Konto übertragen
Mit der Funktion „Teilen“ in Google Fotos können Sie Google Fotos direkt von einem Konto auf ein anderes übertragen. Außerdem können Sie damit Google Fotos auf ein anderes Google-Konto übertragen. Als Nächstes führen wir Sie mithilfe der Funktion „Teilen“ auf zwei Arten durch den gesamten Übertragungsprozess, um Google Fotos von einem Konto auf ein anderes zu übertragen.
Teilen Sie Google Fotos mit einem anderen Konto, indem Sie den Link teilen
Schritt 1. Öffnen Sie die offizielle Website von Google Fotos und melden Sie sich bei Ihrem ersten Google Fotos-Konto an, das die Fotos enthält, die Sie verschieben möchten.
Schritt 2. Wählen Sie die Fotos oder das Album aus, die Sie übertragen möchten (oder Sie können ein neues Album erstellen, alle Zielbilder darin verschieben und dann das Album auswählen).
Schritt 3. Klicken Sie auf das Symbol mit den drei Punkten im ausgewählten Album und dann auf „Album teilen“.
Schritt 4. Klicken Sie im nächsten Fenster auf „Link kopieren“ und kopieren Sie ihn, wenn er fertig ist.
Schritt 5. Melden Sie sich dann bei einem anderen Google Fotos-Konto an und klicken Sie auf den Link, den Sie erhalten haben, um diese Fotos anzuzeigen.
Schritt 6. Wählen Sie alle Fotos aus, klicken Sie auf das „+“-Symbol und wählen Sie „Album“, um sie Ihrem zweiten Google Fotos-Konto hinzuzufügen.
Anmerkungen:
- Stellen Sie sicher, dass Ihr erstes Konto bei diesem Vorgang nicht zum Löschen von Informationen eingestellt ist.
- Stellen Sie sicher, dass die Upload-Qualität für Ihr zweites Konto auf „Original“ eingestellt ist.
- Alle Änderungen, die Sie für Ihr erstes Konto vorgenommen haben, werden beim Hinzufügen von Bildern zu Ihrem zweiten Konto in Pixel gebacken.
- Wenn ein Datum/eine Uhrzeit geändert wird, wird auch das geänderte Datum/die geänderte Uhrzeit übertragen.
Bei dieser Methode ist kein Herunterladen und erneutes Hochladen auf Ihr zweites Konto erforderlich. Sie ist auch nicht für die Übertragung einer großen Anzahl von Fotos oder Videos von einem Google Fotos-Konto auf ein anderes geeignet, da dies zeitaufwändig sein kann und die Google Drive-Speichergrenzen des empfangenden Kontos überschreiten kann.
Google Fotos von einer E-Mail an eine andere weitergeben
Wie kann ich Fotos von einem Google-Konto an ein anderes weitergeben? Sie können ein anderes Gmail-Konto einladen, dem Album beizutreten, sodass ein anderes Google Photos-Konto die Fotos vom Quell-Gmail-Konto erhält.
So übertragen Sie Google Photos an eine andere E-Mail:
1. Melden Sie sich bitte bei dem Google Photos-Konto an, das Fotos enthält, die Sie mit einem anderen Gmail-Konto teilen möchten.
2. Klicken Sie im linken Bibliotheksbereich auf „Alben“, tippen Sie auf das Symbol mit den drei Punkten oben rechts im Album und wählen Sie „Album teilen“.
3. Geben Sie ein anderes Gmail-Konto ein und klicken Sie auf das Symbol „Senden“.
4. Melden Sie sich bei einem anderen Google Fotos-Konto an. Tippen Sie dann auf die mit dem roten Kreis mit dem Plus-Symbol markierte Option „Teilen“.
Damit haben Sie den Vorgang zum Übertragen von Fotos von einem Gmail-Konto zu einem anderen abgeschlossen.
Hinweise:
- Auf diese Weise wird kein Speicherplatz auf Ihrem zweiten Google Fotos-Speicher belegt, sondern der des Eigentümers der mit Ihnen geteilten Google Fotos.
- Sie können diese Fotos aus dem geteilten Album zu Ihrem Album hinzufügen, was Speicherplatz auf Ihren Google Fotos belegt.
Lösung 3: „Google Datenexport“ Google Fotos auf anderes Konto übertragen
Google Datenexport kann die Datenmigration zwischen Google-Diensten und anderen Clouds wie OneDrive, Dropbox, Box und Ihrem Gmail übernehmen oder alle Daten von einem Google-Dienst auf Ihren lokalen Computer herunterladen. Sie können Google Fotos also manuell in einem anderen Konto sichern.
1. Melden Sie sich bitte bei Ihrem Google Fotos-Konto an und tippen Sie oben rechts auf das Zahnradsymbol.
2. Scrollen Sie nach unten, um „Daten exportieren“ zu finden, und erweitern Sie es.
3. Klicken Sie hinter „Meine Daten in einem Archiv sichern“ auf „Sichern“.
4. Zum Exportieren werden nur Google Fotos ausgewählt. Klicken Sie auf „Weiter“.
5. Wählen Sie „Downloadlink per E-Mail senden“, legen Sie Dateityp, Häufigkeit und Ziel fest und klicken Sie auf „Export erstellen“.
6. Sie erhalten eine E-Mail über den Export. Laden Sie die Datei herunter, sobald der Vorgang abgeschlossen ist.
7. Laden Sie die heruntergeladenen Google-Fotos manuell in ein anderes Google-Fotos-Konto hoch.
Tipps zur vollständigen Nutzung von Google Fotos
Um Google Fotos optimal zu nutzen, können Sie sich die folgenden Tipps ansehen:
✍Automatische Sicherung: Mit Google Fotos können Sie Fotos automatisch aus Ihrem Computerordner in der Cloud sichern. Laden Sie einfach die Google Drive-App für den Desktop herunter, klicken Sie auf das Zahnradsymbol > Einstellungen > unter „Mein Computer“ auf Einstellungen > Ordner hinzufügen, wählen Sie den bestimmten Ordner mit den Fotos oder Videos aus, die Sie sichern oder mit Google Fotos synchronisieren möchten, wählen Sie „In Google Fotos sichern“ und klicken Sie auf „Fertig“. Oder Sie können die automatische Sicherung von Google Fotos jederzeit deaktivieren, wenn Sie Speicherplatz freigeben möchten.
✍Organisieren Sie Ihre Fotos besser: Suchen Sie mit der Suchfunktion in Google Fotos nach den gewünschten Fotos. Oder erstellen Sie Alben nach Typ und fügen Sie jedem Foto eine Beschreibung hinzu, damit Sie sie schnell finden.
✍Bearbeiten Sie Ihre Fotos: Google Fotos bietet eine Reihe von Bearbeitungstools zur Verbesserung Ihrer Fotos. Sie können Ihre Fotos zuschneiden, drehen, Helligkeit und Kontrast anpassen und sogar Farbfilter auf sie anwenden.
✍Erstellen Sie Filme und Animationen: Sie können 2-50 Bilder auswählen, um Filme oder Animationen zu erstellen. Wählen Sie einfach die Fotos aus, die Sie verwenden möchten, klicken Sie auf die Schaltfläche „+“ und wählen Sie „Film“ oder „Animation“.
✍Google Lens: Dieses Tool ist in den Google Fotos-Apps auf Android- und iOS-Geräten verfügbar. Es kann Ihnen dabei helfen, Objekte in Ihren Fotos zu identifizieren, Text zu scannen und vieles mehr.
✍Gesichtserkennung: Google Fotos kann Gesichter in Ihren Fotos automatisch erkennen. Öffnen Sie die Google Fotos-App auf Ihrem Gerät, melden Sie sich bei Ihrem Konto an und tippen Sie oben rechts auf Ihr Kontoprofilfoto oder Ihre Initialen. Tippen Sie dann auf „Fotoeinstellungen“ und „Ähnliche Gesichter gruppieren“. Aktivieren Sie „Gesichtergruppierung“.
Zusammenfassung
Sie können nach den oben genannten Lösungen problemlos Google Fotos auf anderes Konto übertragen. Wenn die dritte Lösung besser zu Ihnen passt, bietet MultCloud möglicherweise erweiterte Funktionen.
Als Multi-Cloud-Laufwerksmanager unterstützt MultCloud die meisten Mainstram-Cloud-Laufwerke wie Google Drive, Dropbox, OneDrive, Mega, Flickr usw. Sie können alle Cloud-Laufwerke auf einer Plattform miteinander verknüpfen und mehrere Cloud-Konten verwalten (erstellen, löschen, Kopieren, Ausschneiden, Einfügen, Umbenennen usw.) wie im Windows Explorer.
Neben der Funktion „Cloud-Übertragungen“ gibt es auch die Funktion „Cloud-Synchronisation“. Mit der Funktion „Cloud-Synchronisation“ können Sie Dateien von einem Konto auf ein anderes synchronisieren oder sichern, ohne sie herunterladen und hochladen zu müssen. Wenn Sie beispielsweise Google Fotos mit OneDrive synchronisieren möchten, können Sie es vollständig nutzen.
MultCloud unterstützt Clouds
-
Google Drive
-
Google Workspace
-
OneDrive
-
OneDrive for Business
-
SharePoint
-
Dropbox
-
Dropbox Business
-
MEGA
-
Google Photos
-
iCloud Photos
-
FTP
-
box
-
box for Business
-
pCloud
-
Baidu
-
Flickr
-
HiDrive
-
Yandex
-
NAS
-
WebDAV
-
MediaFire
-
iCloud Drive
-
WEB.DE
-
Evernote
-
Amazon S3
-
Wasabi
-
ownCloud
-
MySQL
-
Egnyte
-
Putio
-
ADrive
-
SugarSync
-
Backblaze
-
CloudMe
-
MyDrive
-
Cubby