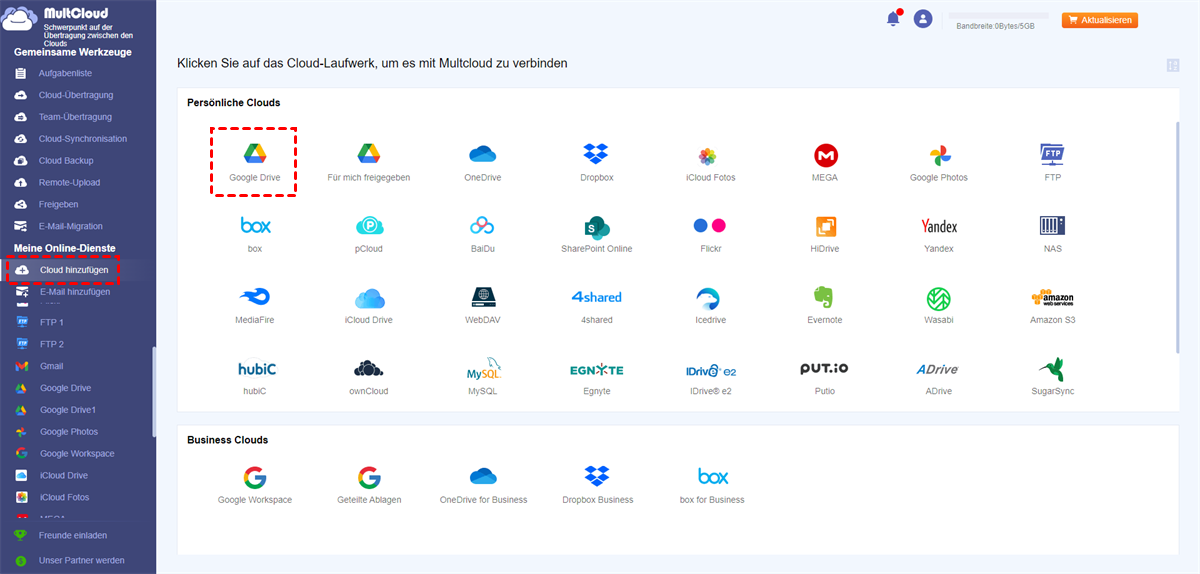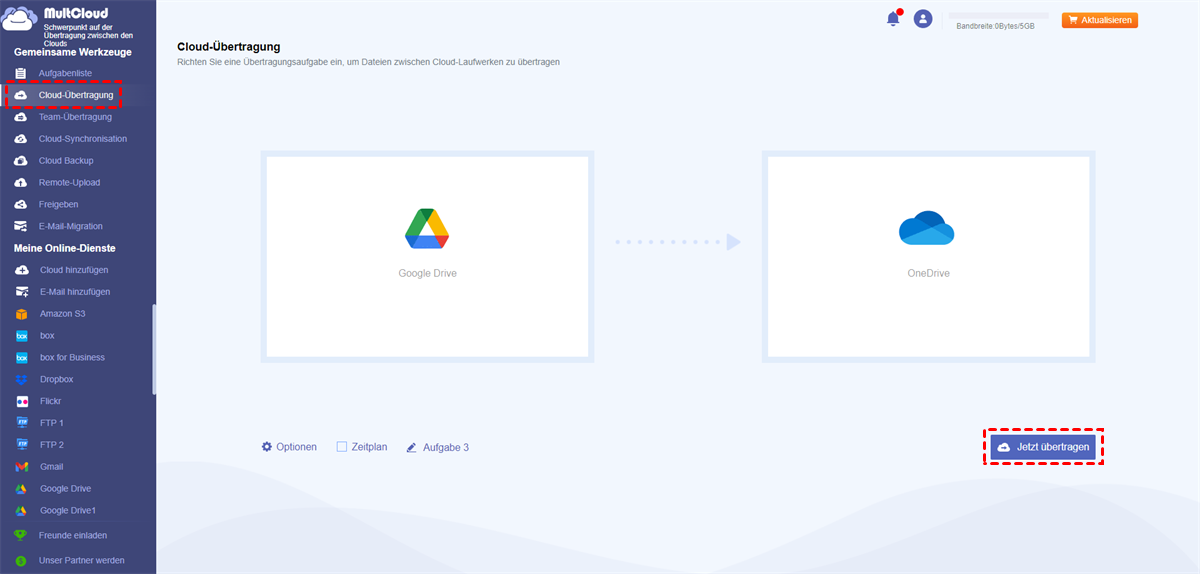Schnelle Inhaltsnavigation:
Warum die Dateien von Google Drive auf OneDrive verschieben?
Heutzutage versuchen immer mehr Benutzer, ihre Daten auf Cloud-Speicherlaufwerken zu speichern. Viele Cloud-Speicherlaufwerke bieten einen bestimmten Speicherplatz kostenlos an, und deshalb melden sich viele Benutzer für viele Konten an oder verwenden mehr als ein Cloud-Laufwerk für mehr kostenlosen Speicherplatz.
Es gibt viele Benutzer, die Google Drive und OneDrive gleichzeitig verwenden. Wenn Sie ein Google Drive- oder OneDrive-Konto registrieren, erhalten Sie 15 GB oder 5 GB kostenlosen Speicherplatz. Wenn Sie diese beiden Cloud-Laufwerke verwenden, möchten Sie vielleicht Dateien von Google Drive zu OneDrive übertragen, um Daten zu sichern oder um zwischen Arbeitsdaten und persönlichen Daten zu unterscheiden, einschließlich Dokumenten, Tabellen, Fotos, Videos usw. Nun stellt sich die Frage, wie man von Google Drive auf OneDrive kopieren kann?
Es ist nicht wahr, dass Dateien und Dokumente, die in anderen Cloud-Speicheranbietern (Google Drive, Dropbox, etc.) gespeichert wurden, nicht auf OneDrive übertragen werden können. Zum Glück zeigen wir Ihnen hier 3 schnelle Methoden, um Dateien von Google Drive auf OneDrive zu übertragen, ohne Dateien von Google Drive auf einen lokalen Datenträger herunterzuladen und dann wieder auf OneDrive hochzuladen, und wir zeigen Ihnen die anderen 4 manuellen Methoden, Google Drive auf OneDrive zu verschieben.
3 Methoden: Dateien von Google Drive auf OneDrive verschieben [ohne Herunterladen]
Wenn Sie die Dateien nicht herunterladen möchten, wie sollten Sie sie von Google Drive auf OneDrive übertragen?
Um das Herunterladen und erneute Hochladen zu vermeiden, können Sie das KOSTENLOSE Online-Cloud-Dateiübertragungs-Manager-Tool MultCloud als Google Drive zu OneDrive Migrationstool verwenden.
- Die „Cloud-Übertragung“ ermöglicht es Ihnen, alles, was Sie benötigen, direkt von Google Drive auf OneDrive zu übertragen, anstatt sie von Google Drive auf ein lokales Laufwerk herunterzuladen und dann vom lokalen Laufwerk wieder auf OneDrive hochzuladen.
- Als vielseitiger Multi-Cloud-Manager unterstützt er 30+ beliebte Cloud-Dienste wie Google Drive, Google Workspace (G Suite), OneDrive, OneDrive for Business, Dropbox, Dropbox Business, Box, iCloud Drive, iCloud Photos, SharePoint, Amazon S3, SugarSync, hubiC, Evernote, CloudMe, Cubby, MyDrive, WEB. DE, Yandex, HiDrive, MySQL, Flickr, MediaFire, ownCloud, ADrive, Baidu, MEGA, WebDAV, pCloud, Egnyte, 4Shared, Icedrive, IDrive, und FTP/SFTP. So können Sie leicht Dateiübertragungen zwischen diesen Cloud-Laufwerken vornehmen.
- MultCloud behält Ihre Datei- und Ordnerstruktur nach der Migration sowie das Änderungsdatum der Dateien und ist nützlich, um zu finden, was Sie brauchen.
- Außer Cloud-Übertragung können Sie auch Cloud-Synchronisation, Kopieren nach, Freigabe und andere Funktionen nutzen, um Daten direkt von Google Drive zu OneDrive zu übertragen.

- Migrieren Sie Cloud-Daten wie Fotos, Musik, Dokumente von einem Laufwerk auf ein anderes, ohne sie herunterzuladen.
- Sichern Sie wertvolle Musik, Fotos, Videos von einem Laufwerk auf ein anderes, um Dateien flexibel zu sichern.
- Synchronisieren Sie Daten von einem Cloud-Laufwerk zu einem anderen über 10 Sync-Modi, einschließlich Zeitplan und Echtzeit-Synchronisation.
Wie kann man Dateien von Google Drive zu Microsoft OneDrive auf verschiedene Arten übertragen? Hier finden Sie 3 Methoden, dies zu tun.
Methode 1. Alle Daten von Google Drive auf OneDrive übertragen - kostenlos
Wie kann man mit MultCloud alle Dateien von Google Drive auf OneDrive übertragen? Cloud -Übertragung wird Ihnen einen großen Gefallen tun. Um Google Drive zu OneDrive zu verschieben, können Sie die folgenden Schritte befolgen, um es zu machen.
Schritt 1. Erstellen Sie ein Konto, um ein Recht zur Nutzung von MultCloud zu erhalten.
Schritt 2. Fügen Sie Ihr Google Drive und OneDrive zu MultCloud hinzu, indem Sie auf „Cloud hinzufügen” klicken. Wählen Sie sie aus und folgen Sie der Aufforderung, sie nacheinander zum MultCloud-Konto hinzuzufügen.
Schritt 3. Um Google Drive auf OneDrive zu kopieren, sollten Sie hier auf die Registerkarte „Cloud-Übertragung” gehen und die Quell- und Zielwolke jeweils als Google Drive und OneDrive angeben. Klicken Sie dann auf die Schaltfläche „Jetzt übertragen” und warten Sie, bis der Vorgang abgeschlossen ist.
Schließlich werden alle Ihre Dateien erfolgreich übertragen werden. Außerdem können Sie direkt auf diese Weise Google Drive auf OneDrive for Business migrieren, probieren Sie es einfach aus und genießen Sie es.
Hinweis:
- Wenn Sie nicht das gesamte Google Drive zu OneDrive übertragen möchten, können Sie Ordner auswählen, die Sie unter Google Drive als Quelle übertragen möchten. Oder verwenden Sie den Filter in den Optionen, um die von Ihnen bevorzugten Dateitypen ein- oder auszuschließen.
- Sie können Dateien täglich von Google Drive zu OneDrive kopieren, indem Sie einen Zeitplan für die automatische Synchronisierung von Google Drive und OneDrive erstellen. Sie können auch wöchentliche oder monatliche Übertragungen einrichten.
- Die Nutzung von MultCloud ist kostenlos. Aber wenn Sie die superschnelle Übertragungsgeschwindigkeit testen wollen, können Sie Ihr Konto auf Premium-Konto aktualisieren, und MultCloud wird 10 Threads verwenden, um Ihre Dateien zu verschieben.
- Sie können unter „Optionen” die Option „Entfernen Sie alle Quelldateien, nachdem die Übertragung abgeschlossen ist” aktivieren, dann wird MultCloud alle Ihre in Google Drive gespeicherten Dateien automatisch löschen, nachdem die Übertragung abgeschlossen ist.
Schließlich werden alle Ihre Dateien erfolgreich übertragen.
Methode 2. Dateien von Google Drive auf OneDrive kopieren
Wie kann man Dateien von Google Drive auf OneDrive verschieben, ohne sie herunterzuladen? Glücklicherweise können Sie die Funktionen „Kopieren nach“ oder „Kopieren“ und „Einfügen“ verwenden, um Dateien von Google Drive zu OneDrive zu kopieren, egal ob alle oder bestimmte Dateien.
1. Nachdem Sie Google Drive und OneDrive zu MultCloud hinzugefügt haben, öffnen Sie Google Drive.
2. Wählen Sie alle oder bestimmte Dateien aus, tippen Sie dann im oberen Menü auf „Kopieren nach“, wählen Sie OneDrive und klicken Sie auf OK, um von Google Drive zu OneDrive zu kopieren.
Tipp: Sie können Google Drive-Dateien auf OneDrive und andere Clouds gleichzeitig mit der Mehrfachauswahl kopieren, mit der Sie mehrere Google Drive-Kopien in verschiedenen Clouds speichern können.
Sie können nicht nur alle Dateien von Google Drive zu OneDrive kopieren, sondern auch von einem Google Drive-Konto zu einem anderen Konto und vieles mehr für eine einfache Dateiverwaltung.
Methode 3. Google Drive mit OneDrive automatisch synchronisieren
Abgesehen von der Übertragung von Google Drive zu OneDrive über „Cloud-Übertragung“ und „Kopieren nach“, können Sie Google Drive auch direkt mit OneDrive synchronisieren. Das heißt, Sie können alles von Google Drive zu OneDrive effizient synchronisieren.
Außerdem kann die Kombination aus „Echtzeit-Sync“ und „Zwei-Wege-Synchronisation“ dafür sorgen, dass die synchronisierten Inhalte immer gleich bleiben, da die hinzugefügten, geänderten und gelöschten Dateien im Quell- oder Zielverzeichnis in Echtzeit auf beiden Seiten repliziert werden.
Hier zeigen wir Ihnen die 3 Schritte, um Dateien von Google Drive zu OneDrive in Echtzeit zu synchronisieren, überprüfen Sie wie folgt:
1. Klicken Sie links auf „Cloud-Synchronisation“, tippen Sie in den oberen Synchronisierungsmodi auf „Echtzeit-Sync “ und klicken Sie dann auf „Zwei-Wege-Synchronisation“.
2. Wählen Sie Google Drive als Quelle und OneDrive als Ziel.
Tipps:
- Klicken Sie auf „Optionen“ > „Synchronisierungsmodi“. Anschließend können Sie 9 weitere Synchronisierungsmodi einrichten, z. B. Einweg-Synchronisation, Zwei-Wege-Synchronisation, Verschiebungs-Synchronisation, Einfache Synchronisation, Spiegel-Synchronisation, Inkrementelle Synchronisation, Kumulative-Synchronisation und mehr. Bitte entsperren Sie die Option, um alle Synchronisierungsmodi nutzen zu können.
- Wenn Sie „Echtzeit-Sync“ wählen, steht Ihnen die Konfiguration des Zeitplans nicht zur Verfügung.
3. Drücken Sie „Jetzt synchronisieren“, um Google Drive automatisch mit OneDrive zu synchronisieren.
Überprüfen Sie nach der Synchronisierung von Google Drive mit OneDrive, ob alle Dateien korrekt Erweiterung „Google Drive auf OneDrive übertragen“ zur Verfügung stellt, mit der Sie Dateien direkt zwischen ihnen auf der offiziellen Website übertragen können.
Im Vergleich zu den oben genannten Lösungen haben Sie möglicherweise den besten Weg gefunden, Dateien von Google Drive auf OneDrive zu verschieben und dabei Zeit und Energie zu sparen.

- Intelligenter Austausch: Cloud-Dateien im öffentlichen, privaten oder Quellmodus teilen.
- Ein-Tasten-Bewegung: Daten zwischen Clouds schnell übertragen, synchronisieren und sichern.
- E-Mail-Archiv: E-Mails in anderen Clouds oder lokalen Festplatten schützen.
- Remote-Upload: Webdateien effektiv über eine URL in Clouds speichern.
- Sicher: Ihre Daten mit 256-Bit-AES-Verschlüsselung und OAuth-Authentifizierung schützen.
- Einfach: Auf alle Clouds mit nur einem Login an einem Ort zugreifen und verwalten.
- Umfangreich: Über 30 Clouds und On-Premise-Dienste unterstützen.
4 Methoden: Dateien von Google Drive zu OneDrive verschieben [manulle]
Die von MultCloud angebotenen Methoden sollten die effizientesten sein. Wenn Sie die Übertragung zwischen Google Drive und OneDrive nicht mit Hilfe eines Tools eines Drittanbieters abschließen möchten, können die folgenden traditionellen Methoden Sie gut zufriedenstellen. Schauen Sie es sich jetzt an.
Methode 1. Per Herunterladen und Hochladen Daten von Google Drive auf OneDrive übertragen
Die herkömmliche Methode besteht darin, Dateien von Google Drive auf Ihre lokale Festplatte herunterzuladen und sie dann auf OneDrive hochzuladen. Hier erfahren Sie, wie kann ich meine Dateien von Google Drive auf OneDrive verschieben:
1. Melden Sie sich bei Ihrem Google Drive-Konto an und tippen Sie auf Meine Ablage, um alle Google Drive-Dateien anzuzeigen.
2. Wählen Sie alle Dateien und Ordner aus, die Sie übertragen möchten, und tippen Sie auf das Herunterladen-Symbol im oberen Menü (oder klicken Sie mit der rechten Maustaste auf die Dateien und wählen Sie Herunterladen).
3. Es beginnt mit dem Herunterladen dieser Google Drive-Dateien in einen ZIP-Ordner und speichert sie in Ihrem Downloads-Ordner.
Tipp: Um Ihnen die Verwaltung dieser Dateien in OneDrive zu erleichtern, wird dringend empfohlen, den Ordner zu entpacken und die Dateien dann auf OneDrive hochzuladen.
4. Melden Sie sich in der OneDrive-Web-App bei Ihrem OneDrive-Konto an und tippen Sie auf „Neu hinzufügen“ > „Dateien hochladen“ oder „Ordner hochladen“.
5. Wählen Sie diese heruntergeladenen Google Drive-Dateien aus und klicken Sie auf „Öffnen“ oder „Hochladen“, um die Migration von Google Drive zu OneDrive abzuschließen.
Wenn Sie diese Methode verwenden, sollten Sie die folgenden Einschränkungen von Google Drive zu OneDrive beachten:
- Übertragungsgeschwindigkeit: Die Übertragungsgeschwindigkeit des gesamten Vorgangs hängt von Ihrer Netzwerkverbindung ab. Auch die Größe der Datei wirkt sich auf die Übertragungsgeschwindigkeit aus.
- Der Vorgang kann nicht unterbrochen werden: Hoch- und Herunterladen erfolgen über einen Computer oder ein Mobilgerät. Eine automatische Übertragung ist nicht möglich, sondern nur rein manuelle Vorgänge.
- Leichter Missbrauch: Beim Umzug passieren zwangsläufig Fehler, die den gesamten Vorgang verzögern.
Methode 2. Dateien von Google Drive auf OneDrive freigeben
Mit der Funktion „Freigeben“ von Cloud-Laufwerken können Sie Dateien von Google Drive auf OneDrive teilen. Unabhängig davon, ob Sie die Zieldateien einzeln oder auf einmal über einen Ordner teilen, müssen Sie zum Ordner „Für mich freigeben“ gehen und die Zieldatei in einen anderen Ordner kopieren. Benennen Sie die Zieldateien dann einzeln um, um sie dauerhaft zu besitzen.
So teilen Sie Dateien von Google Drive auf OneDrive:
1. Melden Sie sich bei Ihrem Google Drive-Konto an und tippen Sie auf „Mein Ablage“, um alle Dateien anzuzeigen.
2. Wählen Sie die Dateien und Ordner aus, die Sie teilen möchten, und tippen Sie im oberen Menü auf das Symbol „Freigeben“.
3. Geben Sie die E-Mail-Adresse Ihres OneDrive-Kontos ein, richten Sie die Berechtigungen ein und klicken Sie auf „Senden“.
5. Sie kopieren diese Freigabelinks an den OneDrive-Benutzer und dieser kann diese Dateien je nach Berechtigung normal verwenden.
Einschränkungen bei der Migration von Google Drive zu OneDrive:
- Freigabevorgänge können nur einzeln durchgeführt werden, es können nicht alle Dateien zur Freigabe ausgewählt werden. Sofern Sie die zu übertragenden Dateien nicht in einem Ordner ablegen;
- Um die Kontrolle über Dateien zu erlangen, müssen Sie von anderen freigegebene Dateien in einen anderen Ordner kopieren, damit Sie Lese- und Schreibberechtigungen haben.
Methode 3. Über Google Datenexport Google Drive zu OneDrive exportieren
Wenn Ihr Konto ein Google Drive-Konto für den Bildungsbereich ist, können Sie alle Dateien in Ihrem Google Drive direkt in OneDrive archivieren. Mit Google Datenexport können Sie OneDrive direkt von Google Drive importieren.
Schritt 1. Melden Sie sich bei Ihrem Google Drive-Konto an und geben Sie https://takeout.google.com/settings/takeout ein.
Schritt 2. Vergewissern Sie sich im Bildschirm „NEUEN EXPORT ERSTELLEN” unter „Gewünschte Daten auswählen”, dass „Drive” aktiviert ist. Klicken Sie dann auf „Nächster Schritt”.
Schritt 3. Wählen Sie unter „Übermittlungsmethode” die Option „Zu OneDrive hinzufügen”.
Schritt 4. Klicken Sie auf „Konten verknüpfen und Export erstellen”, um Ihr OneDrive-Konto zu verbinden und alle Google Drive-Daten nach OneDrive zu exportieren.
Hinweis:
- Sobald die Dateien auf OneDrive hochgeladen sind, ist Google Drive nicht mehr für die Dateien verantwortlich und der Inhalt im Export unterliegt den Bedingungen des Anbieters.
- Google Datenexport überträgt keine mit Ihnen geteilten Dateien und Ordner. Um freigegebene Dokumente zu kopieren, wählen Sie sie manuell aus dem Ordner „Mit mir geteilt” in Google Drive aus und laden sie herunter. Laden Sie sie dann in OneDrive hoch. Der Migrationsprozess kann je nach Größe des Exports mehrere Tage dauern.
- Der Migrationsvorgang kann je nach Größe des Exports mehrere Tage dauern. Standardmäßig werden Konten mit mehr Daten (10+ GB) in mehrere Archive aufgeteilt.
- Google Datenexport exportiert ein oder mehrere Archive anstelle von einzelnen Dateien und Ordnern. Um Ihre Dokumente in OneDrive zu verwenden, müssen Sie sie zunächst entpacken und neu organisieren.
Methode 4. Mit Desktop Apps Dateien von Google Drive auf OneDrive verschieben
Wenn Sie hauptsächlich andere Arten von Dokumenten speichern (wie interessante Bilder, wohlklingende Musik, aussagekräftige Videodateien und PDFs usw.), können Sie diese Option ausprobieren.
Im Folgenden erfahren Sie, wie Sie Daten mithilfe der Apps von Google Drive zu OneDrive verschieben können:
Schritt 1. Installieren Sie die Desktop-Anwendungen von Google Drive und OneDrive. (Wenn Sie Windows 10 verwenden, ist die OneDrive-Anwendung bereits in Ihren Computer integriert).
Schritt 2. Melden Sie sich bei Ihrem Google Drive- bzw. OneDrive-Konto an.
Schritt 3. Ziehen Sie Dateien und Ordner aus Google Drive und legen Sie sie in OneDrive ab (oder verwenden Sie die Methode Kopieren und Einfügen).
Wie alle anderen manuellen Methoden ist auch diese Methode aus folgenden Gründen nicht perfekt:
- Beschränkung des Dateityps: Weil die Google Drive-App diese Dateien nicht auf Ihrer Festplatte speichert. Wenn solche Dateien zu OneDrive migriert werden, werden sie in OneDrive nur in Form von Links angezeigt.
- Datei-Upload-Limit: Die Desktop-Anwendung des Cloud Drive ist nicht für die Handhabung einer großen Anzahl von Dateien optimiert. Wenn Sie ein Konto mit mehr als 10 GB und/oder mehr als 10.000 Dateien haben, kann der Vorgang möglicherweise nicht abgeschlossen werden.
- Es dauert sehr lange: Die Synchronisierung des Laufwerks kann einige Zeit in Anspruch nehmen (eine Woche oder länger), da der Dateitransferprozess der Anwendung darin besteht, Dokumente von einem Konto herunter- und auf ein anderes hochzuladen, wobei Ihre Festplatte und Ihre Breitbandverbindung genutzt werden.
- Sie benötigen ein stabiles Netzwerk: Sie benötigen einen stabilen Internetzugang und müssen Ihren Computer während des Kopiervorgangs immer eingeschaltet lassen. Dieser Vorgang kann die Arbeitsgeschwindigkeit des Rechners verlangsamen und den Stromverbrauch erhöhen.
FAQs: Dateien von Google Drive auf OneDrive verschieben
F1: Gibt es integrierte Optionen zum Übertragen von Dateien zwischen Google Drive und OneDrive?
Es gab keine integrierten Optionen von Google oder Microsoft für direkte Dateiübertragungen zwischen den beiden Diensten. Sie müssten manuelle Methoden oder Tools von Drittanbietern verwenden.
F2: Kann ich die Datei- und Ordnerstruktur beim Verschieben zwischen Cloud-Diensten beibehalten?
Ja, Ihre Datei- und Ordnerstruktur bleibt beim Verschieben von Dateien zwischen Google Drive und OneDrive erhalten.
F3: Besteht beim Übertragen von Dateien zwischen Cloud-Diensten die Gefahr eines Datenverlusts?
Obwohl ein Datenverlust unwahrscheinlich ist, ist es wichtig, Vorsichtsmaßnahmen zu treffen, z. B. Ihre Dateien vor der Übertragung noch einmal zu überprüfen und Backups zu erstellen. Die Verwendung seriöser Tools von Drittanbietern kann dazu beitragen, das Risiko zu minimieren.
F4: Wie lange dauert es, Dateien von Google Drive auf OneDrive zu übertragen?
Die Übertragungszeiten variieren je nach Faktoren wie Dateigröße, Geschwindigkeit der Internetverbindung und der verwendeten Methode. Kleine Übertragungen können schnell erfolgen, während größere Übertragungen mehr Zeit in Anspruch nehmen können. Geduld ist der Schlüssel.
Zusammenfassung
Wie kann ich Dateien von Google Drive auf OneDrive verschieben? Nach jeder Lösung oben, kann es helfen, Google Drive zu OneDrive kopieren. Allerdings, wenn Ihre Datengröße ist ein wenig groß und Ihre Internetverbindung ist nicht gut, dann müssen Sie möglicherweise die MultCloud verwenden, um Ihre Anforderung zu erreichen.
Außerdem kann MultCloud eine Menge für die Verwaltung Ihrer Cloud-Laufwerke tun. Wenn Sie Google Fotos mit OneDrive synchronisieren möchten, können Sie das Dienstprogramm „Cloud-Synchronisation” verwenden und wenn Sie Dateien von einem Google Drive zu einem anderen verschieben möchten, können Sie die Funktion „Kopieren” oder „Kopieren nach” verwenden. Es lohnt sich zu verwenden, wenn Sie mehrere Cloud-Laufwerke haben.
MultCloud unterstützt Clouds
-
Google Drive
-
Google Workspace
-
OneDrive
-
OneDrive for Business
-
SharePoint
-
Dropbox
-
Dropbox Business
-
MEGA
-
Google Photos
-
iCloud Photos
-
FTP
-
box
-
box for Business
-
pCloud
-
Baidu
-
Flickr
-
HiDrive
-
Yandex
-
NAS
-
WebDAV
-
MediaFire
-
iCloud Drive
-
WEB.DE
-
Evernote
-
Amazon S3
-
Wasabi
-
ownCloud
-
MySQL
-
Egnyte
-
Putio
-
ADrive
-
SugarSync
-
Backblaze
-
CloudMe
-
MyDrive
-
Cubby