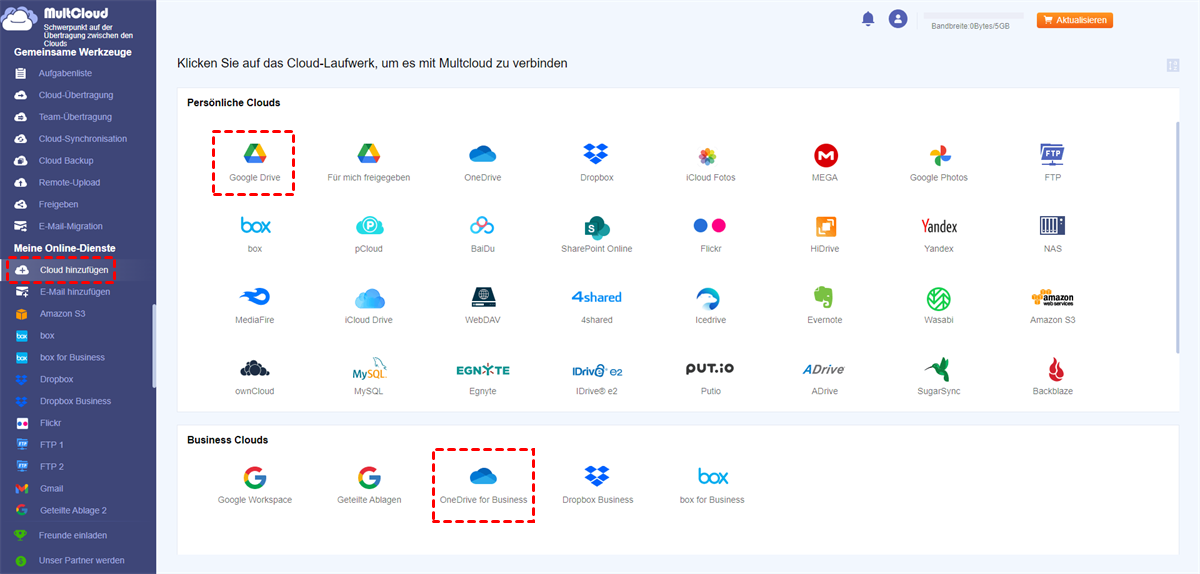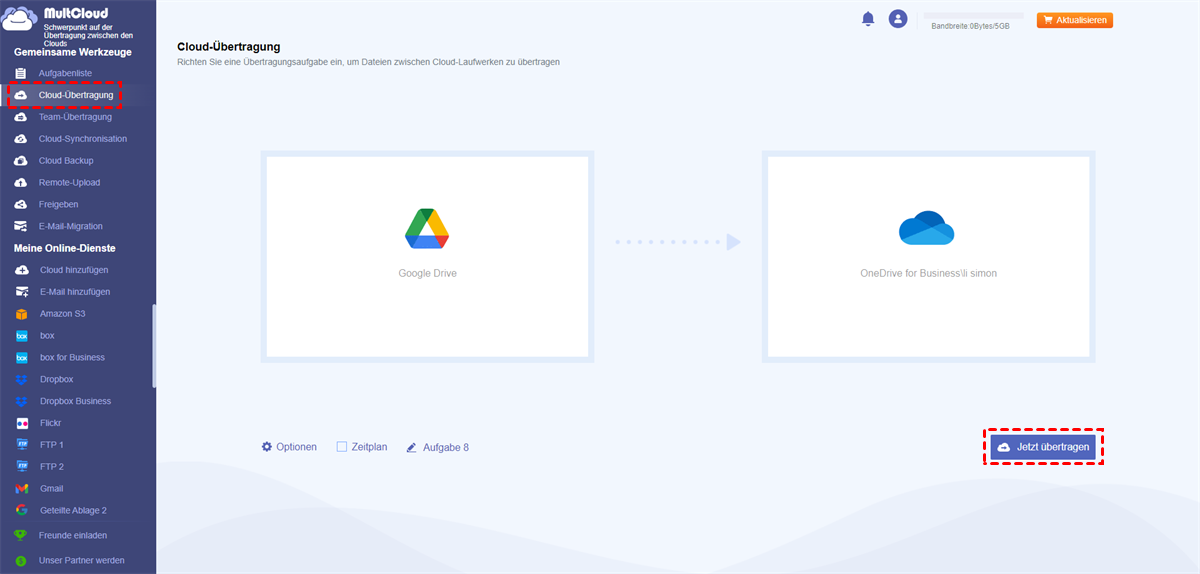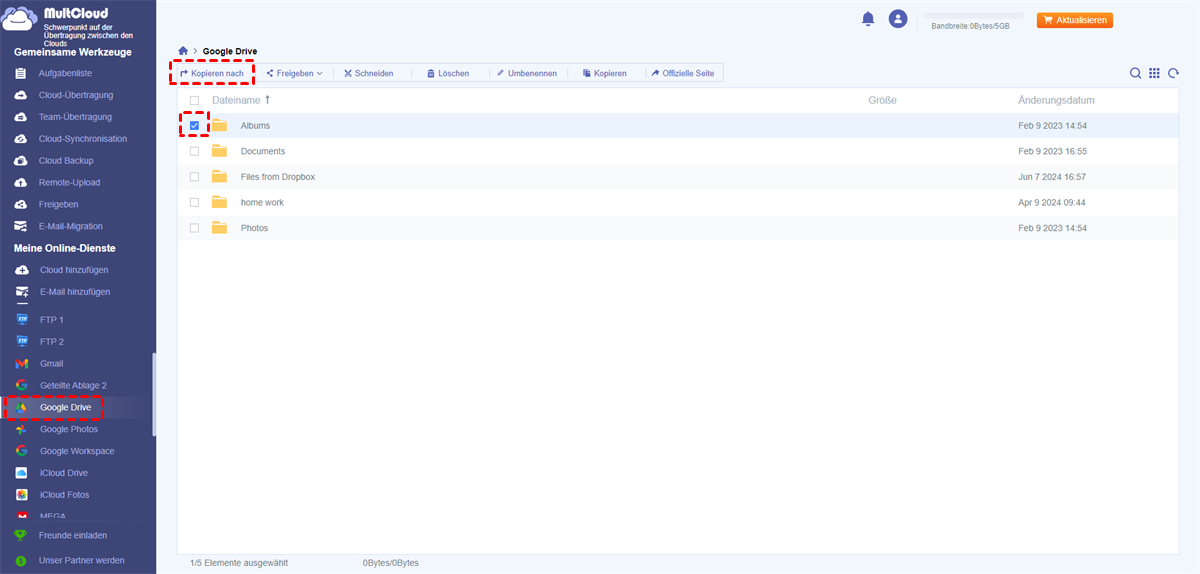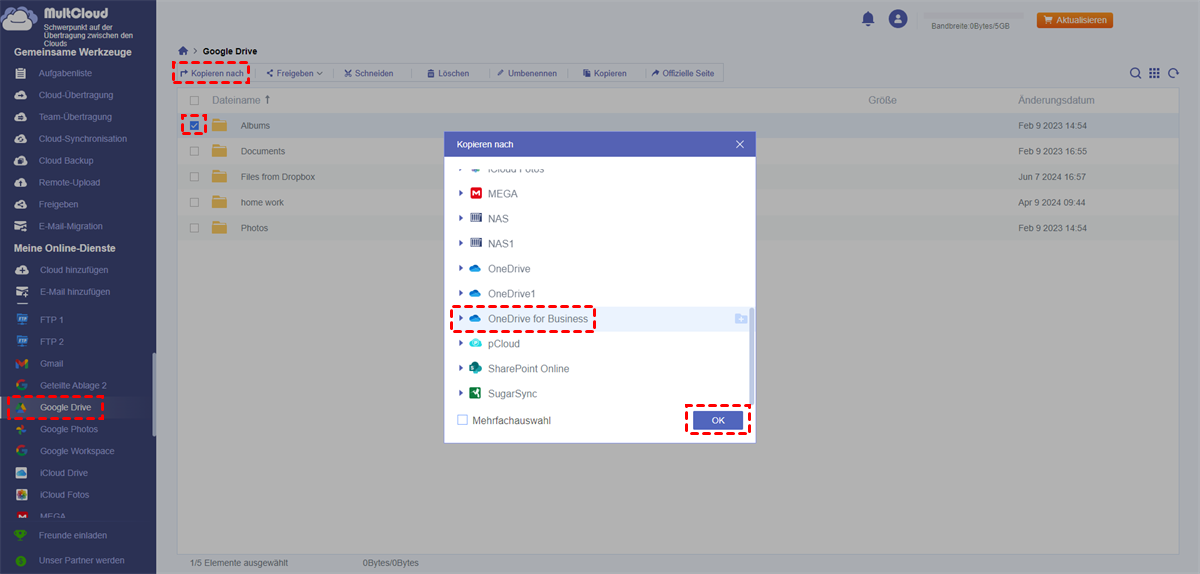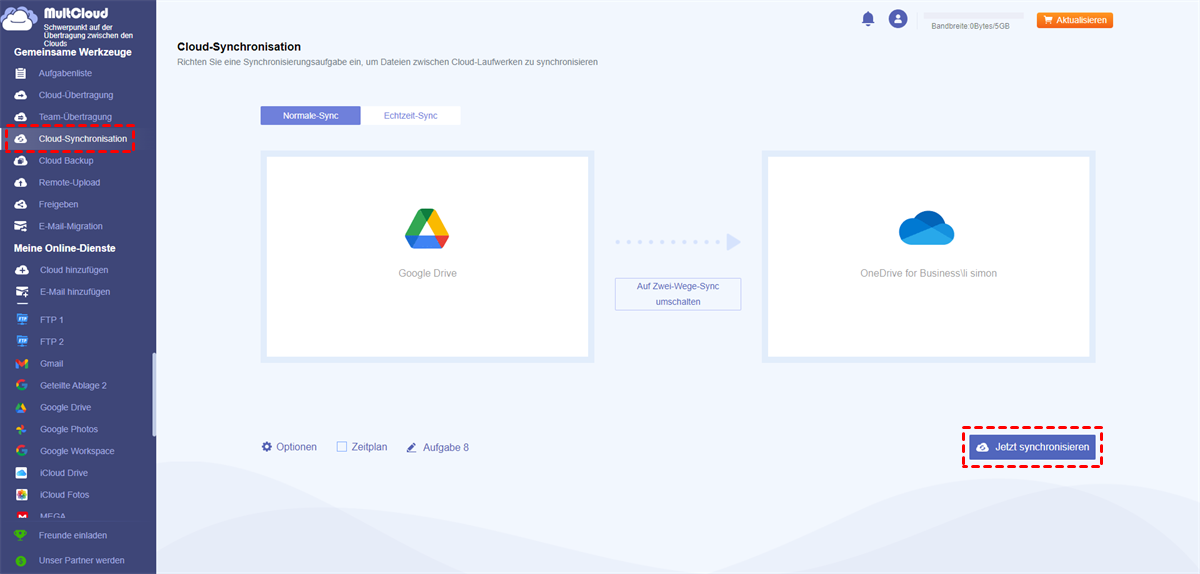Können Sie Google Drive zu OneDrive for Business migrieren?
Benutzerfall: „Ich habe ein privates Google Drive-Konto und ein OneDrive for Business-Konto für die Universität. Um alle Dokumente, Bilder, Filme und anderen Dinge besser an einem Ort verwalten zu können, möchte ich Daten von Google Drive zu OneDrive for Business migrieren und OneDrive for Business nur im täglichen Leben verwenden. Gibt es eine Möglichkeit, die Migration von Google Drive und OneDrive for Business direkt durchzuführen?“
Angesichts der wachsenden Zahl von Cloud-Diensten mit verschiedenen praktischen Funktionen verfügen die meisten Benutzer über mindestens eine Cloud, in der sie ihre wichtigen Daten speichern. Es stellt sich jedoch die Frage, wie Daten zwischen verschiedenen Clouds übertragen werden können, beispielsweise von Google Drive zu OneDrive for Business. Es gibt viele Gründe, warum es notwendig ist, Daten von Google Drive zu OneDrive for Business zu migrieren. Als Nächstes listen wir einige häufige Gründe sowie die Methoden auf, um dies zu erreichen.
Warum sollten Sie Google Drive auf OneDrive for Business verschieben?
Google Drive, das Hauptprodukt der Google Office Suites, bietet 15 GB kostenlosen Speicherplatz mit verschiedenen Freigabefunktionen für Privatanwender, um Daten online zu speichern und Dateien problemlos mit anderen Google Drive-Benutzern zu teilen. OneDrive for Business hingegen ist das Kernprodukt der Microsoft Office 365-Dienste. Es bietet Team-Zusammenarbeitsdienste, die Google Workspace ähneln.
Wenn es um Google Drive vs OneDrive geht, werden Sie feststellen, dass sie sich in mehreren Aspekten unterscheiden. Dies könnte einer der Gründe sein, warum sich Benutzer für die Migration von Google Drive zu OneDrive for Business entscheiden. Darüber hinaus wird auch Folgendes den Migrationsbedarf auslösen.
>>Erzielen Sie eine bessere Produktivität und Integration
Mit Google Drive können Sie Cloud-Dateien online mit Google Docs, Tabellen, Präsentationen usw. im Browser bearbeiten. Sie verlieren jedoch die Online-Bearbeitungsfunktion in Google Drive, sobald Sie die Netzwerkverbindung verlieren. Aufgrund der engen Verbindung zwischen OneDrive for Business und den Microsoft Office 365-Suites können Sie die OneDrive-Dateien jedoch auch ohne Internetverbindung immer mit Word, Excel, PowerPoint usw. auf Ihrem Computer bearbeiten.
>>Kostengünstiger Preis und Speicherplatz
Google Drive bietet Cloud-Speicher für Geschäftspläne ab 30 GB. OneDrive for Business bietet jedoch 1 TB kostenpflichtigen Speicherplatz zu einem ähnlichen Preis. Wenn Sie viele Daten haben, die online gespeichert werden müssen, ist OneDrive for Business möglicherweise die bessere Wahl.
>>Sichereres Online-Sharing-Erlebnis
Auch wenn Sie Google Drive-Ordner mit Nicht-Gmail-Benutzern und Gmail-Benutzern mit unterschiedlichen Berechtigungen sicher teilen können, wäre es dennoch sicherer, wenn Sie OneDrive for Business verwenden, um persönliche und geschäftliche Dateien mit anderen zu teilen. Denn OneDrive for Business unterstützt das Teilen zusammen mit Ablaufdaten und Passwörtern.
Wenn Sie Daten von Google Drive zu OneDrive for Business migrieren möchten, gibt es zwei Möglichkeiten, die Sie kostenlos ausprobieren können. Folgen Sie einfach der folgenden Schritt-für-Schritt-Anleitung, um die Migration von OneDrive for Business und Google Drive problemlos durchzuführen.
Automatische Migration von Google Drive zu OneDrive for Business [3 Methoden]
Wenn Sie zu viele Daten haben, die von Google Drive auf OneDrive for Business übertragen werden müssen, können Sie sich an einen professionellen Multi-Cloud-Speichermanager namens MultCloud wenden. Damit können Sie nicht nur alle Cloud-Laufwerke an einem Ort verwalten, ohne häufig die Konten wechseln zu müssen, sondern auch Dateien direkt zwischen Cloud-Laufwerken übertragen, ohne sie herunterladen/erneut hochladen zu müssen. Es bietet die folgenden Vorteile:

- Effektiv: Übertragung, Synchronisierung und Sicherung von Cloud zu Cloud mit nur einem Klick
- Einfach zu verwenden: intuitive Benutzeroberfläche, die sowohl für Anfänger als auch für Experten geeignet ist.
- Hohe Geschwindigkeit: bis zu 10 Threads zum gleichzeitigen Übertragen von Dateien.
- Intelligent: Starten Sie Cloud-Übertragungs-, Synchronisierungs- oder Sicherungsaufgaben nach Zeitplan.
- Kompatibel: Unterstützt mehr als 30 beliebte Clouds.
Methode 1. Per Cloud-Übertragung Google Drive auf OneDrive for Business übertragen.
Schritt 1. Erstellen Sie ein MultCloud-Konto oder melden Sie sich direkt mit Ihrem Google- oder Facebook-Konto an.
Schritt 2. Klicken Sie auf „Cloud hinzufügen“, um Ihre Google Drive- und OneDrive for Business-Konten jeweils zu MultCloud hinzuzufügen.
Hinweis: Wenn das Hinzufügen des OneDrive for Business-Kontos zu MultCloud nicht gelingt, melden Sie sich zunächst auf der offiziellen Website an und kehren Sie dann zu MultCloud zurück, um es hinzuzufügen.
Schritt 3. Klicken Sie auf „Cloud-Übertragung“. Wählen Sie Google Drive oder Dateien und Ordner darin als Quelle, wählen Sie einen Ordner in OneDrive for Business als Ziel, klicken Sie dann auf „Jetzt übertragen“ und MultCloud startet die Aufgabe sofort.
Hinweis
- Sobald die Aufgabe gestartet ist, können Sie die Seite schließen und sogar Ihren PC herunterfahren, da MultCloud die Offline-Übertragung unterstützt.
- Sie können MultCloud abonnieren und dann die automatische Migration von Google Drive zu OneDrive for Business durchführen, indem Sie im „Zeitplan“ einen Tages-, Wochen- oder Monatsplan auswählen.
Methode 2. Google Drive mit „Kopieren nach“ in OneDrive for Business Kopieren.
Schritt 1. Registrieren Sie sich für ein MultCloud-Konto und fügen Sie Google Drive und OneDrive zu MultCloud hinzu.
Schritt 2. Öffnen Sie Google Drive auf MultCloud und wählen Sie die Dateien aus, die Sie migrieren möchten. Klicken Sie dann in der oberen Leiste auf „Kopieren nach“ oder klicken Sie mit der rechten Maustaste auf die Dateien und wählen Sie im Dropdown-Menü „Kopieren nach“.
Schritt 3. Wählen Sie im Popup-Fenster OneDrive for Business als Ziel und tippen Sie auf „OK“, um die Migration zu starten.
Methode 3. Google Drive mit OneDrive for Business über Cloud-Synchronisation synchronisieren
Wenn Sie eine nahtlosere Integration von Google Drive und OneDrive for Business bevorzugen, können Sie Cloud-Synchronisation nutzen. Außer der Dateimigration bietet es 10 nützliche Synchronisierungsmodi, die Sie auf Ihre Aufgabe anwenden können. Sie können beispielsweise die Zwei-Wege-Synchronisation verwenden, um den Synchronisierungsprozess in beide Richtungen laufen zu lassen. Oder lassen Sie Ihre Aufgabe mithilfe von Echtzeit-Sync ständig laufen.
Schritt 1. Erstellen Sie ein MultCloud-Konto und fügen Sie Google Drive und OneDrive for Business hinzu.
Schritt 2. Öffnen Sie „Cloud-Synchroniation“ und wählen Sie Google Drive als Quelle und OneDrive for Business als Ziel.
Schritt 3. Klicken Sie auf „Optionen“, um Ihre bevorzugten Synchronisierungsmodi auszuwählen. Tippen Sie abschließend auf „Jetzt synchronisieren“, um diese Synchronisierungsaufgabe zu starten.
Manuelle Migration von Google Drive zu OneDrive for Business: Herunterladen und Hochladen
Wenn Ihre Daten nicht sehr groß sind, können Sie mit dieser Methode manuell Dateien von Google Drive auf OneDrive for Business verschieben.
Schritt 1. Von Google Drive herunterladen
- Melden Sie sich bei Ihrem Google Drive-Konto an.
- Wählen Sie Dateien und Ordner aus, die Sie zu OneDrive for Business verschieben möchten.
- Klicken Sie auf die Schaltfläche „Herunterladen“, um sie auf Ihr lokales Gerät herunterzuladen.
Hinweis: Nach dem Herunterladen der Ordner auf Ihren lokalen PC werden diese in die Datei „filename.zip“ konvertiert. Bevor Sie sie in Ihr OneDrive for Business-Konto hochladen, müssen Sie sie möglicherweise zunächst entschlüsseln.
Schritt 2. Auf OneDrive for Business hochladen
- Melden Sie sich bei Ihrem OneDrive for Business-Konto an.
- Klicken Sie auf die Schaltfläche „Hochladen“, wählen Sie die auf Ihren PC heruntergeladenen Dateien zum Hochladen aus und warten Sie, bis der Vorgang abgeschlossen ist.
Sie können auch in OneDrive Business auf den Zielpfad klicken und von Google Drive heruntergeladene Dateien per Drag & Drop dorthin ziehen. Anschließend werden sie sofort auf OneDrive for Business hochgeladen.
- ✎✎Einschränkungen beim manuellen Verschieben von Dateien von Google Drive zu OneDrive for Business:
- Übertragungsgeschwindigkeit: Das Herunterladen und erneute Hochladen großer Datenmengen kann ein langsamer Prozess sein, insbesondere wenn die Internetverbindung langsam oder instabil ist.
- Sicherheitsrisiko: Während des Herunterladens und erneuten Hochladens können Ihre Daten Sicherheitsrisiken wie Abfangen und Datendiebstahl bzw. -verlust ausgesetzt sein.
- Kosten: Das Herunterladen und erneute Hochladen großer Datenmengen kann viel Geld kosten, insbesondere wenn Bandbreitengebühren anfallen.
- Lokaler Speicherplatz: Da der lokale Speicher als Transit verwendet werden muss, bevor die Dateien erneut in die Ziel-Cloud hochgeladen werden, sollten Sie sicherstellen, dass genügend lokaler Speicherplatz vorhanden ist.
Am Ende
Nach dem Lesen dieses Artikels wissen Sie bereits, wie Sie mit drei manuellen Methoden Daten von Google Drive zu OneDrive for Business migrieren können. Im Vergleich dazu werden Sie feststellen, dass MultCloud sowohl in Bezug auf Benutzerfreundlichkeit als auch Effizienz die bessere Wahl ist. Wenn Sie Google Drive zu Dropbox migrieren möchten, kann MultCloud Sie ebenfalls zufriedenstellen. Neben „Cloud-Übertragung“ sind auch „Cloud-Synchronisation“, „Cloud Backup“ und „Team-Übertragung“ sehr nützlich, um Daten über verschiedene persönliche und geschäftliche Clouds hinweg zu verwalten. Beispielsweise können Sie mit Cloud Backup Daten von Google Drive auf Synology NAS oder OneDrive for Business sichern.
Wie exportiere ich Google Drive nach OneDrive for Business?
Wie synchronisiere ich Google Drive mit OneDrive for Business?
Wie verschiebe ich den Google-Arbeitsbereich zu OneDrive?
MultCloud unterstützt Clouds
-
Google Drive
-
Google Workspace
-
OneDrive
-
OneDrive for Business
-
SharePoint
-
Dropbox
-
Dropbox Business
-
MEGA
-
Google Photos
-
iCloud Photos
-
FTP
-
box
-
box for Business
-
pCloud
-
Baidu
-
Flickr
-
HiDrive
-
Yandex
-
NAS
-
WebDAV
-
MediaFire
-
iCloud Drive
-
WEB.DE
-
Evernote
-
Amazon S3
-
Wasabi
-
ownCloud
-
MySQL
-
Egnyte
-
Putio
-
ADrive
-
SugarSync
-
Backblaze
-
CloudMe
-
MyDrive
-
Cubby