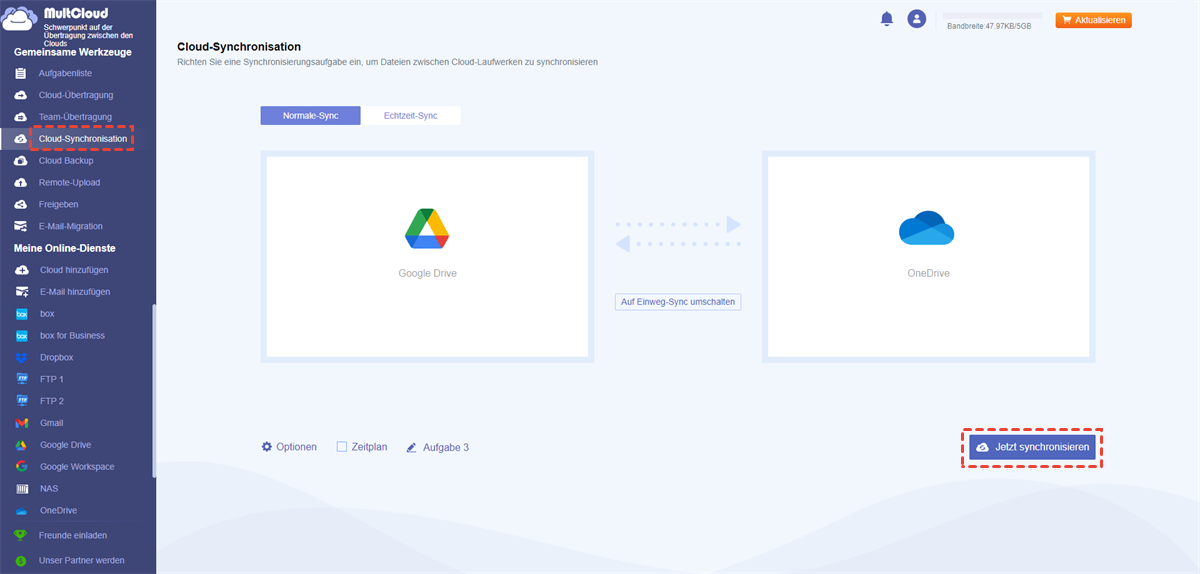Über Google Drive
Mit Google Drive können Sie Dateien, Bilder oder Videos online speichern und sie mit allen Ihren Geräten synchronisieren. Greifen Sie überall darauf zu und teilen Sie sie ganz einfach über das Netzwerk mit anderen. Zusätzlich zum Teilen und Speichern ermöglicht Ihnen Google Drive (über Google Docs) das Bearbeiten von Dokumenten, Tabellenkalkulationen, Präsentationen, Umfragen und mehr. Wenn Sie jedoch die Microsoft Word-Dateien in Google Drive öffnen, können Sie die Datei nur anzeigen und nicht bearbeiten oder als Google Doc-Datei bearbeiten.
Über Office 365
Office 365, eine Art Microsoft-Cloudspeicher, ist die Online-Version der Microsoft-Suite von Office-Produkten in der Cloud. Es bietet nicht nur alle gängigen Office-Produkte wie Excel, Outlook, Word, SharePoint und mehr, sondern ist auch von jedem internetfähigen Computer aus verfügbar. Wie der Name schon sagt: Zugriff auf Ihr Büro von überall und jederzeit das ganze Jahr über.
Office 365 ist für die nahtlose Zusammenarbeit mit dem Microsoft OneDrive Cloud Storage-Dienst konzipiert. Wenn Sie also auf „Öffnen“ oder „Speichern unter“ klicken, sehen Sie ein schönes Logo für OneDrive und greifen direkt auf den Cloud-Speicher zu. Wenn Sie außerdem auf „Ort hinzufügen“ klicken, finden Sie nur Microsoft-Dienste, nicht jedoch andere Cloud-Speicherdienste wie Google Drive und Dropbox.
Gibt es eine Möglichkeit, Google Drive und OneDrive zu integrieren? Auf diese Weise können die Funktionen beider Dienste gleichzeitig genutzt werden.
Google Drive zu Office 365 hinzufügen - 3 Methoden
Gibt es eine Möglichkeit, es selbst hinzuzufügen? Ja, dieser Artikel zeigt Ihnen einige Methoden.
Lösung 1. Die unterstützte Anweisungen von Microsoft befolgen
Microsoft hat Anweisungen zur Integration eines Cloud-Speicherdienstes in Office 365 veröffentlicht. Sie werden dabei unterstützt, den Cloud-Speicherdienst auf Ihrem Computer zu registrieren. Der Cloud-Speicherdienst kann über sein Installationsprogramm auf Ihrem Computer registriert werden. Die Registrierung umfasst das Festlegen einiger Registrierungsschlüssel, um Office 365 einige detaillierte Informationen über den Cloud-Speicherdienst bereitzustellen.
Für diese Methode sind einige professionelle Computerkenntnisse erforderlich. Wenn Sie diese Methode verwenden möchten, können Sie das von Microsoft bereitgestellte Betriebsdokument herunterladen, sodass Sie jederzeit den relevanten Inhalt lesen können, um Ihren Betrieb zu unterstützen.
Hinweis: Diese Methode unterstützt nur diese Betriebssysteme: Windows 7, Windows Server 2008, Windows Vista, Windows XP, Microsoft Word 2010, Microsoft Word 2013.
Lösung 2. Google Drive Plug-In für Microsoft Office installieren
Sie können das Google Drive-Plugin für Microsoft Office installieren. Mit dem Google Drive-Plugin für Microsoft® Office können Benutzer in Word®, Excel®, PowerPoint® und Outlook® arbeiten, um Dokumente direkt von Google Drive aus zu öffnen und auf Google Drive zu speichern, ohne ihre Office-Programme verlassen zu müssen. Sie können Office 365 auch verwenden, wenn Sie ein Abonnement abschließen und es auf Ihrem Computer installieren.
1. Gehen Sie in einem Webbrowser zur Plug-in-Seite und klicken Sie auf Herunterladen.
2. Doppelklicken Sie auf DriveForOffice.exe und führen Sie das Installationsprogramm im unbeaufsichtigten Modus aus.
3. Öffnen Sie Word, Excel, PowerPoint oder Outlook.
4. Klicken Sie beim Start auf dem Begrüßungsbildschirm auf Loslegen und melden Sie sich dann bei Ihrem Google-Konto an.
5. Klicken Sie auf der Autorisierungsseite auf Akzeptieren. Nachdem Sie das Plug-in installiert haben, wird in der Office-Menüleiste „Google Drive“ angezeigt.
Hinweis:
- Das Laufwerk wird derzeit nicht auf Windows-Laptops und -Tablets mit ARM-Prozessoren unterstützt. Das oben erwähnte Plug-in funktioniert nicht mit Office für Mac.
- Wenn Sie ein MAC-Benutzer sind, klicken Sie bitte hier, um das Plug-in für MAC herunterzuladen.
Lösung 3. Dateien von Google Drive auf OneDrive verschieben/synchronisieren
Die ersten beiden Methoden können zwar die Integration von Google Drive und OneDrive realisieren, sie realisieren jedoch lediglich die Kombination der Funktionen der beiden Produkte.
Für die Dateiübertragung zwischen Google Drive und OneDrive können Sie sich immer noch nur auf die herkömmliche Hochladen- und Herunterladen-Methode verlassen, also das Herunterladen der Google Drive-Dateien auf das lokale Gerät und das anschließende Hochladen auf OneDrive. Obwohl dies machbar ist, kann es umständlich und zeitaufwändig sein und ist besonders unpraktisch, wenn Sie sie häufig wechseln müssen.
Enttäuschen Sie nicht, Sie können mit den unten aufgeführten einfacheren Methoden Google Drive zu Office 365 hinzufügen und Dateien schnell übertragen. Wir empfehlen einen Dateimanager eines Drittanbieters – MultCloud. Es unterstützt nicht nur Google Drive und OneDrive, sondern auch fast alle gängigen Cloud-Speicherdienste wie Dropbox, Flickr, Amazon S3, OneDrive for Business, G Suite, FTP, Box, MySQL, MEGA, SugarSync usw.
Im Folgenden finden Sie eine Schritt-für-Schritt-Anleitung.
Schritt 1. Erstellen Sie ein MultCloud-Konto, es ist kostenlos.
Schritt 2. Fügen Sie Google Drive-Konten hinzu. Klicken Sie in der Hauptkonsole auf der linken Seite auf „Cloud hinzufügen“ und wählen Sie Google Drive aus der rechten Cloud-Laufwerksliste aus. Fahren Sie dann mit dem nächsten Schritt fort.
Schritt 3: Bearbeiten Sie den Anzeigenamen nach Ihren Wünschen und klicken Sie auf Google Drive hinzufügen. Befolgen Sie dann einfach die einfache Anleitung, um das Hinzufügen des Cloud-Kontos abzuschließen.
Schritt 4. Wiederholen Sie die beiden vorherigen Schritte, um OneDrive zu MultCloud hinzuzufügen. Dann werden Ihr Google Drive-Konto und Ihr OneDrive-Konto an einem Ort verknüpft. Sie können bei Bedarf alle Ihre Cloud-Dienstkonten hinzufügen, um Dateien zwischen mehreren Cloud-Speichern zu verbinden und zu verwalten.
Schritt 5. Klicken Sie auf die Registerkarte „Cloud-Übertragung“ und wählen Sie Google Drive als Quelle und OneDrive als Ziel aus.
Schritt 6. Klicken Sie auf Optionen, um den Cloud-Übertragungsmodus festzulegen, schließen Sie dann das Popup-Fenster und klicken Sie auf „Jetzt übertragen“, um die Aufgabe auszuführen.
Tipp: Neben Cloud-Übertragung können Sie auch die Cloud-Synchronisation-Funktion von MultCloud nutzen, um Google Drive und OneDrive direkt zu synchronisieren. Sie können auch auf „Optionen“ klicken, um 10 Möglichkeiten zum Synchronisieren von Daten in Clouds festzulegen, einschließlich Echtzeit-Sync, Einweg-Synchronisation, Zwei-Wege-Synchronisation usw.
Abschluss
Jetzt haben Sie einfach und direkt mit MultCloud Google Drive zu Office 365 hinzufügen. Sie können sich darauf verlassen, dass es Ihr Google Drive mit OneDrive integriert, z. B. indem Sie Google Drive kostenlos mit OneDrive synchronisieren, Google Drive auf OneDrive kopieren usw. MultCloud kann Einweg-Synchronisation und Zwei-Wege-Synchronisation zwischen zwei beliebigen Ihrer Cloud-Konten durchführen. Darüber hinaus sind Ihre Daten vertraulich, da wir für SSL eine 256-Bit-AES-Verschlüsselung verwenden. Die Nutzung des Dienstes von MultCloud ist für Sie 100 % sicher.
MultCloud unterstützt Clouds
-
Google Drive
-
Google Workspace
-
OneDrive
-
OneDrive for Business
-
SharePoint
-
Dropbox
-
Dropbox Business
-
MEGA
-
Google Photos
-
iCloud Photos
-
FTP
-
box
-
box for Business
-
pCloud
-
Baidu
-
Flickr
-
HiDrive
-
Yandex
-
NAS
-
WebDAV
-
MediaFire
-
iCloud Drive
-
WEB.DE
-
Evernote
-
Amazon S3
-
Wasabi
-
ownCloud
-
MySQL
-
Egnyte
-
Putio
-
ADrive
-
SugarSync
-
Backblaze
-
CloudMe
-
MyDrive
-
Cubby