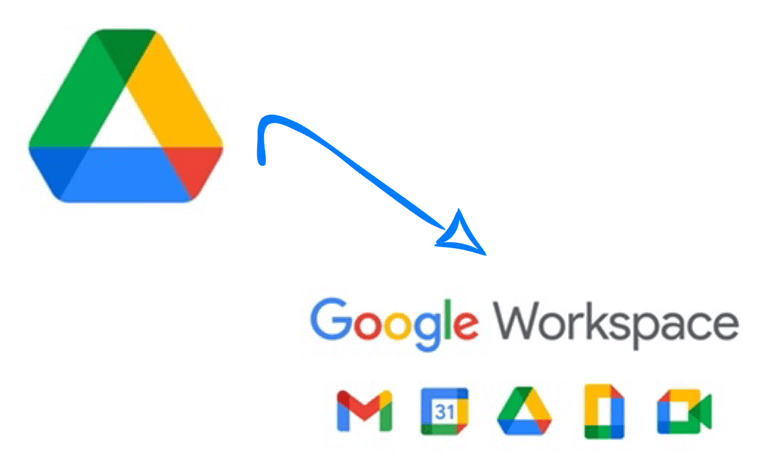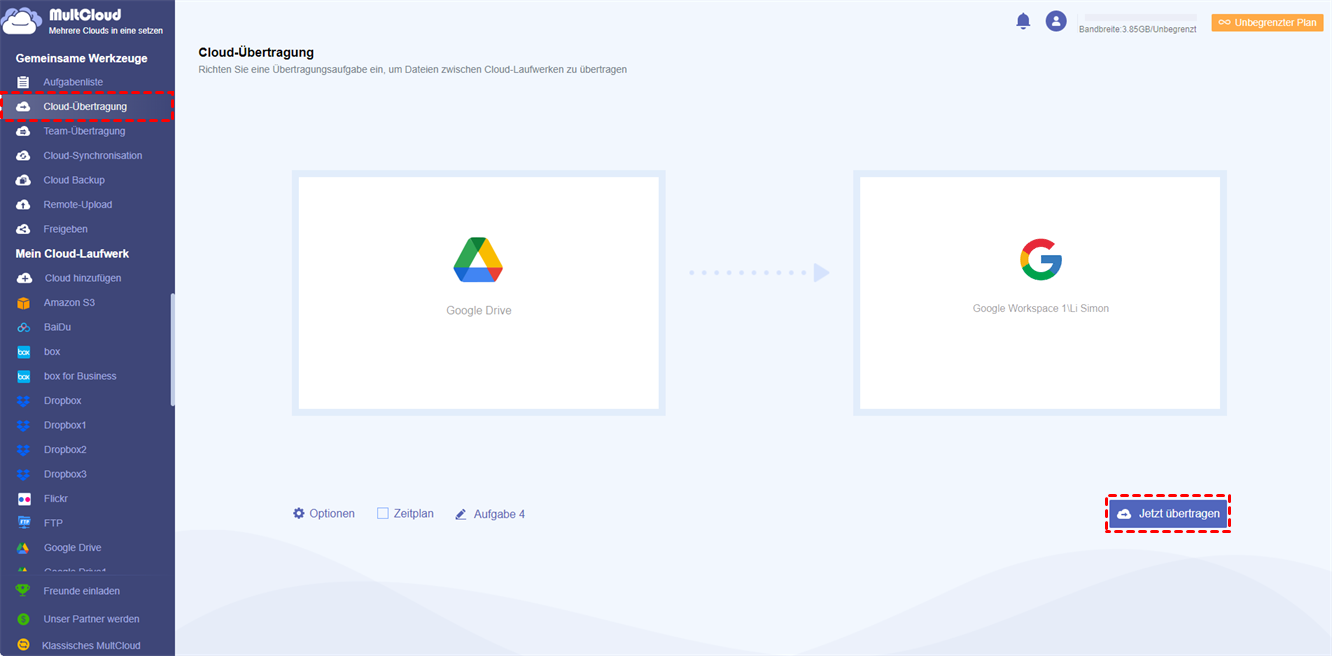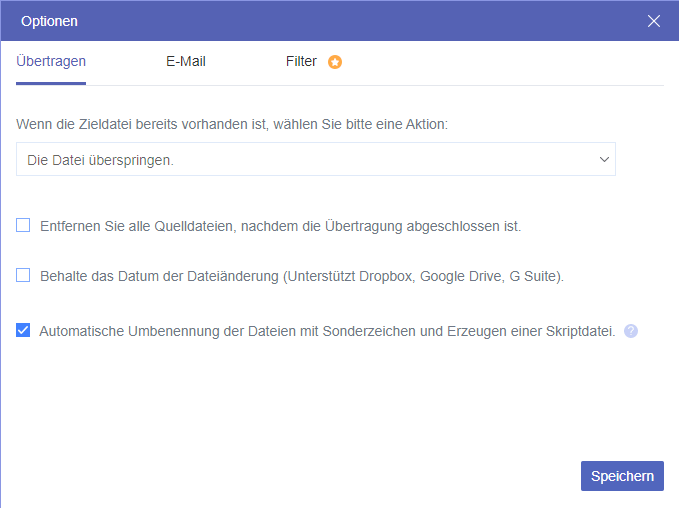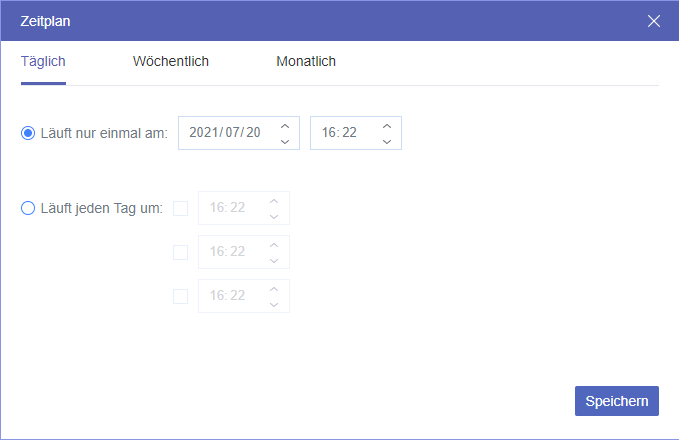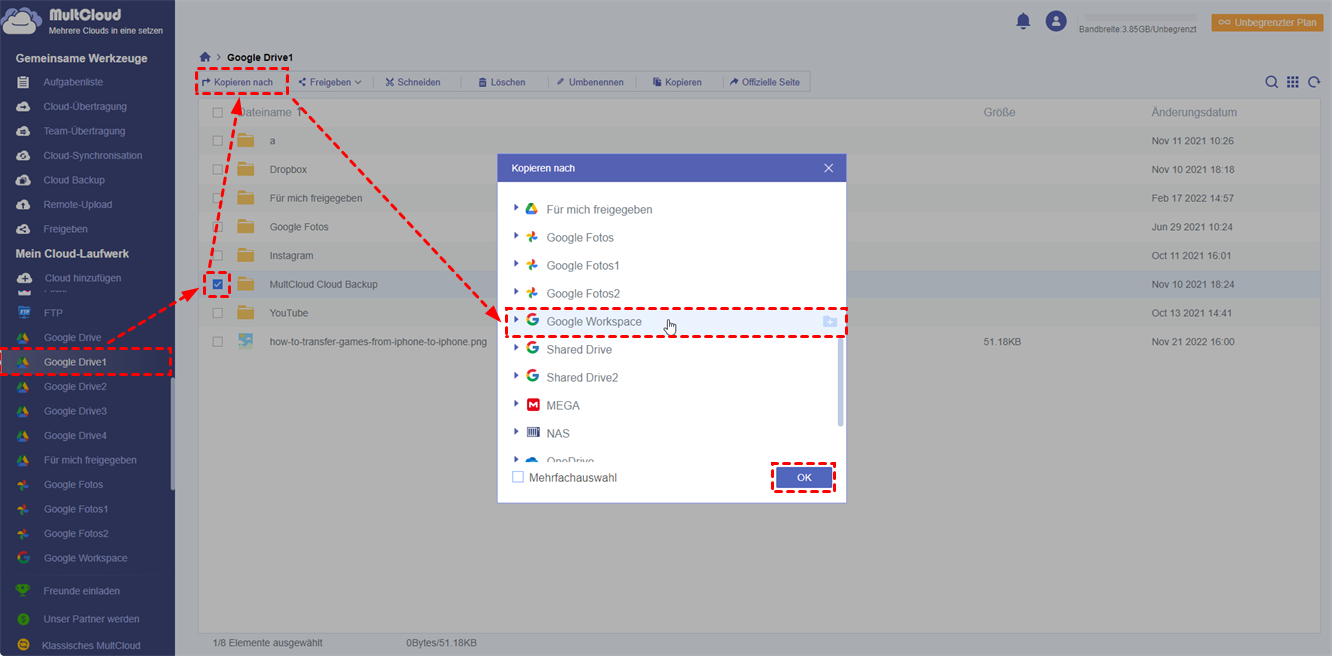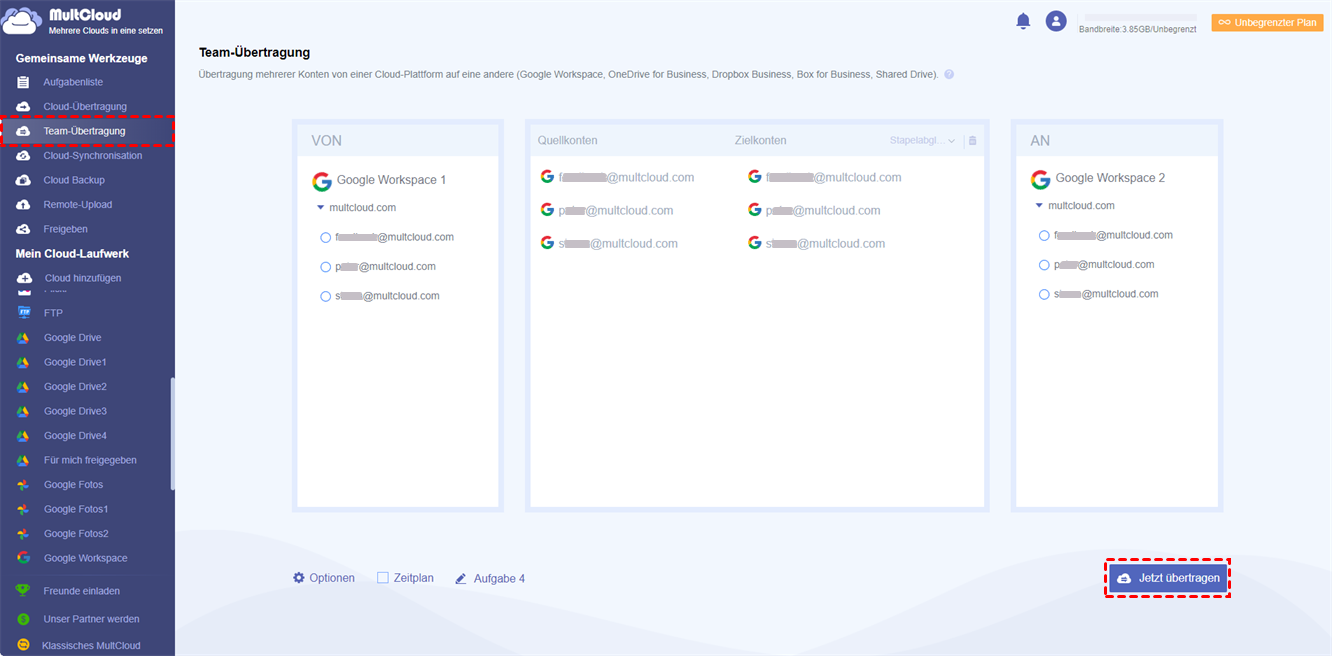Kann ich ganz einfach Google Drive in G Suite migrieren?
Benutzerfall: „Ich kann nicht herausfinden, wie ich Google Drive zu Google Workspace oder G Suite migrieren kann. Es muss doch Möglichkeiten geben, dies zu tun, ohne alles manuell herunterzuladen und wieder hochzuladen, ich kann nur keine geeigneten Lösungen finden.”
Letztes Jahr fügte Google Workspace, dem neuen Namen der G Suite, viele weitere Büroanwendungen mit hoher Produktivität hinzu und machte Google Workspace damit zur wettbewerbsfähigsten Office-Suite im Vergleich zu Microsoft 365.
Als Kernanwendung von G Suite ist Google Drive auch für seinen großen Speicherplatz und seine großartigen Freigabefunktionen bekannt. Allerdings ist Google Drive eher für die private Nutzung geeignet.
Wenn Sie ein Unternehmensnutzer oder ein Nutzer aus einer Schule sind, fragen Sie sich vielleicht, ob es für Sie eine Möglichkeit gibt, Dateien von Google Drive in G Suite zu migrieren und dann Google Workspace bequem zu nutzen. In diesem Artikel erfahren Sie, wie Sie Google Drive-Inhalte einfach und kostenlos in G Suite migrieren können.
Warum Google Drive in G Suite migrieren?
Wenn Sie sich über die Unterschiede zwischen dem persönlichen Google Drive und G Suite (Google Workspace) nicht im Klaren sind, finden Sie hier eine Tabelle zu G Suite und Google Drive, die Ihnen weiterhilft.
| Google Drive | G Suite | |
|---|---|---|
| Kostenloses Konto | 15 GB | Nein |
| Der Preis beginnt bei | 1,99 €/Monat mit 100 GB | 6 € pro Benutzer/Monat mit 30 GB |
| Authentifizierung | Nein | Ja |
| Google Kalender | Nein | Ja |
| Google Kalender | Ja | Ja |
| Volltextsuche | Ja | Ja |
| Live-Chat | Nein | Ja |
| Multi-Channel-Kommunikation | Nein | Ja |
| Aufgabenverwaltung und Zeitplan | Nein | Ja |
| Integrationen von Drittanbiete | Nein | Ja |
| To-Do-Liste | Nein | Ja |
| Versionskontrolle | Ja | Ja |
| Videokonferenzen | Nein | Ja |
| Gmail | Ja | Ja |
| Asana | Ja | Ja |
| Zapier | Ja | Ja |
| Slack | Ja | Ja |
| Trello | Ja | Ja |
Der Vergleich zwischen Google Drive und G Suite zeigt, dass Google Drive mehr kostenlosen Speicherplatz bietet und viel Wert auf die Sicherheit von Cloud-Dateien legt.
Aber G Suite eignet sich hervorragend für die Online-Zusammenarbeit, da es die Kommunikation über mehrere Kanäle ermöglicht. Und das Shared Drive (Team Drive) von Google Workspace ist sogar bequemer als der Ordner „Für mich freigegeben” des persönlichen Google Drive, wenn es um die Online-Zusammenarbeit mit Ihrem Team unter unterschiedlichen Zugriffsrechten geht.
Sobald Sie also Ordner aus dem persönlichen Google Drive in die Suite migrieren, können Sie und Ihr Team einfach und effizient zusammenarbeiten, ohne zeitliche und örtliche Einschränkungen.
Migration von Google Drive zu G Suite: 2 schnelle und einfache Wege
Die herkömmliche Methode für die Migration von Google Drive zu G Suite, an die Sie vielleicht denken, erfordert, dass Sie Dateien manuell von Ihrem persönlichen Google Drive herunterladen und dann ganz allein in Ihr gemeinsames Google Drive (G Suite)-Konto hochladen. Wie Sie sehen können, ist diese Methode eine ziemliche Zeit- und Energieverschwendung, die stark von der Geschwindigkeit Ihres Netzwerks und der Größe Ihrer Daten abhängt.
Dann denken Sie vielleicht, dass die Funktion „Für mir freigegeben“ von Google Drive Ihnen auch bei von Daten von Google Drive in G Suite migrieren helfen kann. Aufgrund der eingeschränkten Berechtigungen für freigegebene Dateien können Sie die freigegebenen Dateien nicht einfach aus dem Ordner „Für mir freigegeben“ in den Ordner „Mein Laufwerk“ oder „Gemeinsames Laufwerk“ Ihres G Suite-Kontos verschieben.
Wie können Sie also Google Drive in G Suite oder Google Workspace verschieben und dabei Ihre Zeit sparen und Ihre Daten gut schützen? Sie können die Hilfe einiger zuverlässiger Drittanbieter-Tools in Anspruch nehmen. Als hervorragender webbasierter Multi-Cloud-Speicher-Manager ist MultCloud eines der besten Tools, das Ihnen hilft, Daten zwischen den Clouds zu verwalten und zu migrieren, ohne sich Sorgen zu machen.
Es gibt zwei Hauptfunktionen in MultCloud, die für Sie am besten geeignet sind, um zeitsparend von Google Drive zu G Suite zu migrieren. Sie sind „Cloud-Übertragung” und „Kopieren nach”.
· Cloud-Übertragung: Migrieren Sie von einem oder mehreren Quellverzeichnissen zu einem Zielverzeichnis mit zusätzlichen Optionen und Zeitplänen.
· Kopieren nach: Migrieren Sie von einem Quellverzeichnis zu einem oder mehreren Zielverzeichnissen ohne zusätzliche Einstellungen.
Wählen Sie nun eine dieser Methoden aus und befolgen Sie die Anleitung zur Migration von Google Drive zu G Suite sorgfältig.
Methode 1. Google Drive zu G Suite über „Cloud-Übertragung” migrieren
Schritt 1. Melden Sie MultCloud kostenlos an.
Schritt 2. Klicken Sie auf „Cloud hinzufügen” und wählen Sie Google Drive und Google Workspace, um sie jeweils zu MultCloud hinzuzufügen.
Hinweis: In MultCloud ist mit Google Workspace der Ordner „Meine Ablage” Ihres G Suite-Kontos gemeint. Wenn Sie den „Geteilte Ablagen-Ordner” des „G Suite-Kontos” zu MultCloud hinzufügen möchten, wählen Sie bitte auch Shared Drive zum Hinzufügen.
Schritt 3. Wechseln Sie zur Seite „Cloud-Übertragung” in MultCloud, wählen Sie Ihr Google Drive oder Dateien und Ordner darin als Quellverzeichnis, dann wählen Sie einen Konto-Ordner oder dessen Unterordner in Google Workspace als Zielverzeichnis.
Schritt 4. Richten Sie „Optionen” und „Zeitplan” ein, wenn Ihre Cloud-Transfer-Aufgabe benötigt wird.
- E-Mail: MultCloud kann eine E-Mail-Benachrichtigung an Sie senden, wenn die Aufgabe abgeschlossen ist.
- Filtern: MultCloud kann Dateien mit bestimmten Dateierweiterungen ignorieren oder nur migrieren. (Nur für MultCloud-Abonnenten verfügbar.)
Schritt 5. Klicken Sie auf „Jetzt übertragen” und MultCloud wird die Daten von Ihrem persönlichen so schnell wie möglich Google Drive in G Suite migrieren.
Hinweis: MultCloud bietet kostenlose, monatliche, jährliche und lebenslange Tarife an, aus denen Sie wählen können. Und das Limit für den Datenverkehr beginnt bei 5 GB pro Monat kostenlos bis zu unbegrenztem Datenverkehr auf Lebenszeit. Wenn Sie ein Unternehmensnutzer sind oder einen großen Bedarf an Datenübertragungen über Clouds haben, empfehlen wir Ihnen ein Upgrade auf einen Premium-Plan, um genügend Datenverkehr mit blitzschneller Übertragungsgeschwindigkeit zu erhalten.
Methode 2. Persönliches Google Drive durch „Kopieren nach” in den Arbeitsbereich migrieren
Schritt 1. Öffnen Sie Ihr persönliches Google Drive-Konto in MultCloud und markieren Sie die Dateien und Ordner, die Sie von Google Drive migrieren möchten.
Schritt 2. Klicken Sie auf „Kopieren nach” in der Funktionsleiste oben und wählen Sie einen Konto-Ordner oder dessen Unterordner in G Suite.
Schritt 3. Klicken Sie im Pop-up-Fenster auf „OK” und Sie können die migrierten Dateien in G Suite finden.
Tipp: Sie können die Option „Mehrfachauswahl” aktivieren, um Google Drive auf mehrere Ziele gleichzeitig zu migrieren.
Bonus-Tipp: So migrieren Sie Google Workspace zu Google Workspace mit „Team-Übertragung”
Neben der Verwendung der Funktionen „Cloud-Übertragung” oder „Kopieren nach”, um Dateien und Ordner aus dem persönlichen Google Drive in die G Suite zu migrieren, bietet Ihnen MultCloud auch die beste Möglichkeit, Daten zwischen Google Workspace und anderen Geschäftskonten zu migrieren, indem Sie die Funktion „Team-Übertragung” verwenden.
„Cloud-Übertragung” wurde speziell entwickelt, um die Migration von Geschäftskonten zwischen Domains oder Clouds mit einem Schlüssel abzuschließen, mit der intelligenten Fähigkeit, die entsprechenden Nutzerkonten automatisch abzugleichen.
Hinweis:
- MultCloud unterstützt jetzt die Business Clouds von Google, OneDrive, Dropbox und Box.
- Die Bedienung von Team Transfer ist ähnlich wie bei „Cloud-Übertragung”. Sie können die Quell- und Zielkonten einfach paarweise über „Auto-Match”, „CSV hochladen” oder „Manuell auswählen”.
MultCloud als Tool für die Migration von Google Drive zu G Suite
In MultCloud können Sie 30+ Marken von Cloud-Speicherdiensten verwalten und Daten zwischen diesen Clouds in einer Schnittstelle übertragen, ohne Cloud-Konten zu wechseln. Die Cloud-zu-Cloud-Migration in MultCloud erfordert keine Uploads, Downloads oder Installationen, sondern bietet Ihnen eine großartige und schnelle Erfahrung der Cloud-Datenmigration.
• Verwalten Sie eine unbegrenzte Anzahl von Clouds gemeinsam und kostenlos
Mit der Unterstützung von mehr als 30 führenden Cloud-Speicherdiensten (Google Drive, Dropbox, OneDrive, Box, MEGA, Flickr, MySQL, etc.) können Sie eine unbegrenzte Anzahl von Cloud-Konten zu MultCloud hinzufügen und diese Clouds von MultCloud aus nutzen, ohne sich erneut in Cloud-Konten anzumelden.
• Superschnelle Cloud-Datenmigration mit einer Taste
Mit einem einzigen Klick in MultCloud können Sie mit der Funktion „Cloud-Übertragung” sofort Dateien von Google Drive zu Google Workspace migrieren.
• Automatische Übertragung von Cloud zu Cloud mit Offline-Funktionalität
Mit einem täglichen, wöchentlichen oder monatlichen Plan für die Übertragung von Dateien in die Cloud, den Sie selbst einrichten, kann MultCloud die persönliche Migration von Google Drive und G Suite automatisch durchführen. Und dank der Offline-Funktion von MultCloud müssen Sie nicht mehr warten, bis die Aufgabe erledigt ist. Das heißt, Sie können das Fenster schließen oder Ihr Gerät ausschalten, gleich nachdem Sie die Cloud Transfer Aufgabe erstellt haben.
• Multifunktionale Funktionen zum Synchronisieren, Sichern und Verwalten von Daten in verschiedenen Clouds
Ähnlich wie „Cloud-Übertragung” bietet MultCloud weitere nützliche Funktionen wie „Cloud-Synchronisation”, „Cloud Backup”, „Remote-Upload”, Sub-Accounts Management, usw. um Ihnen zu helfen, Clouds zu verwalten und mit anderen Cloud-Nutzern besser zusammenzuarbeiten.
Zusammenfassung
Bevor Sie diesen Artikel gelesen haben, dachten Sie vielleicht, dass es unmöglich ist, Google Drive in G Suite oder Google Workspace auf bequeme Weise zu migrieren. Aber jetzt können Sie die beste Methode wählen, die Sie mögen, um Ihr persönliches Google Drive-Konto effizient und kostenlos nach G Suite zu migrieren.
Neben der Migration von Cloud zu Cloud unterstützt MultCloud auch die Freigabe von Dokumenten in Google Drive und anderen Clouds direkt in MultCloud mit „Öffentliche Freigabe”, „Privatfreigabe”, „Quellfreigabe”.
MultCloud unterstützt Clouds
-
Google Drive
-
Google Workspace
-
OneDrive
-
OneDrive for Business
-
SharePoint
-
Dropbox
-
Dropbox Business
-
MEGA
-
Google Photos
-
iCloud Photos
-
FTP
-
box
-
box for Business
-
pCloud
-
Baidu
-
Flickr
-
HiDrive
-
Yandex
-
NAS
-
WebDAV
-
MediaFire
-
iCloud Drive
-
WEB.DE
-
Evernote
-
Amazon S3
-
Wasabi
-
ownCloud
-
MySQL
-
Egnyte
-
Putio
-
ADrive
-
SugarSync
-
Backblaze
-
CloudMe
-
MyDrive
-
Cubby