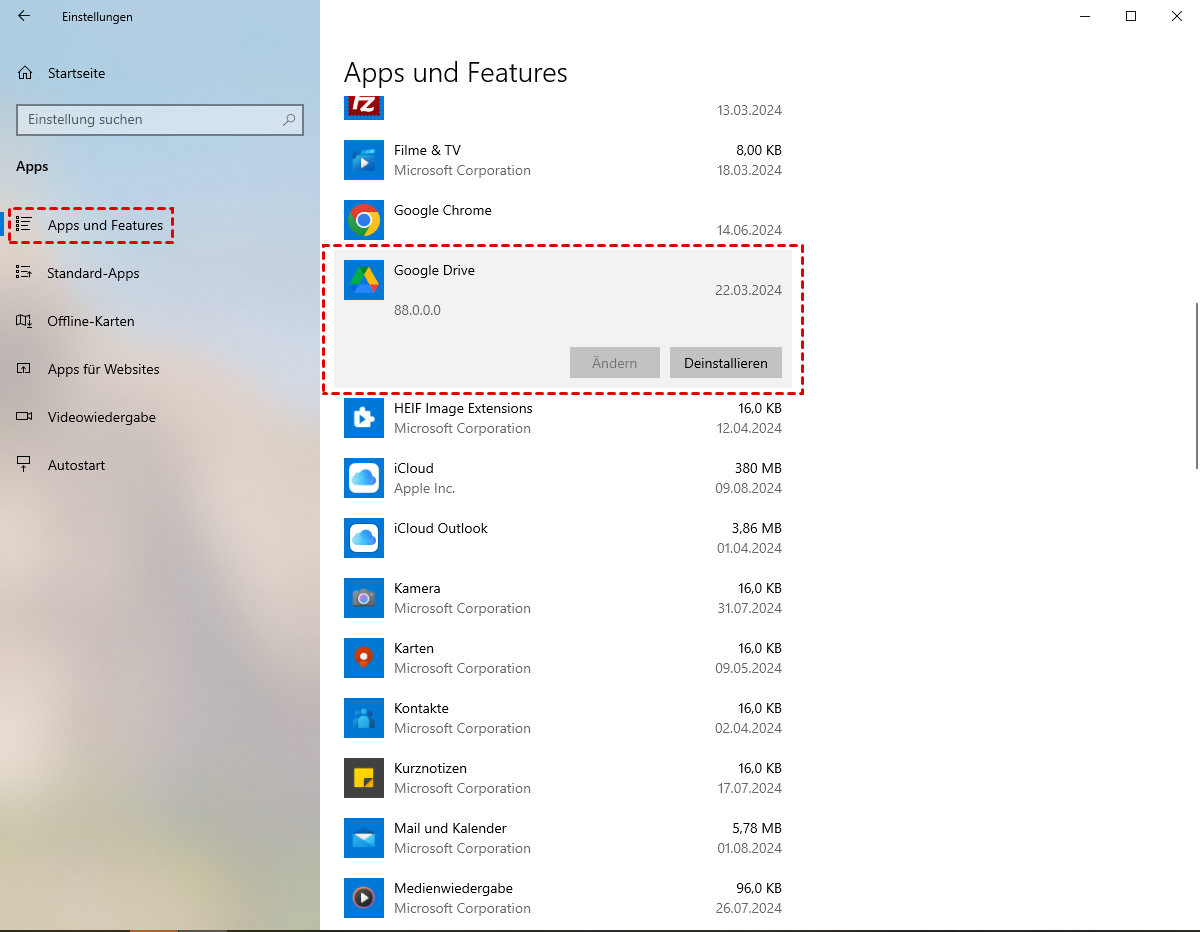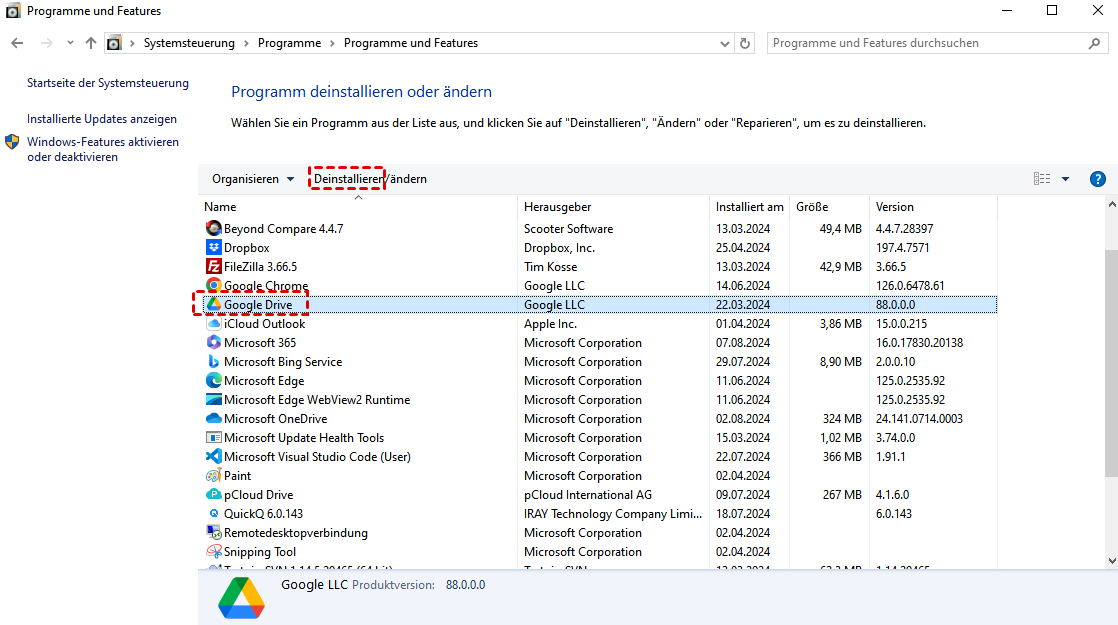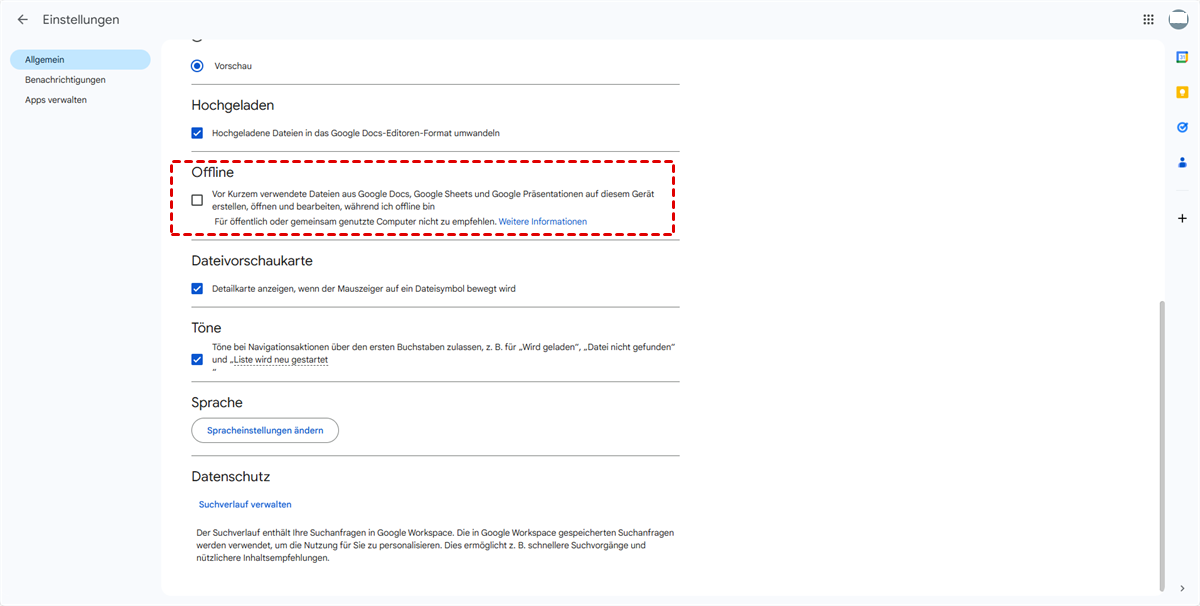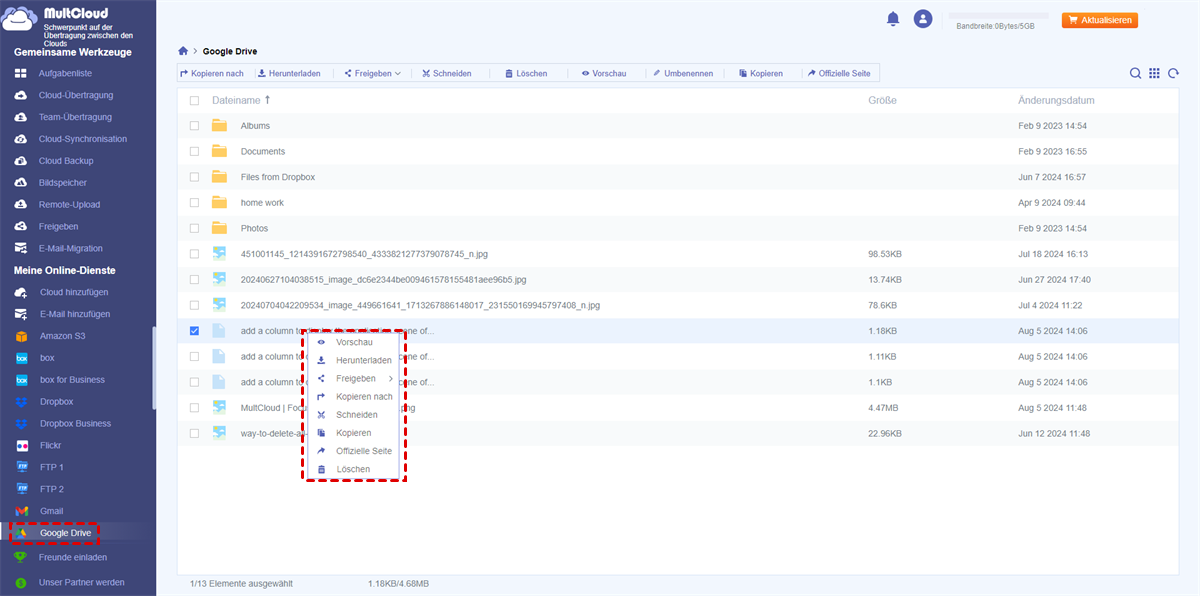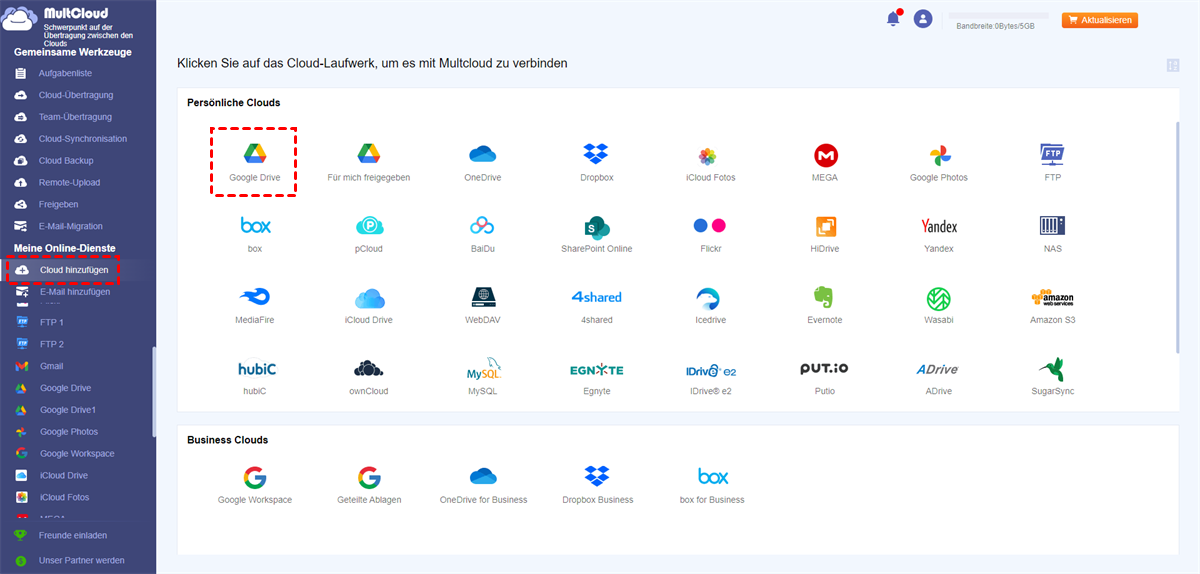Kann ich Google Drive-Synchronisation ausschalten?
Google Drive, einer der beliebtesten Online-Filesharing- und Cloud-Speicherdienste, hat weltweit unzählige Benutzer. Viele Benutzer beschweren sich jedoch, dass die Google Drive-App nie aufhört zu synchronisieren, entweder bei „1 von XXX sichern“ hängen bleibt oder Tage braucht, um nur ein paar Elemente zu sichern.
In solchen Situationen suchen manche von ihnen in Online-Foren nach Lösungen, manche lassen es einfach so, in der Hoffnung, dass es endlich von selbst fertig wird, während manche die Google Drive-Synchronisation stoppen möchten.
Ich kann nicht sagen, was richtig und was falsch ist, da jeder seine eigene Wahl hat, um das Problem zu behandeln. Es ist auch erlaubt, es so zu lassen, aber was, wenn es so aussieht, als ob es auch nach Tagen der Arbeit nie fertig wird? Wenn das der Fall ist, fürchte ich, dass Sie es besser abbrechen sollten, auch wenn Sie es noch einmal versuchen. Manchmal besteht eine direkte Lösung jedoch darin, den Arbeitsprozess zu beenden und einige Korrekturen vorzunehmen.
Dennoch gibt es viele andere Fehler und unerwartete Probleme, die das Hochladen von Google Drive verhindern können. Oder Sie haben einfach einen Fehler gemacht und möchten die Einstellungen zurücksetzen. Dann tritt ein Problem auf: Wie kann ich die Google Drive-Synchronisation beenden? Im Folgenden bieten wir Ihnen 7 Methoden zur Lösung dieses Problems.
Wie kann ich Google Drive-Synchronisation beenden?
In den folgenden Abschnitten werden 7 kostenlose und sichere Methoden zum Deaktivieren der Google Drive-Synchronisation vorgestellt.
Lösung 1. Hochladen von Google Drive stoppen, wenn ein Fehler auftritt
Wenn ein Problem auftritt, wird normalerweise eine entsprechende Fehlermeldung angezeigt, die erklärt, warum dieser Fehler auftritt, und einige Vorschläge macht. In diesem Moment sollte eine Option zum Abbrechen der Google Drive-Synchronisierung angezeigt werden. Dann können Sie einfach auf diese Schaltfläche klicken, um den Google Drive-Dienst zu beenden.
Lösung 2. „Google Drive for Desktop“ beenden
Google Drive for Desktop ist die neueste Google Drive-App, die das frühere Google Backup and Sync ersetzt, mit dem lokale Elemente einschließlich Fotos/Videos und andere Dateien auf Google Drive gesichert werden können.
Wenn Sie die Google Drive-Synchronisation ausschalten möchten, können Sie die Drive for Desktop-App einfach schließen. Klicken Sie auf das Symbol in der Taskleiste/Taskleiste unten rechts. Dann wird ein Fenster angezeigt.
Klicken Sie auf das Zahnradsymbol oben rechts im Popup-Fenster und wählen Sie dann „Beenden“. Dadurch wird die Google Drive-App geschlossen und die Google Drive-Synchronisierung gestoppt.
Lösung 3. Google Drive-Backup anhalten, um es auszusetzen
Wenn Sie die Google Drive-Synchronisierung nur vorübergehend anhalten möchten, können Sie sie einfach anhalten, indem Sie nach dem Klicken auf das Zahnradsymbol oben auf „Synchronisierung anhalten“ klicken. Wenn Sie sie wieder zum Laufen bringen möchten, können Sie einfach auf „Synchronisierung fortsetzen“ klicken.
Lösung 4. Konto trennen, um Google Drive-Synchronisierung zu deaktivieren
Sie können den aktuellen Drive for Desktop-Dienst auch beenden, indem Sie sich von Ihrem Konto abmelden. Wählen Sie nach dem Klicken auf das Zahnradsymbol oben einfach „Einstellungen“, dann öffnet sich ein Fenster. Wählen Sie im linken Menü die Registerkarte „Einstellungen“.
Klicken Sie auf „Konto trennen“, um sich von Ihrem Google-Konto abzumelden und die Google Drive-Synchronisierung zu stoppen.
Lösung 5. Alle Ordner deaktivieren
Wenn Sie keinen Quellordner auswählen, hat Drive for Desktop keine Datei zum Ausführen und dies stoppt die Google-Synchronisierungsaufgabe.
Wählen Sie in den obigen Einstellungsoptionen „Einstellungen“. Deaktivieren Sie auf der Registerkarte „Mein Computer“ alle lokalen Ordner. Wählen Sie auf der Registerkarte „Google Drive“ nicht alle Cloud-Elemente aus oder deaktivieren Sie einfach „Synchronisierungsoptionen für „Meine Ablage““.
Lösung 6. „Google Drive for Desktop“ deinstallieren
Egal, welchen Computertyp Sie verwenden, Desktop, Laptop, Notebook oder iPad; egal, auf welchem Betriebssystem „Google Drive for Desktop“ ausgeführt wird, Windows-Systeme oder Mac OS, Sie können die Google Drive-Synchronisation ausschalten, indem Sie es deinstallieren, da es nicht mehr unterstützt wird.
Weg 1: Deinstallieren Sie „Google Drive for Desktop“ über die Windows-Einstellungen (Windows 10)
1. Klicken Sie auf Start (Windows 10-Logo unten links) und wählen Sie Einstellungen (das Zahnradsymbol über dem Power-Symbol).
2. Wählen Sie den Bereich „Apps und Features“ aus.
3. Suchen Sie in der rechten App-Liste nach „Google Drive for Desktop“, klicken Sie darauf und dann auf „Deinstallieren“.
Weg 2: Deinstallieren Sie „Google Drive for Desktop“ über die Systemsteuerung (Windows 10)
1. Öffnen Sie die Systemsteuerung.
2. Wählen Sie Programme.
3. Klicken Sie auf Programme und Features.
4. Klicken Sie auf „Google Drive for Desktop“ und wählen Sie „Deinstallieren“.
Weg 3: Deinstallieren Sie „Google Drive for Desktop“ auf dem Mac
1. Wählen Sie im Finder „Programme“.
2. Ziehen Sie B & S im Dock in den Papierkorb.
3. Gehen Sie nach oben links auf den Computerbildschirm und klicken Sie auf „Finder – Papierkorb leeren“.
Lösung 7. Google Drive-Offline-Synchronisierung deaktivieren
Gehen Sie zu https://drive.google.com/ und klicken Sie auf „Einstellungen“ (das Zahnradsymbol oben rechts auf dem Bildschirm). Gehen Sie im Popup-Fenster auf der Standardregisterkarte „Allgemein“ zur Spalte „Offline“ und deaktivieren Sie die Option „Vor Kurzem verwendete Dateien aus Google Docs, Google Sheets und Google Präsentatione auf diesem Gerät erstellen, öffnen und bearbeiten, während ich offline bin“.
Alternative zur Google Drive-Synchronisierung
Wenn Sie den Google Drive-Dienst aufgrund ungeklärter Angelegenheiten beenden müssen, können Sie sich auf andere Dienste der Drittanbieter-App, wie z. B. MultCloud, verlassen, um Ihre Aufgabe mit Google Drive fortzusetzen.
MultCloud ist eine webbasierte Software, mit der Sie Dateien von lokalen Geräten auf Google Drive hochladen und Dateien aus der Cloud auf den lokalen Speicher herunterladen können.Mit Multcloud können Sie mehrere Cloud-Speicherdienste verwalten und sammeln, die Sie der Plattform hinzufügen. Innerhalb dieser Plattform führen Sie Vorgänge aus, die Sie im Cloud-Laufwerk selbst ausführen, z. B. teilen, kopieren, umbenennen, löschen, hochladen, herunterladen usw.
Um MultCloud zur Unterstützung von Google Drive zu nutzen, sollten Sie zunächst ein Konto für den Dienst erstellen. Fügen Sie dann Google Drive über „Cloud hinzufügen“ zu Ihrer Plattform hinzu. Es wird empfohlen, die Vorgänge über Chrome durchzuführen, da es eine Erweiterung gibt, mit der sich Google Drive und MultCloud problemlos verbinden lassen.
Nachdem Sie Google Drive erfolgreich zu MultCloud hinzugefügt haben, können Sie es wie im Bild oben gezeigt verwalten.
Neben dem Austausch von Dateien zwischen Cloud und lokal ermöglicht Ihnen MultCloud auch den Austausch von Dateien zwischen verschiedenen Cloud-Laufwerken oder verschiedenen Konten derselben Cloud über die Funktion „Cloud-Übertragung“ oder „Cloud-Synchronisation“. Beispielsweise können Sie mithilfe der Funktion „Cloud-Übertragung“ Google Drive auf MEGA übertragen.
„Google Drive for Desktop“ vs MultCloud
Zunächst sollten Sie die eigenständige „Google Drive for Desktop“ verwenden. Falls Google Drive nicht synchronisieren kann und Sie die Google Drive-Synchronisation ausschalten müssen, können Sie MultCloud um Hilfe bitten. Natürlich können Sie MultCloud auch verwenden, wenn „Google Drive for Desktop“ reibungslos funktionieren, da MultCloud viel mehr Funktionen und Vorteile bietet als Backup und Sync.
| Google Drive for Desktop | MultCloud | |
|---|---|---|
| Aufladung | Frei | Frei |
| Unterstützte Betriebssysteme | Windows, Mac | Windows, Mac, Linux, Android, iOS |
| Unterstütztes Gerät | Desktop, laptop, notebook | Desktop, laptop, notebook, phone |
| Unterstütztes Cloud-Laufwerk | Google Drive | Google Drive, Dropbox, OneDrive, MEGA usw., etwa 30 Clouds und mehr werden unterstützt. |
| Synchronisation zwischen lokal und Cloud | Ja | Nein |
| Synchronisierung zwischen Clouds | Nein | Ja |
| Synchronisierung planen | Nein | Ja |
MultCloud unterstützt Clouds
-
Google Drive
-
Google Workspace
-
OneDrive
-
OneDrive for Business
-
SharePoint
-
Dropbox
-
Dropbox Business
-
MEGA
-
Google Photos
-
iCloud Photos
-
FTP
-
box
-
box for Business
-
pCloud
-
Baidu
-
Flickr
-
HiDrive
-
Yandex
-
NAS
-
WebDAV
-
MediaFire
-
iCloud Drive
-
WEB.DE
-
Evernote
-
Amazon S3
-
Wasabi
-
ownCloud
-
MySQL
-
Egnyte
-
Putio
-
ADrive
-
SugarSync
-
Backblaze
-
CloudMe
-
MyDrive
-
Cubby