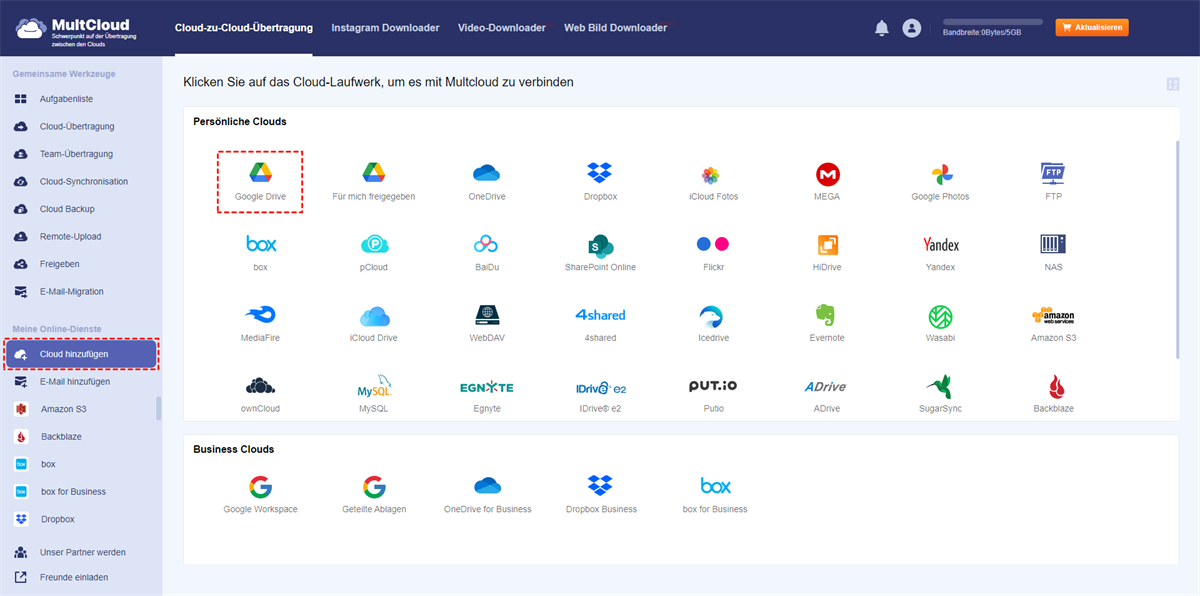Vorwort
Google Drive ist ein von Google entwickelter Dateispeicher- und Synchronisierungsdienst, der es Nutzern ermöglicht, Dateien auf einem Cloud-Laufwerk zu speichern, Dateien zwischen Geräten zu synchronisieren und Dateien freizugeben. Google Drive umfasst Google Docs, Google Sheets und Google Slides, die Bürosoftware von Google zur Bearbeitung von Dokumenten, Tabellenkalkulationen, Präsentationen und vielem mehr, und ermöglicht die Erstellung von Dokumenten, die in Google Drive gespeichert werden können.
Google Drive ist derzeit das beliebteste und bevorzugte Cloud-Laufwerk für neue Nutzer, mit einer umfassenden Palette von Funktionen, einschließlich der Dateifreigabe, die bei allen Nutzern beliebt ist. Wenn Sie ein neuer Google Drive-Nutzer sind, wie können Sie Google Drive-Ordner freigeben? Lesen Sie weiter, um zu erfahren, wie Sie Dateien oder Ordner in Google Drive freigeben können.
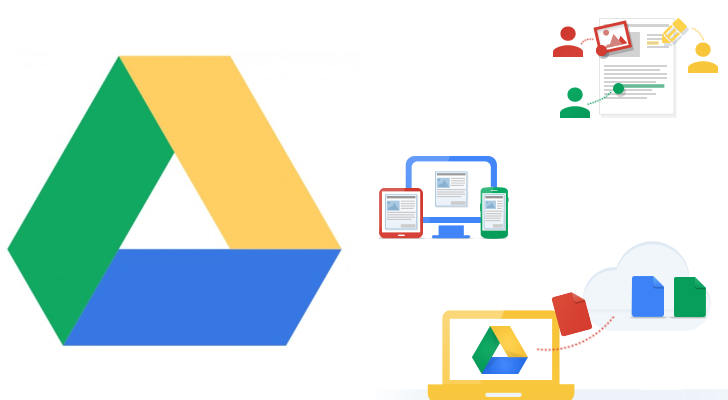
Google Drive-Ordner freigeben oder Datei freigeben
Jeder, der Google Drive kennt, weiß, dass es ein Dateifreigabesystem enthält, bei dem standardmäßig der Ersteller einer Datei oder eines Ordners deren Eigentümer ist. Der Eigentümer kann die Datei oder den Ordner über einen Link oder eine E-Mail für andere Benutzer freigeben und die Datei oder den Ordner als öffentlich kennzeichnen. Darüber hinaus ist das Eigentum an der Datei oder dem Ordner übertragbar.
Wie sollte ich also Google Drive-Ordner freigeben oder Dateien freigeben? Hier sind drei Möglichkeiten, Dateien oder Ordner in Google Drive freizugeben. Wir hoffen, dass Sie diese nützlich finden.
Eine einzelne Google Drive-Datei oder ein Ordner freigeben
Hinweis: Wenn Sie noch kein Google-Konto haben, registrieren Sie es bitte zuerst. Das Google-Konto ist dasselbe wie das Google Drive-Konto.
Schritt 1. melden Sie sich zunächst bei Ihrem Google Drive-Konto an.
Schritt 2. Wählen Sie die Datei oder den Ordner aus, den Sie freigeben möchten.
Schritt 3. Klicken Sie mit der rechten Maustaste auf die Datei oder den Ordner und wählen Sie in der Popup-Liste „Freigeben” aus (oder öffnen Sie die Datei, die Sie freigeben möchten, und klicken Sie oben rechts auf Freigeben).
Schritt 4. Sobald Sie auf Freigeben klicken, öffnet sich ein Fenster, in dem Sie den Link für Benutzer und Gruppen freigeben können.
Schritt 5. Geben Sie dann die E-Mail-Adressen der Personen, die Sie freigeben möchten, in das Popup-Feld Mit Benutzern und Gruppen teilen ein.
Hinweis: Wenn die Person, für die Sie die Nachricht freigeben möchten, in Ihrer Kontaktliste enthalten ist, geben Sie einfach ihren Namen ein, um schnell ihre E-Mail-Adresse zu finden; wenn sie nicht in Ihrer Kontaktliste enthalten ist, müssen Sie ihre vollständige E-Mail-Adresse angeben; wenn Sie die Nachricht für mehrere Kontakte gleichzeitig freigeben möchten, fügen Sie einfach deren E-Mail-Adressen hinzu.
Schritt 6. Sobald Sie die Adresse eingegeben haben, drücken Sie die Eingabetaste, woraufhin sich ein neues Fenster öffnet, in dem Sie neben der E-Mail-Adresse die gewünschte Zugriffsstufe auswählen und in das Nachrichtenfeld schreiben können, was Sie der Person mitteilen möchten.
Zugangsebenen.
- Betrachter: Sie können die Datei nur ansehen, aber nicht freigeben oder bearbeiten.
- Kommentator: kann die Datei nur kommentieren, vorschlagen oder ändern, aber nicht weitergeben.
- Mitbearbeiter: haben alle Berechtigungen, um Dateien freizugeben, zu bearbeiten, zu ändern und mit anderen zu teilen.
Schritt 7. Klicken Sie dann auf Fertig stellen. Sobald Sie dies getan haben, erhält der Kontakt, den Sie einladen möchten, eine E-Mail, in der er aufgefordert wird, Ihre Einladung anzunehmen oder abzulehnen. Nachdem sie Ihre Einladung angenommen haben, können sie auf die von Ihnen freigegebenen Dateien oder Ordner zugreifen und diese bearbeiten.
Mehrere Dateien oder Ordnern in Google Drive freigaben
Einige Leute werden sich sicherlich fragen, was ich tun soll, wenn ich mehrere Dateien oder Ordner in Google Drive freigeben möchte. Hier sind meine Schritte für mehrere Dateien oder Ordner, ich hoffe, Sie finden sie hilfreich.
Schritt 1. Melden Sie sich auf der Webseite bei Ihrem Gooogle Drive Konto an.
Schritt 2. Wählen Sie die mehreren Dateien oder Ordner aus, die Sie freigeben möchten.
Hinweis: Wenn Ihr Computer unter Windows läuft, halten Sie die Umschalttaste auf Ihrer Tastatur gedrückt und wählen Sie die Datei oder den Ordner aus, die/den Sie freigeben möchten; wenn er unter iOS läuft, halten Sie die Befehlstaste auf Ihrer Tastatur gedrückt und wählen Sie die Datei oder den Ordner aus, die/den Sie freigeben möchten.
Schritt 3. Klicken Sie mit der rechten Maustaste auf die ausgewählten Dateien oder Ordner und wählen Sie in der Popup-Liste die Option Freigeben.
Schritt 4. Nachdem Sie auf Freigeben geklickt haben, geben Sie die E-Mail-Adresse der freigebenden Person in das Pop-up-Fenster ein.
Schritt 5. Sobald Sie die Adresse eingegeben haben, drücken Sie die Eingabetaste, woraufhin ein neues Fenster erscheint, in dem Sie die gewünschte Zugriffsstufe auswählen können.
Schritt 6. Klicken Sie dann auf „Fertig stellen”.
Gemeinsame Nutzung von Google Drive-Ordner freigeben
Google Drive eignet sich hervorragend für die Zusammenarbeit in Gruppen an Projekten. Teams können in Google Drive eine Datei oder einen Ordner für die Gruppenarbeit erstellen und diese Datei oder diesen Ordner dann für alle Mitglieder der Gruppe, die daran arbeiten, freigeben. Jeder in der Gruppe kann dann Dokumente in dieser Datei oder diesem Ordner bearbeiten und speichern, und diese Dokumente werden ständig synchronisiert.
Es gibt auch eine Chat-Funktion, mit der die Gruppenmitglieder miteinander kommunizieren und die Anzahl der Teilnehmer überprüfen können.
Schritte zur Freigabe von Google Drive-Dateien oder -Ordnern in einer Gruppe.
Schritt 1. Melden Sie sich auf der Webseite bei Ihrem Google Drive-Konto an.
Schritt 2. Wählen Sie die Dateien oder Ordner aus, die Sie freigeben möchten.
Schritt 3. Klicken Sie mit der rechten Maustaste auf eine Datei oder einen Ordner und wählen Sie in der Popup-Liste die Option Freigeben.
Schritt 4. Nachdem Sie auf Freigeben geklickt haben, geben Sie die E-Mail-Adresse der freigegebenen Gruppe in das Pop-up-Fenster ein.
Schritt 5. Sobald Sie die Adresse eingegeben haben, drücken Sie die Eingabetaste, woraufhin ein neues Fenster erscheint, in dem Sie die gewünschte Zugriffsstufe auswählen können.
Schritt 6. Klicken Sie dann auf „Fertig stellen”.
Weitere Informationen zum Erstellen von Gruppen finden Sie im Google Workspace-Schulungscenter.
Andere Fragen: Google Drive-Dateien freigeben oder -Ordnern freigeben
Erlaubt Google Drive die Freigabe von Google Drive-Ordnern für Nicht-Gmail-Nutzer? Einige Nutzer denken vielleicht, dass sie Google Drive-Dateien oder -Ordner nur für Nutzer freigeben können, die ein Google Mail-Konto haben. Google Drive ermöglicht jedoch die Freigabe von Dateien oder Ordnern für Nicht-Gmail-Nutzer.
Wie sollten wir also Google Drive-Dateien oder -Ordner mit Nicht-Gmail-Nutzern teilen? Hier ist meine Zusammenstellung, wie man Google-Dateien oder -Ordner mit Nicht-Gmail-Nutzern teilt.
Freigeben von Google Drive-Dateien oder -Ordnern für Nicht-Gmail-Nutzer
Schritt 1.Klicken Sie mit der rechten Maustaste auf die Datei oder den Ordner, den Sie freigeben möchten, und wählen Sie in der Popup-Liste die Option Freigeben.
Schritt 2. Nachdem Sie auf Freigeben geklickt haben, wählen Sie im Pop-up-Fenster Freigeben die Person aus, die den Link kennt, legen die Zugriffsstufe fest und kopieren den Link.
Schritt 3. öffnen Sie Gmail oder eine andere von Ihnen verwendete E-Mail und klicken Sie auf die Schaltfläche Bearbeiten.
Schritt 4 Geben Sie in das Feld An eine E-Mail-Adresse ein, die nicht zu Google Mail gehört und einen Link enthält.
Schritt 5. Geben Sie einen Betreff in das Feld Betreff ein.
Schritt 6 Fügen Sie dann den Link in die Nachricht ein.
Schritt 7. klicken Sie auf Senden.
Nutzer, die den Link zur freigegebenen Datei erhalten, müssen nicht in ihrem Google Gmail-Konto angemeldet sein, um die Datei anzuzeigen.
Einfache Freigabe von Google Drive-Dateien/Ordnern für Nicht-Gmail-Nutzer
Bei der Freigabe einer Google Drive-Datei oder eines Ordners für einen Nicht-Gmail-Nutzer wird der Link freigegeben. Einige Nutzer haben berichtet, dass sie den freigegebenen Google Drive-Link wiederholt nicht öffnen konnten. In diesem Fall empfehle ich ein Tool eines Drittanbieters namens MultCloud. Dabei handelt es sich um einen webbasierten Multi-Cloud-Manager, der mehr als 30 Cloud-Laufwerke wie Google Drive, Dropbox und andere unterstützt. Wie kann ich also Google Drive-Dateien oder -Ordner in MultCloud für Nicht-Gmail-Nutzer freigeben? Folgen Sie meinen Schritten, um es herauszufinden.
Google Drive-Dateien oder -Ordnern in MultCloud freigeben
Schritt 1. Registrieren Sie sich und melden Sie sich bei Ihrem MultCloud-Konto an, dann klicken Sie auf der MultCloud-Hauptseite auf „Cloud hinzufügen”, z. B. Google Drive hinfügen.
Schritt 2. Klicken Sie dann auf Google Drive, wählen Sie die Datei oder den Ordner, den Sie freigeben möchten, aus den angezeigten Dateien aus, klicken Sie dann mit der rechten Maustaste auf die Datei oder den Ordner und wählen Sie „Freigaben” aus der Dropdown-Liste.
Schritt 3. Wählen Sie dann den Freigabetyp im Pop-up-Feld aus.
MultCloud unterstützt drei Arten der gemeinsamen Nutzung.
- Öffentliche Freigabe: Jeder, der den Link erhält, kann die Datei ansehen. Es handelt sich um einen öffentlichen Freigabelink, der von MultCloud bereitgestellt wird.
- Privatfreigabe: Zum Anzeigen der Datei ist ein Passwort erforderlich. MultCloud generiert ein Passwort für den privaten Freigabelink und andere müssen das Passwort eingeben, um den privaten Freigabelink zu öffnen.
- Quellfreigabe: Erstellt einen gemeinsamen Link zur Quellwolke. Es wird die eigene Freigabemethode der Cloud verwendet, um den Freigabelink zu erstellen. Es handelt sich dabei um den gleichen Link wie bei der Freigabe auf der Cloud-Website, die von einigen wenigen Cloud-Laufwerken unterstützt wird.
Hinweis: Wenn Sie eine „Privatfreigabe” erstellen, werden ein Freigabelink und ein Passwort generiert. Sie müssen den Freigabelink und das Passwort an andere weitergeben.
Schritt 4. Sobald Sie die Art der Freigabe ausgewählt haben, klicken Sie auf Freigabe erstellen und ein Freigabelink wird automatisch erstellt. Klicken Sie dann auf die Schaltfläche Kopieren, um den Link zu kopieren, und wählen Sie die Versandmethode am unteren Rand des Fensters. Hier habe ich mich für den Versand per E-Mail entschieden, Sie können die Versandart je nach Ihrer Situation wählen.
Schritt 5. Geben Sie dann die E-Mail-Adresse der teilenden Person ein und fügen Sie den Freigabelink ein.
Hinweis: Das Erstellen von Freigabelinks auf Basis von Quell-Cloud-Laufwerken wird für Dateien in MySQL, NAS, MediaFire, hubiC nicht unterstützt.
Zusammenfassung
In diesem Artikel finden Sie Informationen darüber, wie Sie Google Drive-Dateien oder Google Drive-Ordner freigeben und wie Sie Dateien oder Ordner für Nicht-Gmail-Nutzer freigeben können. Am Ende dieses Artikels haben wir auch eine alternative Methode zur Freigabe von Google Drive-Dateien oder -Ordnern mit MultCloud beschrieben, die eine bequeme Möglichkeit zur Freigabe von Links bietet, wenn die Google Drive-Freigabeverbindung nicht funktioniert.
MultCloud kann auch zur Übertragung von Dateien zwischen Clouds verwendet werden. Wenn Sie also mehrere Clouds gleichzeitig haben, können Sie MultCloud zur Verwaltung und Übertragung von Dateien verwenden.
MultCloud unterstützt Clouds
-
Google Drive
-
Google Workspace
-
OneDrive
-
OneDrive for Business
-
SharePoint
-
Dropbox
-
Dropbox Business
-
MEGA
-
Google Photos
-
iCloud Photos
-
FTP
-
box
-
box for Business
-
pCloud
-
Baidu
-
Flickr
-
HiDrive
-
Yandex
-
NAS
-
WebDAV
-
MediaFire
-
iCloud Drive
-
WEB.DE
-
Evernote
-
Amazon S3
-
Wasabi
-
ownCloud
-
MySQL
-
Egnyte
-
Putio
-
ADrive
-
SugarSync
-
Backblaze
-
CloudMe
-
MyDrive
-
Cubby