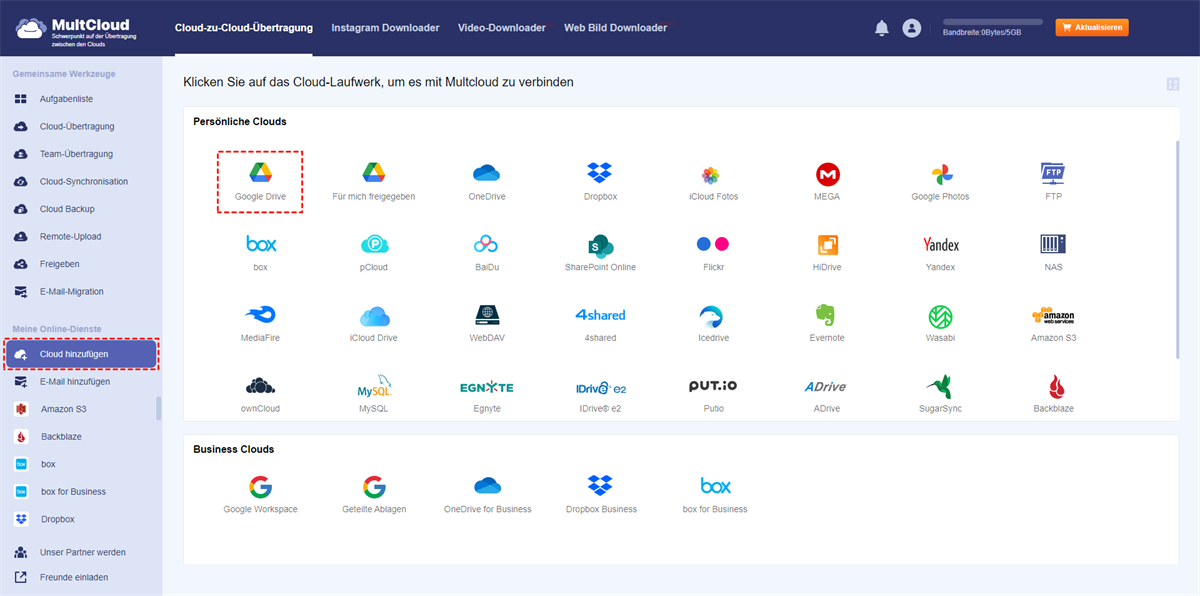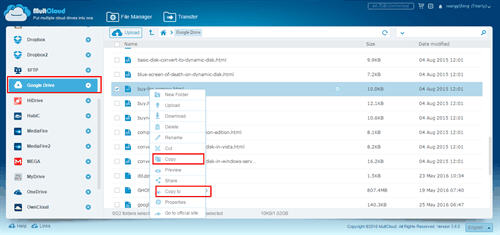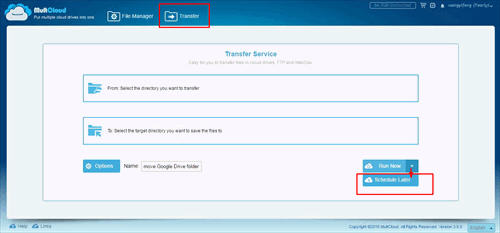Übersicht
Es ist eine Strategie, den kostenlosen Speicherplatz von Cloud-Speicherlösungen(OneDrive, Google Drive und so weiter) auszunutzen. Es ist notwendig, viel Geld zu sparen. Aber das ist auch eine geschickt Arbeit, besonders wenn Sie die Dateien von einem Dienst auf einen anderen übertragen. Um diese Komplexität bei der Arbeit an Cloud-Services zu vermeiden, empfehlen wir Ihnen, dass Google Drive ein Praktiker mit dem Ziel ist, das "Erstellen und Zusammenarbeiten", "alles sicher speichern und überall darauf zugreifen" und "alles suchen" ist: Erstens erlauben die integrierten Google Docs Ihnen, mit anderen in Echtzeit auf Dokumente, Tabellen und Präsentationen zu arbeiten.
Zum Beispiel, Freigeben, Kommentieren und Benachrichtigungen empfangen. Zweitens können Sie überall auf Ihre Sachen zugreifen - auf der Webseite, bei Ihnen zu Hause, im Büro und von jedem Ihrer Geräte. Drittens werden Sie die richtigen Sachen durch das Suchen mit Schlüsselwörtern finden und es funktioniert durch Filtern von Dateityp, Besitzer und mehr. Außerdem bietet Google Drive 15GB kostenlosen Online-Speicherplatz, aber wie wäre es, wenn Sie mehr brauchen würden?
Es ist eine Strategie, die kostenlose Speicherung von mehr als einem Google Drive Konto auszunutzen. Auf diese Weise können Sie mehr als 15 GB freien Speicherplatz erhalten und eine Geldsumme sparen. Es ist jedoch eine technische Aufgabe, den Google Drive-Ordner in ein anderes Konto zu verschieben. Um diese Komplexität während der Aufgabe zu vermeiden, empfehlen wir Ihnen MultCloud - ein guter Helfer und eine kostenlose webbasierte App.
Wie verschiebe ich den Google Drive Ordner in ein anderes Konto?
Mit MultCloud können Sie automatisch bis zu 10 TB Dateien kostenlos übertragen und alle Arbeiten werden mit MultCloud im Browser ausgeführt. Als Nächstes zeigen wir Ihnen, wie Sie den Google Drive Ordner von einem Konto in eine anderes verschieben können
Schritt 1. Besuchen Sie MultCloud und erstellen Sie ein kostenloses Konto. Sie müssen Ihre bevorzugte E-Mail-Adresse, Ihren Benutzername und Ihr Passwort eingeben und dann auf
„Konto erstellen” klicken. Außerdem unterstützt MultCloud „Erfahrung ohne Registrierung”.
Schritt 2. Nachdem Sie Ihr Konto über Ihre E-Mail aktiviert haben, melden Sie sich an. Fügen Sie Google Drive im nächsten Fenster über „Cloud hinzufügen” hinzu und klicken Sie auf „Weiter”, um fortzufahren.
Schritt 3. Sie können die Übertragungsaufgabe starten. Verwalten Sie den Ordner in Google Drive, dass Sie den Ordner auf anderen übertragen möchten. Wählen Sie dann den Ordner, den Sie übertragen möchten und klicken Sie auf "Kopieren" und "Einfügen" oder "Kopieren nach" oder verschieben Sie ihn per Ziehen & Anlegen.
Tipp: Es gibt eine bessere Möglichkeit, eine große Anzahl von Ordnern von einem Google Drive Konto in ein anderes zu verschieben. Wenn Sie einen Zeitplan und andere Optionen festlegen, kann die Aufgabe sogar festgeschrieben werden, wenn der Computer ausschaltet.
MultCloud hat jetzt eine Google Chrome App. Wenn Sie den Google Chrome-Browser verwenden, empfehlen wir Ihnen dringend, diese Erweiterung zu installieren. Sie können diese Erweiterung von hier hinzufügen.
*Aktualisierung: Eine gute Nachricht ist, dass MultCloud jetzt den Dienst "Cloud-Übertragung" hinzugefügt hat. Sie können die acht Synchronisierungsmöglichkeiten genießen.
MultCloud unterstützt Clouds
-
Google Drive
-
Google Workspace
-
OneDrive
-
OneDrive for Business
-
SharePoint
-
Dropbox
-
Dropbox Business
-
MEGA
-
Google Photos
-
iCloud Photos
-
FTP
-
box
-
box for Business
-
pCloud
-
Baidu
-
Flickr
-
HiDrive
-
Yandex
-
NAS
-
WebDAV
-
MediaFire
-
iCloud Drive
-
WEB.DE
-
Evernote
-
Amazon S3
-
Wasabi
-
ownCloud
-
MySQL
-
Egnyte
-
Putio
-
ADrive
-
SugarSync
-
Backblaze
-
CloudMe
-
MyDrive
-
Cubby