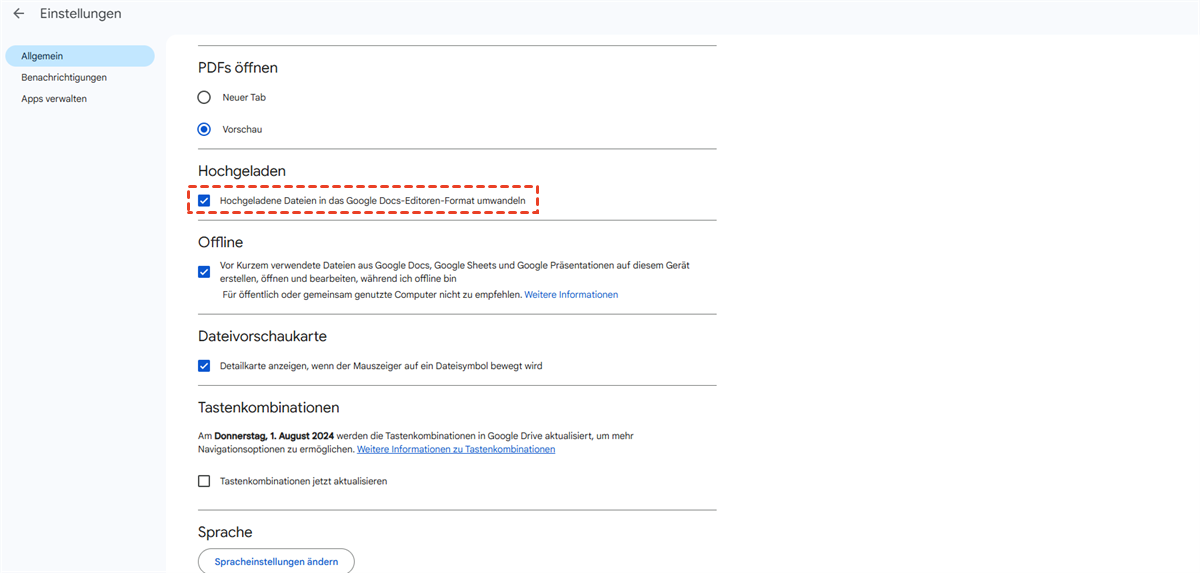Schnellsuche:
Benutzerfall
Google Drive wurde 2012 veröffentlicht und ist einer der beliebtesten Cloud-Dienste weltweit. Heute hat es über eine Milliarde Nutzer. Es bietet jedem Nutzer großzügige 15 GB kostenlosen Speicherplatz und tolle Funktionen wie die Offline-Synchronisierung von Dateien. Obwohl Google Drive ein zuverlässiger Cloud-Dienst ist, treten bei der Nutzung auch Probleme auf. Einige Nutzer berichteten, dass der Upload auf Google Drive manchmal fehlschlug, wie im folgenden Fall:
„Ich versuche, ein großes Video auf mein Google Drive hochzuladen. Aber jedes Mal, wenn ich es versuche, wird die Meldung „Upload fehlgeschlagen“ angezeigt. Was soll ich tun? Wie kann ich das Problem lösen?“
Warum erhalten Sie diese Nachricht? In diesem Artikel werden Sie erfahren, wie Sie das Problem „Google Drive Hochladen funktioniert nicht“ lösen können. Wir hoffen, dass der Inhalt hilfreich ist.
Warum lädt Google Drive keine Dateien hoch?
Es kommt sehr häufig vor, dass Benutzer auf das Problem „Google Drive lädt nicht hoch“ stoßen. Um diesen Cloud-Dienst besser nutzen zu können, fragen sich einige Benutzer, warum Google Drive keine Dateien hochlädt. Im Folgenden führen wir die Gründe auf:
- Nicht genügend Speicherplatz auf Google Drive.
- Instabile Netzwerkverbindung mit dem Computer.
- Googles Backup- und Synchronisierungsfunktion funktioniert nicht richtig.
- Der Dateityp des hochzuladenden Elements wird von Google Drive nicht unterstützt.
- Die Datei ist zu groß, um sie auf Google Drive hochzuladen.
So beheben Sie das Problem „Google Drive Hochladen funktioniert nicht“
Nachdem Sie den Grund kennen, warum Google Drive keine Dateien hochladen kann, möchten Sie vielleicht wissen, wie Sie das Problem lösen können. Es gibt 12 einfache und kostenlose Lösungen, die Ihnen bei der Lösung dieses Problems helfen. Lesen Sie weiter, um die Antworten zu erfahren.
Lösung 1: Überprüfen Sie Google Drive-Status
Google Drive funktioniert einwandfrei, aber der Servicestatus ist besorgniserregend. Wenn Sie also feststellen, dass Google Drive keine Dateien hochladen kann, können Sie in Status-Dashboard für Google Workspace prüfen, ob Google Drive in der Liste geschlossen ist. Wenn Google Drive geschlossen wird, warten Sie einfach, bis es wieder ausgeführt wird.
Lösung 2: Überprüfen Sie die Netzwerkverbindung
Wenn der Status von Google Drive in Ordnung ist, können Sie versuchen, die Netzwerkverbindung zu überprüfen, um festzustellen, ob sie stabil ist.
Für Windows: Halten Sie die Tasten Windows + I auf Ihrer Tastatur gedrückt, um die Einstellungen zu öffnen. Wählen Sie dann Netzwerk und Internet.
Für macOS: Verwenden Sie Spotlight, um Dienstprogramme zu öffnen und die Netzwerkverbindung zu finden (Programme > Dienstprogramme).
Lösung 3: Benennen Sie die Datei mit Sonderzeichen um
Eine weitere Ursache für das Problem „Google Drive Hochladen funktioniert nicht“ ist, dass die Dateien, die Sie hochladen möchten, Sonderzeichen wie :, , ? usw. enthalten. Daher können Sie den Dateinamen überprüfen, um das Problem zu beheben. Und wenn Sie diese Sonderzeichen finden, entfernen Sie sie und laden Sie die Datei erneut auf Google Drive hoch.
Lösung 4: Gehen Sie in Chrome in den privaten/inkognito-Modus
Wenn Sie den spezifischen Grund für dieses Problem „Google Drive Upload fehlgeschlagen“ nicht finden, können Sie in Chrome in den privaten/inkognito-Modus gehen und sich bei Ihrem Google Drive anmelden, um Dateien hochzuladen. Die Schritte sind wie folgt:
Schritt 1: Drücken Sie Strg + Umschalt + N oder tippen Sie auf Strg + Umschalt + P und gehen Sie dann in Chrome in den privaten/inkognito-Modus.
Schritt 2: Gehen Sie zu Ihrem Google Drive und laden Sie erneut Dateien hoch.
Lösung 5: Löschen Sie Daten und Cache im Browser
Manchmal kann auch ein zu großer Cache im Browser das Problem „Google Drive-Uploadfehler 38“ verursachen. Sie können also prüfen, ob Ihr Browser zu viel Cache hat. Wenn zu viel Cache und Daten vorhanden sind, können Sie einige unerwünschte Daten löschen. Hier am Beispiel von Chrome:
Schritt 1: Öffnen Sie Chrome und klicken Sie auf das Symbol mit den 3 vertikalen Punkten.
Schritt 2: Klicken Sie auf „Browserdaten löschen“. Alternativ können Sie einfach zu chrome://settings/clearBrowserData gehen (oder Strg + Umschalt + Entf auf Ihrer Tastatur drücken).
Schritt 3: Aktivieren Sie „Browserverlauf“und „Bilder und Dateien im Cache“. Achten Sie darauf, „Cookies und andere Websitedaten“ zu aktivieren, da Sie sich dadurch von den meisten Websites abmelden, bei denen Sie angemeldet sind.
Schritt 4: Geben Sie den Datumsbereich an.
Schritt 5: Klicken Sie dann auf „Daten löschen“.
Lösung 6: Melden Sie sich von verschiedenen Browsern aus bei Google Drive an
Wenn Sie im Web Dateien auf Google Drive hochladene, können Sie sich von verschiedenen Browsern aus bei Google Drive anmelden, um Dateien hochzuladen. Das Problem „Google Drive Hochladen funktioniert nicht“ kann mit dem Browser zusammenhängen. Daher kann der Versuch, Dateien von verschiedenen Browsern aus auf Google Drive hochzuladen, die Probleme so schnell wie möglich beheben.
Lösung 7: Laden Sie Dateien stapelweise auf Google Drive hoch
Beim Hochladen von Dateien auf Google Drive gibt es eine Beschränkung der Dateigröße. Insbesondere können Benutzer nur Dateien ≤ 750 GB pro Tag hochladen. Wenn Sie diese Beschränkung überschreiten, können Sie Dateien nicht erfolgreich auf Google Drive hochladen. In diesem Fall können Sie die Dateien in mehrere Dateien aufteilen oder auf weniger als 750 GB komprimieren und die Dateien dann erneut auf Google Drive hochladen.
Lösung 8: Deaktivieren Sie Antiviren- und Firewall-Software
Wenn auf Ihrem Computer Antiviren- und Firewall-Software installiert ist, schalten Sie diese bitte aus und starten Sie Ihren Computer erneut. Die Schritte sind wie folgt:
Schritt 1: Öffnen Sie Ihren Computer.
Schritt 2: Halten Sie Windows + I auf Ihrer Tastatur gedrückt, um die Einstellungen zu öffnen.
Schritt 3: Klicken Sie auf Update & Sicherheit.
Schritt 4: Gehen Sie zu Windows-Sicherheit und tippen Sie auf Firewall und Netzwerkschutz.
Schritt 5: Wählen Sie nun das von Ihnen verwendete Netzwerk aus und schalten Sie die Firewall aus.
Lösung 9: Trennen Sie Ihr Google Drive-Konto
Wenn Sie das Problem „Google Drive Fehler beim Hochladen“ feststellen, können Sie Ihr Google Drive-Konto trennen und sich dann erneut anmelden. Gehen Sie dazu folgendermaßen vor:
Schritt 1: Klicken Sie auf das Drive-für-Desktop-Symbol unten rechts auf Ihrem Computer.
Schritt 2: Drücken Sie auf das Zahnradsymbol, und klicken Sie auf „Einstellungen“.
Schritt 3: Drücken Sie erneut auf das Zahnradsymbol und klicken Sie auf „Konto trennen“.
Schritt 4: Starten Sie Drive für Desktop neu und melden Sie sich erneut bei Ihrem Google Drive-Konto an. Versuchen Sie dann erneut, Dateien auf Google Drive hochzuladen.
Lösung 10: Starten Sie Ihr Google Drive neu
Sie können einfach Ihr aktuelles Google Drive-Konto beenden und sich dann erneut anmelden. Diese Methode wurde viele Male getestet und kann im Grunde das Problem „Google Drive Upload fehlgeschlagen“ lösen. Anschließend können Sie die folgenden schrittweisen Schritte ausführen:
Schritt 1: Öffnen Sie Ihr Drive für Desktop und klicken Sie auf das Zahnradsymbol.
Schritt 2: Wählen Sie die Schaltfläche „Beenden“.
Schritt 3: Schließen Sie Ihren Computer und melden Sie sich erneut bei Drive für Desktop an. Anschließend können Sie versuchen, Dateien von Ihrem lokalen Computer hochzuladen.
Lösung 11: Umwandeln Sie Dateien in das Google Docs-Editoren-Format
Wenn bei Ihnen immer das Problem „Google Drive Hochladen funktioniert nicht“ auftritt, können Sie die Dateien in das Google Docs-Editorformat konvertieren. Führen Sie anschließend die folgenden Schritte aus:
Schritt 1: Gehen Sie zum Zahnradsymbol und wählen Sie „Einstellungen“.
Schritt 2: Gehen Sie zu „Allgemein“, um das Kontrollkästchen neben „Hochgeladene Dateien in das Google Docs-Editoren-Format umwandeln“ zu aktivieren.
Lösung 12: Überprüfen Sie den Speicherplatz von Google Drive
Wenn Google Drive voll ist, tritt das Problem „Google Drive Upload fehlgeschlagen“ auf. Daher können Sie überprüfen, wie viel Speicherplatz noch übrig ist. Wenn dieser nicht ausreicht, können Sie Ihr Google Drive-Konto aktualisieren. Jetzt können Sie Ihren Google Drive-Speicher im Web oder mit Drive für Desktop überprüfen.
Bonus-Tipp: So vermeiden Sie ganz einfach, dass „Google Drive Fehler beim Upload“
Wenn die obige Methode das Problem „Google Drive lädt nicht hoch“ immer noch nicht löst, können Sie versuchen, Ihre Dateien mithilfe eines Drittanbieterdienstes auf Google Drive hochzuladen. So können Sie das Problem „Google Drive Hochladen funktioniert nicht“ effizient vermeiden. Verwenden Sie MultCloud, um Dateien auf Google Drive hochzuladen.
MultCloud ist ein webbasierter Cloud-Dateimanager, mit dem Benutzer mehrere Clouds an einem Ort verwalten können. Derzeit werden viele wichtige Clouds auf dem Markt unterstützt, z. B. iCloud Drive, iCloud Fotos, Google Workspace, Google Drive, OneDrive, Dropbox, Box, MEGA, Google Fotos usw.
Mit diesem Dienst können Sie nicht nur Dateien und Zip-Ordner auf OneDrive hochladen, Videos auf Google Fotos hochladen, Ordner zu OneDrive hinzufügen usw., sondern auch erweiterte Funktionen wie Cloud-Übertragung nutzen, mit denen Sie Dateien problemlos zwischen Clouds verschieben können. Wenn Sie MultCloud zum Hochladen von Dateien auf Google Drive verwenden, kann das Problem des fehlgeschlagenen Hochladens von Google Drive vermieden werden. Jetzt können Sie sich den folgenden Inhalt ansehen, um die grundlegenden Schritte zum Hochladen von Dateien auf Google Drive mit MultCloud zu erfahren.
So laden Sie Dateien mit MultCloud auf Google Drive hoch
Jetzt können Sie MultCloud ausprobieren, um Daten auf Google Drive hochzuladen, indem Sie die folgenden Schritte ausführen:
Schritt 1: Registrieren Sie sich kostenlos für ein MultCloud-Konto. Alternativ können Sie sich direkt mit Ihrem Facebook-/Google-Konto anmelden.
Schritt 2: Gehen Sie in der linken Taskleiste zu „Cloud hinzufügen“ und fügen Sie Google Drive hinzu.
Schritt 3: Klicken Sie auf Google Drive und dann auf „Datei hochladen“. Wählen Sie dann die Datei aus, die Sie hochladen möchten, und klicken Sie auf Öffnen. Oder Sie können die Datei/Dateien direkt auf die Benutzeroberfläche von MultCloud ziehen und ablagen.
Mit MultCloud treten bei Ihnen keine Probleme wie „Google Drive Hochladen funktioniert nicht“ auf. Dies ist äußerst nützlich, wenn Sie die oben genannten 12 Methoden ausprobieren und feststellen, dass sie nicht hilfreich sind. Zusätzlich zu den grundlegenden Funktionen bietet MultCloud Ihnen auch erweiterte Funktionen. Sie können beispielsweise direkt die Dateien von einer Cloud in eine andere übertragen, ohne einen mühsamen Download- und Upload-Prozess durchlaufen zu müssen.
Tipps:
- Benutzer können mit MultCloud auch schnell Dateien über Cloud-Speicher hinweg synchronisieren. Und Sie können zwischen 9 verschiedenen Synchronisierungsmodi wie Echtzeit-Sync, Verschiebungs-Synchronisation, Kumulative-Synchronisation usw. wählen.
- Wenn Sie URLs, Torrent-Dateien und Magnet-Links direkt in eine Ihrer Clouds hochladen möchten, können Sie auch die Remote-Upload-Funktion von MultCloud verwenden, mit der die Aufgabe sehr schnell erledigt werden kann.
Zusammenfassung
Wenn Sie auf dieses Problem „Google Drive Hochladen funktioniert nicht“ stoßen, können Sie die oben genannten 12 Methoden verwenden. Nach dem Lesen können Sie nun die richtige Methode entsprechend Ihrer spezifischen Situation auswählen. Wenn diese 12 Lösungen das Problem nicht lösen können, können Sie MultCloud verwenden, um Dateien effizient auf Google Drive hochzuladen. Dadurch kann das Problem „Google Drive Fehler beim Hochladen“ vermieden werden. Wählen Sie nun die beste Methode entsprechend Ihrer Situation aus.
MultCloud unterstützt Clouds
-
Google Drive
-
Google Workspace
-
OneDrive
-
OneDrive for Business
-
SharePoint
-
Dropbox
-
Dropbox Business
-
MEGA
-
Google Photos
-
iCloud Photos
-
FTP
-
box
-
box for Business
-
pCloud
-
Baidu
-
Flickr
-
HiDrive
-
Yandex
-
NAS
-
WebDAV
-
MediaFire
-
iCloud Drive
-
WEB.DE
-
Evernote
-
Amazon S3
-
Wasabi
-
ownCloud
-
MySQL
-
Egnyte
-
Putio
-
ADrive
-
SugarSync
-
Backblaze
-
CloudMe
-
MyDrive
-
Cubby