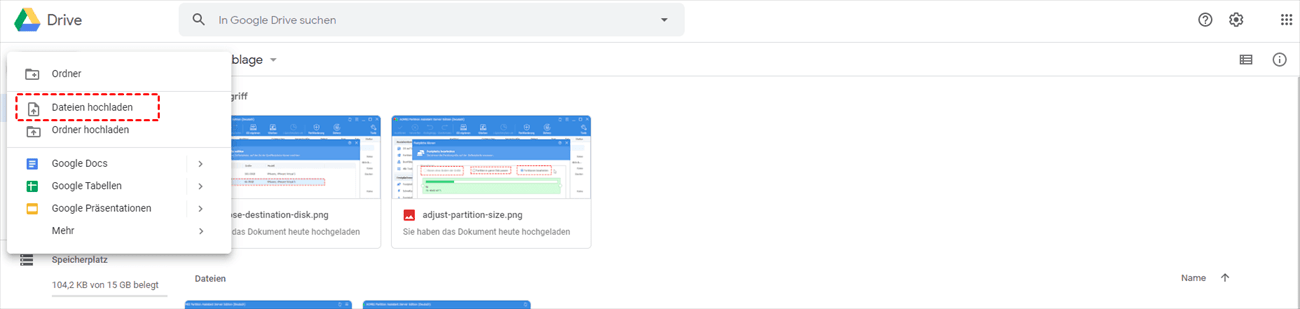Anwendungsfall: Wie kann ich Google Drive Für mir freigegeben verwenden?
► „Für mir freigegeben ist für mich im Vergleich zu Meine Ablage nicht einfach zu benutzen. Es gibt viele Dateitypen in meinem Für mir freigegeben, so dass ich die gewünschten Dateien oft nicht finden kann. Gibt es eine bessere Möglichkeit, mich bei der einfachen Nutzung zu unterstützen?”
► „Wie kann ich Dateien auf Für mir freigegeben hochladen? Ich habe einige Dateien, die in einen gemeinsamen Ordner in Shared With Me hochgeladen werden müssen, damit andere Benutzer, die den gemeinsamen Ordner erhalten, direkt auf die von mir hochgeladenen Inhalte zugreifen können. Gibt es dafür eine gute Lösung? ”
Lernen Sie Ihr Für mir freigegeben kennen
Als Cloud-Speicher- und Synchronisierungstool kann Google Drive die Nutzer dabei unterstützen, Dateien, Ordner und Google Docs, Sheets und Slides zu speichern und überall darauf zuzugreifen. Von Nutzern erstellte oder hochgeladene Dateien werden in der Regel im Pfad „Meine Ablage” gespeichert, und andere Dateien, die von Nutzern für Sie freigegeben wurden, werden in der Regel unter „Für mir freigegeben” („Shared with me”) gespeichert.
Darüber hinaus können Nutzer je nach den vom Freigebenden erteilten Berechtigungen, wie z. B. Betrachter, Kommentator und Mitbearbeiter, verschiedene Operationen mit den Dateien oder Ordnern in „Für mir freigegeben” durchführen:
| Berechtigungen | Mitbearbeiter | Kommentator | Betrachter |
|---|---|---|---|
| Zugriff über „Für mir freigegeben” möglich | Ja | Ja | Ja |
| Lesen können | Ja | Ja | Ja |
| Bearbeiten/hochladen/hinzufügen können | Ja | Nein | Nein |
| Teilen können | Manchmal | Nein | Nein |
| Kommentieren können | Ja | Ja | Nein |
| Herunterladen/drucken/kopieren können | Ja | Ja | Manchmal |
Abgesehen von den oben genannten Punkten können Ihnen die nächsten 2 Punkte dabei helfen, „Für mir freigegeben” besser zu nutzen und die darin enthaltenen Dateien oder Ordner einfach zu verwalten:
- Die Dateien unter „Für mir freigegeben” befinden sich nicht auf Ihrem Laufwerk, sondern sind nur Links zu Dateien auf den Laufwerken anderer Personen. Wenn Sie eine freigegebene Datei in „Meine Ablage” kopieren, bleibt das Eigentum an der Datei daher beim Freigebenden.
- Wenn Sie nach freigegebenen Dateien suchen, können Sie die erweiterte Suchfunktion von Google Drive Für mir freigegeben verwenden. Auf diese Weise können Sie die gewünschte Datei oder den gewünschten Ordner anhand der Dateikategorie, des Erstellungszeitpunkts, des Eigentümers und anderer Kriterien finden.
Wie man Google Drive „Für mir freigegeben” auf übliche Weise verwendet
Aus den Problemen der Nutzer geht hervor, dass es für viele Nutzer schwierig ist, „Für mir freigegeben” zu verwenden und auf die darin enthaltenen Daten zuzugreifen. Dieses Phänomen lässt sich auch indirekt an der allgemeinen Einführung von „Für mir freigegeben” ablesen. Im Vergleich zur Meine Abalge ist „Für mir freigegeben” für die Benutzer wirklich schwierig zu handhaben, obwohl es den Benutzern großen Komfort bietet.
Dieser Artikel geht von den Problemen aus, auf die Nutzer bei der Verwendung von „Für mir freigegeben” häufig stoßen, und beschreibt, wie man freigegebene Dateien in Google Drive genau findet, wie man Dateien oder Ordner in „Für mir freigegeben” hochlädt und wie man Dateien von „Für mir freigegeben” in Meine Ablage verschiebt.
So finden Sie freigegebene Dateien in Google Drive richtig
Einer der Vorteile von Google Drive ist die Möglichkeit, Dateien und Ordner für andere Nutzer freizugeben. Dies kann es jedoch schwierig machen, Google Drive so zu organisieren, wie Sie es wünschen. Dies gilt insbesondere für Dateien oder Ordner, die für Sie freigegeben wurden. Standardmäßig werden im Abschnitt „Für mir freigegeben” in Google Drive die Elemente in der Reihenfolge aufgelistet, in der sie geteilt wurden (nach Datum), was bei der Suche nach geteilten Dateien zu Frustration führen kann.
Wie können Sie bei der Verwendung von „Für mir freigegeben” schnell Informationen finden?
Schritt 1. Rufen Sie die Google Drive-Startseite auf und melden Sie sich bei Ihrem Konto an.
Schritt 2. Nachdem Sie auf „Für mir freigegeben” geklickt haben, klicken Sie auf das Symbol für die erweiterte Suche auf der rechten Seite der Google Drive-Suchleiste.
Schritt 3. In der Dropdown-Liste können Sie auf verschiedene Arten freigegebene Dateien auf Google Drive finden, z. B. „Typ”, „Änderungsdatum”, „Speicherort”, „Eigentümer”, „Name des Elements”, „Enhält die Wörter”, „Freigegeben für” usw.
Hinzufügen von Dateien zu Google Drive „Für mir freigegeben”
Wenn Sie ein Nutzer sind, der häufig die Funktion „Für mir freigegeben” verwendet, z. B. ein Schüler oder Lehrer, werden Sie häufig Dateien zum freigegebenen Ordner hinzufügen. Schüler können Hausaufgaben direkt in den freigegebenen Ordner hochladen, und Lehrer können die von den Schülern hochgeladenen Hausaufgaben direkt im freigegebenen Ordner anzeigen oder korrigieren.
Dabei ist zu beachten, dass Google Drive das Hinzufügen neuer Dateien oder Ordner unter dem Hauptverzeichnis von „Für mir freigegeben” nicht unterstützt, sondern nur das Hinzufügen neuer Dateien oder Ordner unter den Unterverzeichnissen von „Für mir freigegeben”.
Schritt 1. Öffnen Sie „Für mir freigegeben” in Google Drive und öffnen Sie dann den Ordner, in den die Datei hochgeladen werden soll.
Schritt 2. Klicken Sie auf die leere Stelle und wählen Sie „Dateien hochladen” in der aufklappenden Symbolleiste.
Schritt 3. Wählen Sie die hochzuladende Datei auf dem Computer aus und klicken Sie dann zum Hochladen auf „Öffnen”.
Hinweis: Wenn Sie einen neuen Ordner oder ein neues Google-Dokument hinzufügen möchten, können Sie es direkt in der Pop-Out-Symbolleiste auswählen.
Der Hochladevorgang wird in der unteren rechten Ecke von Google Drive angezeigt. Wenn der Hochladen erfolgreich war, wird in der Fortschrittsleiste eine Erfolgsmeldung angezeigt. Danach werden die Dateien direkt im freigegebenen Ordner gespeichert, und Sie sind Eigentümer des Ordners.
Übertragen von Dateien von „Für mir freigegeben” auf „Mein Laufwerk”
Wenn Ihnen eine freigegebene Datei oder ein Ordner gefällt oder Sie die freigegebenen Dateien oder Ordner besser organisieren möchten, können Sie über das Rechtsklickmenü die Schaltfläche „Drive-Verknüpfung hinzufügen” auswählen. Mit der Schaltfläche „Drive-Verknüpfung hinzufügen” können Sie Dateien (oder Ordner) in Google Drive an einem für Sie sinnvollen Ort ablegen. Bevor Sie eine Verknüpfung zur Meine Abalge hinzufügen, sollten Sie jedoch einige wichtige Dinge beachten:
- Beim Hinzufügen zur Meine Abalge wird keine Kopie der Datei/des Ordners erstellt, sondern nur ein Link zu der eigentlichen Datei (oder dem Ordner) zurückgegeben.
- Da es sich um eine verknüpfte Datei handelt, ist die Datei immer die neueste Version. Das Hinzufügen zu "Meinem Laufwerk" führt nicht dazu, dass die Datei bzw. der Ordner aus dem Laufwerk des Mitarbeiters entfernt wird.
- Wenn Sie über die Berechtigung „Mitbearbeiten” für die Datei/den Ordner verfügen, werden alle von Ihnen vorgenommenen Änderungen (z. B. das Ändern des Textes in der Datei oder das Hinzufügen neuer Elemente zum freigegebenen Ordner) in allen Mitbearbeiterordnern für diese Datei/den Ordner übernommen.
Befolgen Sie die nachstehenden Schritte, um den Verschiebevorgang durchzuführen:
Schritt 1. Klicken Sie mit der rechten Maustaste auf die zu verschiebende Datei/Ordner.
Schritt 2. Wählen Sie im Pop-up-Fenster „Drive-Verknüpfung hinzufügen”.
Schritt 3. Wählen Sie einen für Sie sinnvollen Speicherort im Laufwerk und klicken Sie dann auf „VERKNÜPFUNG HINZUFÜGEN”.
Nach erfolgreicher Hinzufügung können Sie jederzeit freigegebene Dateien oder Ordner von Meine Abalge abrufen. Selbst wenn Sie das Desktop-Google Drive verwenden, können Sie die freigegebenen Inhalte auch auf der virtuellen Festplatte von Google Drive sehen.
Wie man auf fortgeschrittene Weise Google Drive Für mir freigegeben verwenden kann
Zusätzlich zu den integrierten Funktionen von Google Drive, um die oben genannten Operationen zu erreichen, können Sie auch einen fortschrittlicheren Multi-Cloud-Speicher-Manager --- MultCloud verwenden, um die oben genannten Hochladen- und Übertragungsoperationen durchzuführen. Im Gegensatz zu vielen anderen Cloud-Speicher-Managern, kann MultCloud „Shared with me” separat verwalten.
Darüber hinaus unterstützt MultCloud die Verwaltung anderer beliebter Cloud-Laufwerke, wie Dropbox, Dropbox Business, Google Drive, G Suite, Google Fotos, OneDrive usw. Und MultCloud bietet den Benutzern 4 Kernfunktionen: „Cloud-Übertragung”, „Cloud-Synchronisation”, „Cloud Backup” und „Remote-Upload”, von denen „Cloud-Übertragung” die direkte Übertragung von Dateien von „Für mir freigegeben” zum Mein Cloud unterstützt.
Schritt 1. Gehen Sie auf die MultCloud Homepage und registrieren Sie ein Konto.
Schritt 2. Melden Sie sich bei MultCloud an, klicken Sie auf die Schaltfläche „Cloud hinzufügen” auf der linken Seite und wählen Sie „Für mir freigegeben” und Google Drive (d.h. Mein Cloud-Laufwerk) aus, um es hinzuzufügen. Und die Dateien zu Google Drive hinzufügen.
Schritt 3. Gehen Sie zu „Cloud-Übertragung”, wählen Sie die zu verschiebende Datei in „Shared with me” als Quelle und wählen Sie dann Google Drive oder den Ordner in Google Drive als Ziel.
Schritt 4. Klicken Sie abschließend auf „Jetzt übertragen”, um den Übertragungsauftrag abzuschließen.
Im Gegensatz zu Google Drive's „Verknüpfung zu Drive hinzufügen” Option, kann MultCloud Benutzer unterstützen, um Dateien von „Shared with me” zu Mein Cloud-Laufwerk nicht Verknüpfung hinzufügen. Daher können Sie nach Abschluss der Übertragung das Eigentum an der Datei erhalten.
Hinweis:
- Wenn Sie regelmäßig Dateien von „Shared with me” auf Mein Cloud-Laufwerk übertragen müssen, können Sie unten „Zeitplan” auswählen, um eine bestimmte Zeit festzulegen.
- Nachdem Sie E-Mail-Benachrichtigungen über „E-Mail” aktiviert haben, können Sie Benachrichtigungen erhalten, wenn die Übertragung abgeschlossen ist.
- Wenn Mein Cloud-Laufwerk die freigegebenen Dateien nicht aufnehmen kann, können Sie die Dateien auch auf ein anderes Cloud-Laufwerk übertragen.
Abgesehen von der Übertragung, wie kann man MultCloud verwenden, um Dateien zu finden und auf „Shared with me” hochzuladen?
Schritt 1. Öffnen Sie „Shared with me” in MultCloud, Suchoptionen finden Sie auf der rechten Seite der Schnittstelle, klicken Sie auf das Symbol, um "Normale Suche" zu wählen, wählen Sie „Shared with me” in der Liste und geben Sie Schlüsselwörter für die Suche ein.
Schritt 2. Wenn Sie eine Datei hochladen möchten, öffnen Sie den Ordner, in den die Datei hochgeladen werden soll, und wählen Sie dann „Dateien hochladen”, um den Upload auszuführen.
Hinweis: Wenn Sie eine URL, eine Torrent-Datei oder einen Magnet-Link in den freigegebenen Ordner hochladen möchten, klicken Sie auf „Remote-Upload” und geben Sie dann die erforderlichen Informationen ein. Sie können diese Methode auch verwenden, um Magnetdateien auf andere Cloud-Laufwerke hochzuladen, wie z. B. Magnetlinks auf Amazon S3 hochladen.
Zusammenfassung
Mit den in diesem Artikel beschriebenen Methoden und Schritten wissen Sie genau, wie Sie Google Drive Für mir freigegeben verwenden können. Wenn Sie diese Vorgänge integrieren möchten, können Sie MultCloud wählen, um Ihr Shared With Me und seine Dateien oder Ordner zu verwalten.
Wenn Sie MultCloud verwenden, können Sie auch andere nützliche Funktionen nutzen, wie „Cloud-Synchronisation” und „Cloud Backup”. „Cloud-Synchronisation” bietet Ihnen 9 Synchronisierungsmodi, um eine bessere Echtzeit-Synchronisation zwischen Cloud-Laufwerken zu erreichen, und Cloud Backup kann Ihnen helfen, wichtige Daten auf anderen Cloud-Laufwerken zu sichern, wie z. B. Google Drive auf S3 zu sichern.
MultCloud unterstützt Clouds
-
Google Drive
-
Google Workspace
-
OneDrive
-
OneDrive for Business
-
SharePoint
-
Dropbox
-
Dropbox Business
-
MEGA
-
Google Photos
-
iCloud Photos
-
FTP
-
box
-
box for Business
-
pCloud
-
Baidu
-
Flickr
-
HiDrive
-
Yandex
-
NAS
-
WebDAV
-
MediaFire
-
iCloud Drive
-
WEB.DE
-
Evernote
-
Amazon S3
-
Wasabi
-
ownCloud
-
MySQL
-
Egnyte
-
Putio
-
ADrive
-
SugarSync
-
Backblaze
-
CloudMe
-
MyDrive
-
Cubby