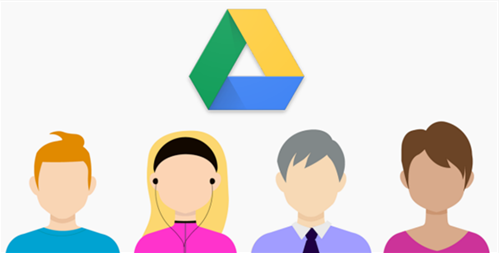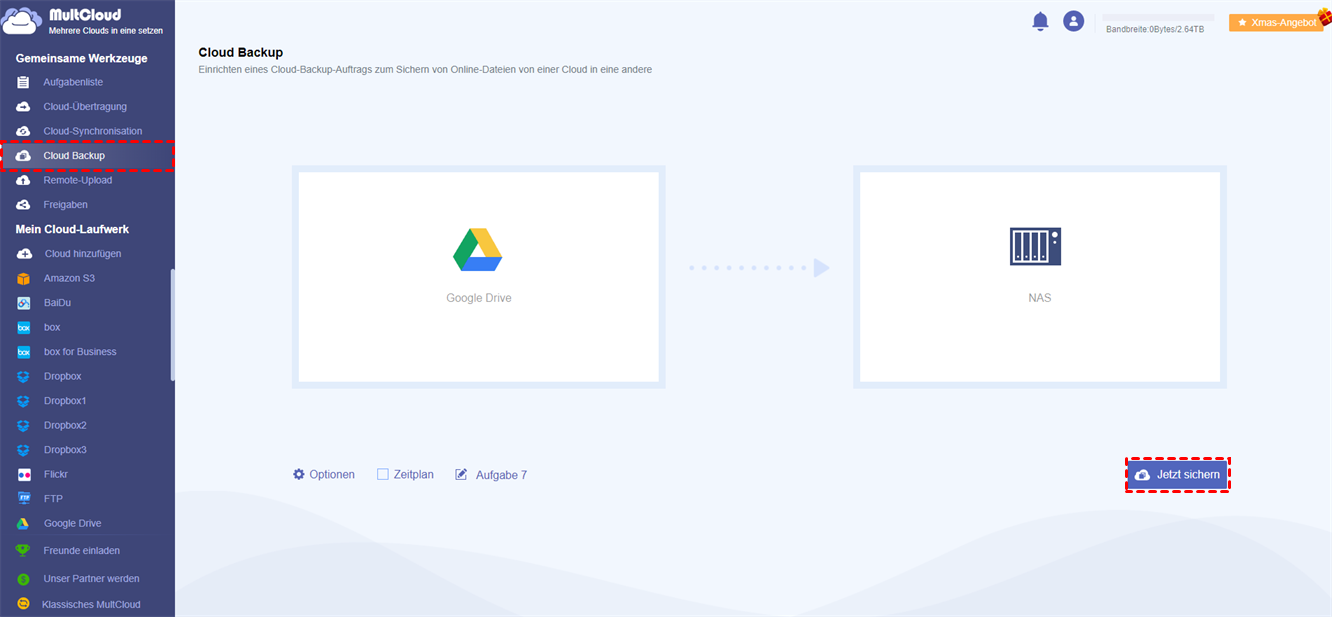Nutzerfall: Wie kann ich „Für mich freigegeben” - Dateien in Google Drive sehen?
„Mein Freund hat mir gerade ein gut aussehendes Video gezeigt, aber nachdem ich Google Drive geöffnet habe, sehe ich keinen Inhalt in Für mich freigegeben. Was soll ich tun?”
„Ich muss mich um berufliche Angelegenheiten kümmern und lasse Kollegen relevante Daten in meinem Google Drive freigeben. Als ich die Google Drive-Desktop-Anwendung auf meinem Computer öffnete, sah ich nichts, was mit Für mich freigegeben zu tun hatte. Oh! Kann mir jemand helfen?”
Warum tritt das Problem „Google Drive Für mich freigegeben nicht angezeigt” auf?
Viele Nutzer entscheiden sich für Google Drive wegen der hervorragenden Freigabefunktionen. Sie können andere schnell einladen, freigegebene Dateien oder Ordner anzusehen, zu kommentieren und zu bearbeiten, was die Online-Zusammenarbeit erleichtert, insbesondere für Nutzer, die häufig die Google Drive-Office-Suite verwenden.
Leider stellen einige Nutzer fest, dass beim Freigeben von Dateien die freigegebenen Inhalte in Google Drive Für mich freigegeben nicht angezeigt werden, was zu großen Unannehmlichkeiten führt. Aus den im Internet angezeigten Daten geht hervor, dass die Hauptgründe dafür die folgenden sind:
- Der Netzwerkstatus ist nicht gut.
- Der Benutzer hat die Arbeitsschritte nicht korrekt ausgeführt.
- Der Sharer hat den Freigabevorgang nicht erfolgreich durchgeführt.
- Google Drive interner Systemfehler.
Unabhängig von den Ursachen der oben genannten Probleme ist es entscheidend, wie diese Probleme schnell und präzise gelöst werden können. Dieser Artikel bietet eine umfassendere Lösung und detaillierte Arbeitsschritte für die oben genannten Probleme.
Häufige Lösungsansätze für das Problem, dass Google Drive Für mich freigegeben nicht angezeigt
Basierend auf den oben genannten Problemen werden die Hauptprobleme in Probleme für Desktop-Nutzer und Probleme für Website-Nutzer unterteilt. Unterschiedliche Nutzer benötigen unterschiedliche Lösungen. In diesem Beitrag werden die Probleme der Nutzer unter zwei Hauptaspekten gelöst.
Google Drive Für mich freigegeben nicht angezeigt - Desktop
♦ Lösung 1. Drive-Verknüpfung hinzufügen
Wenn Sie ein Desktop-Nutzer sind, müssen Sie wissen, dass der Google Drive-Desktop keinen direkten Zugang zu Für mich freigegeben bietet. Wenn Sie die von anderen freigegebenen Inhalte auf dem Desktop anzeigen oder bearbeiten möchten, müssen Sie dies tun:
Schritt 1. Rufen Sie die Google Drive-Website auf und melden Sie sich bei Ihrem Konto an.
Schritt 2. Auf der Webseite können Sie die Inhalte in Für mich freigegeben normal durchsuchen. Wählen Sie dazu einfach die freigegebene Datei oder den freigegebenen Ordner aus, klicken Sie mit der rechten Maustaste darauf und wählen Sie „Drive-Verknüpfung hinzufügen”.
Schritt 3. Kehren Sie auf den Desktop von Google Drive zurück, öffnen Sie die Oberfläche von Meine Ablage, und die freigegebenen Inhalte werden in Form einer Verknüpfung angezeigt.
Der Schlüssel zur Effektivität dieser Methode liegt darin, dass Sie die Echtzeitsynchronisierung von Inhalten auf der Computer- und der Webseite aktivieren müssen. Wenn Sie einen Google Drive-Desktop-Systemfehler feststellen, müssen Sie Google Drive deinstallieren und anschließend auf Ihrem Computer neu installieren.
♦ Lösung 2. Trennen und erneutes Verbinden des Google Drive-Kontos
Nachdem Sie sich vergewissert haben, dass eine Kopie des Kontos in Google Drive„Für mich freigegeben” hinzugefügt wurde und die Synchronisierungsoption aktiviert ist, können Sie die entsprechenden Inhalte auf dem Desktop immer noch nicht anzeigen. Dann müssen Sie sicherstellen, dass Google Drive normal ausgeführt wird.
Schritt 1. Öffnen Sie die Google Drive-Einstellungen und klicken Sie dann auf Einstellungen.
Schritt 2. Wählen Sie die Google Drive-Einstellungen (Zahnradsymbol), klicken Sie auf „Konto trennen” und dann im Pop-up-Fenster auf „Trennen”.
Schritt 3. Starten Sie die Google Drive-App neu und melden Sie sich mit den Anmeldedaten Ihres Google-Kontos an.
Nach der Anmeldung müssen Sie möglicherweise länger warten, da die Google Drive-App das Dateisystem plant und eine lokale Kopie zwischenspeichert. Nachdem der Vorgang abgeschlossen ist, sollten Sie auf den freigegebenen Laufwerksordner zugreifen können.
Hinweis: Bei einigen Benutzern scheint das Problem nach jedem Neustart aufzutreten. Daher müssen Sie möglicherweise den Vorgang des Trennens und erneuten Verbindens erneut durchführen, bis eine dauerhafte Lösung verfügbar ist.
Google Drive Für mich freigegeben wird nicht angezeigt - Website
Da die Google Drive-Webversion den zugehörigen Inhalt von „Für mich freigegeben” normalerweise anzeigen kann, müssen Sie, wenn ein Problem auftritt, es unter den folgenden Aspekten lösen.
♦ Lösung 1. Bitten Sie andere Personen (Freunde, Familie oder Kollegen) um eine erneute Freigabe
Aufgrund des schlechten Netzwerkstatus der anderen Partei kann die Freigabe möglicherweise nicht erfolgreich durchgeführt werden. Zu diesem Zeitpunkt können Sie eine gewisse Zeit warten, bis Ihre Freunde, Familienangehörigen oder Kollegen die Datei oder den Ordner erneut für Sie freigeben. Nach Abschluss der Freigabe können Sie zur Schnittstelle Für mich freigegeben zurückkehren, um zu prüfen, ob Inhalte vorhanden sind.
♦ Lösung 2. Netzwerkstatus Überprüfen
Nachdem Sie sich vergewissert haben, dass andere Personen erfolgreich mit Ihnen geteilt haben, sehen Sie immer noch keine Inhalte in Für mich freigegeben. An diesem Punkt müssen Sie überprüfen, ob Ihr Netzwerk in gutem Zustand ist. Der Status der Netzwerkverbindung hat einen großen Einfluss darauf, ob die Webseite normal angezeigt werden kann, was dazu führen kann, dass die von anderen Personen freigegebenen Inhalte nicht normal mit Ihrem Konto synchronisiert werden.
Schritt 1. Klicken Sie auf das Windows-Symbol auf dem Desktop, um die Einstellungen aufzurufen.
Schritt 2. Klicken Sie dann auf Netzwerk und Internet, um zu prüfen, ob der Netzwerkstatus gut ist. Wenn es ein Problem mit der Netzwerkverbindung gibt, scrollen Sie bitte und klicken Sie auf Bei der Nutzung von Windows Tipps. Tricks und Vorschläge erhalten, um die entsprechenden Probleme anzuzeigen und zu beheben.
Hinweis:
- Bei Mac OS-Nutzern müssen Sie auf das Apple-Symbol auf dem Desktop klicken, um die Systemeinstellungen aufzurufen, dann auf Netzwerk klicken und den zu überprüfenden Netzwerkadapter auswählen.
- Nachdem das Netzwerk normal ist, überprüfen Sie, ob der Inhalt von „Für mich freigegeben”in Google Drive angezeigt wird. Wenn das Problem nicht behoben werden kann, können Sie sich an das Google Drive-Supportteam wenden, das Sie nach Ihren Informationen fragen und Ihnen bei der Lösung des Problems helfen wird.
Neue Lösung für das Problem, dass Dateien von Google Drive Für mich freigegeben nicht angezeigt wird
Die oben genannten Lösungen können das Problem nur vorübergehend lösen, und viele Nutzer wissen, dass Google Drive manchmal nicht sehr stabil ist, wie z. B. Google Drive synchronisiert nicht alle Dateien, Google Drive bleibt stecken oder der freigegebene Ordner von Google Drive zeigt nicht alle Dateien an.
Um zu vermeiden, dass Sie ständig verschiedene Probleme beheben müssen, wird empfohlen, dass Sie zu stabileren Cloud-Speicherdiensten wie Dropbox, OneDrive, Amazon S3, Box usw. wechseln. Natürlich können Sie auch einen fortschrittlicheren Multi-Cloud-Speicher-Manager verwenden, um Ihr Google Drive-Konto zu verwalten.
MultCloud ist ein professioneller Cloud-Dateimanager, der als gutes Verwaltungstool für den Google Drive-Client verwendet werden kann, so dass Sie zu diesem Dienst wechseln können, um dauerhaft zu verhindern, dass Für mich freigegeben im Google Drive nicht angezeigt wird. MultCloud hat die folgenden Eigenschaften:
- Mit MultCloud können Sie „Für mich freigegeben” und „Meine Ablage” in Google Drive einfach verwalten, so dass Sie, wenn Ihr Google Drive ein Problem hat, MultCloud verwenden können, um es effektiv zu lösen.
- MultCloud unterstützt das Hinzufügen von mehr als 30 Cloud-Laufwerken, wie Google Drive, Dropbox, OneDrive, FTP, SFTP, usw. (einschließlich Für mich freigegeben in Google Drive). Natürlich können Sie MultCloud auch verwenden, um mehrere Google Drive-Kontenoder zu synchronisieren oder zu verwalten.
- Mit MultCloud können Sie ganz einfach Dateien zwischen verschiedenen Cloud-Speicherdiensten sichern oder synchronisieren und so verhindern, dass die Daten im Cloud-Speicherkonto durch Unfälle verloren gehen.
- Sie können damit mehrere Cloud-Speicherkonten mit freiem Speicherplatz kombinieren, ihren Speicherplatz zu einem größeren freien Backup-Speicherplatz zusammenführen und freie Cloud-Speicherressourcen voll ausnutzen.
Die Schnittstelle des Dienstes ist einfach und leicht zu bedienen. Lassen Sie uns lernen, wie man MultCloud verwendet, um „Für mich freigegeben” und „Meine Ablage” in Google Drive zu verwalten:
Schritt 1. Erstellen Sie ein neues kostenloses MultCloud-Konto und melden Sie sich bei MultCloud an.
Schritt 2. Klicken Sie auf die Schaltfläche „Cloud hinzufügen” und wählen Sie „Für mich freigegeben”. Folgen Sie dann den Anweisungen auf dem Bildschirm, um MultCloud den Zugriff auf die Dateien in Ihrem Google Drive-Konto zu ermöglichen.
Schritt 3. Fügen Sie „Meine Ablage” (d.h. Google Drive) auf die gleiche Weise hinzu.
Schritt 4. In der Benutzeroberfläche von „Für mich freigegeben” können Sie die Dateien und Ordner, die andere für Sie freigegeben haben, übersichtlich sehen. Wenn Sie auf diese Inhalte klicken, können Sie ganz einfach die folgenden Operationen durchführen: Kopieren nach, Herunterladen, Ausschneiden, Löschen, Vorschau, Umbenennen, Kopieren.
Wenn Sie die verschiedenen Probleme von Google Drive satt haben, können Sie auch MultCloud verwenden, um Daten direkt auf andere Cloud-Disks zu migrieren, wie z.B. Google Drive auf Synology NAS sichern. Sie müssen auf „Cloud Backup” klicken, dann Google Drive und OneDrive als Quelle bzw. Ziel auswählen und schließlich auf „Jetzt sichern” klicken.
Hinweis: Nachdem die Daten gesichert wurden, können Sie den Fortschritt in der Taskleiste sehen. Wenn Sie die Datei in der vorherigen Version wiederherstellen möchten, wählen Sie direkt „Versionen” und klicken Sie dann auf „Wiederherstellen”.
Zusammenfassung
Ich hoffe, dass dieser Artikel all Ihre Bedenken bezüglich der Nichtanzeige von Google Drive „Für mich freigegeben” ausräumt. Jetzt können Sie die obige Methode mit „Google Drive Für mich freigegeben nicht angezeigt” verwenden, um es zu beheben. Darüber hinaus können Sie MultCloud verwenden, um Für mich freigegeben einfach zu verwalten. Und wenn Sie Google Drive aufgrund verschiedener Probleme nicht weiter verwenden möchten, können Sie auch MultCloud verwenden, um Daten auf ein anderes Cloud-Laufwerk zu migrieren.
MultCloud unterstützt Clouds
-
Google Drive
-
Google Workspace
-
OneDrive
-
OneDrive for Business
-
SharePoint
-
Dropbox
-
Dropbox Business
-
MEGA
-
Google Photos
-
iCloud Photos
-
FTP
-
box
-
box for Business
-
pCloud
-
Baidu
-
Flickr
-
HiDrive
-
Yandex
-
NAS
-
WebDAV
-
MediaFire
-
iCloud Drive
-
WEB.DE
-
Evernote
-
Amazon S3
-
Wasabi
-
ownCloud
-
MySQL
-
Egnyte
-
Putio
-
ADrive
-
SugarSync
-
Backblaze
-
CloudMe
-
MyDrive
-
Cubby