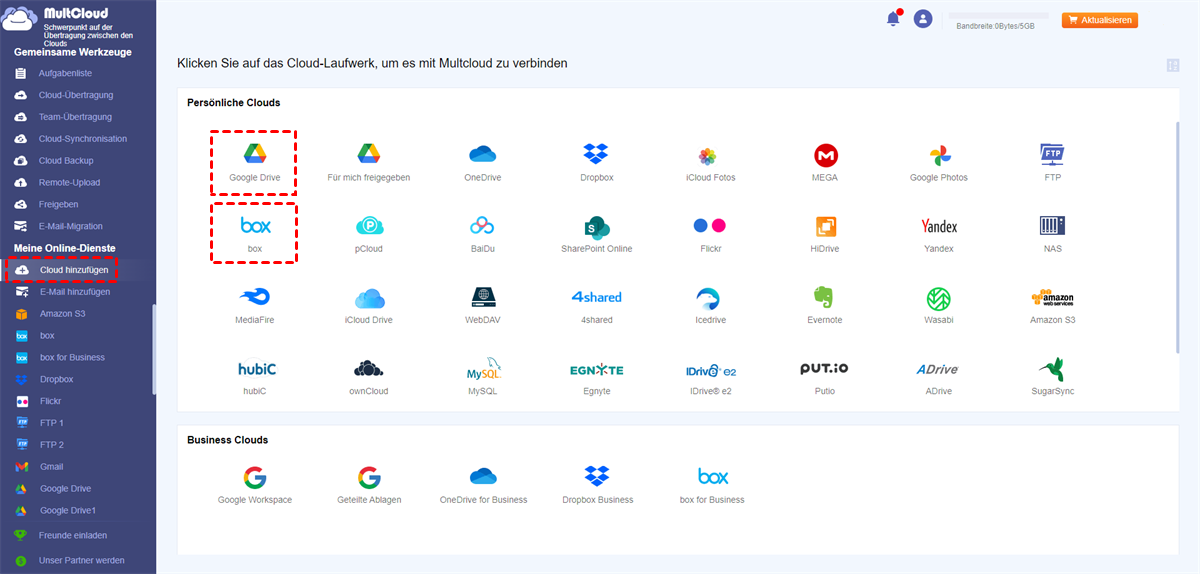Schnelle Suche:
Überblick über Google Drive vs iCloud
Google Drive ist einer der erstaunlichsten Cloud-Speicherdienste auf dem Cloud-Markt, der Ihnen eine Plattform zum Speichern verschiedener digitaler Daten wie Videos, Fotos, Dokumente, Musik usw. bietet. Mit Google Drive können Nutzer alle Arten der Zusammenarbeit mit Kollegen und Freunden aus der Ferne erreichen. Der kostenlose Speicherplatz von Google Drive beträgt 15 GB, was für den täglichen Gebrauch der meisten Nutzer völlig ausreichend ist.
iCloud ist ein professioneller Cloud-Backup-Dienst, der in Produkte von Apple wie Mac, iPhone usw. integriert ist. Mit einer einfachen Schnittstelle können Benutzer ihre Notizen und Dokumente in iCloud leicht speichern und diese Daten sind ohne die Einschränkungen von Zeit und Ort verfügbar. Mit 5 GB kostenlosem Speicherplatz für jede Anmeldung können die Nutzer die Vorteile von 5 GB kostenlosem Speicherplatz nutzen, um verschiedene Funktionen dieser Cloud zu testen.
Sowohl Google Drive als auch iCloud sind hervorragend und haben eine große Nutzerbasis auf der ganzen Welt. Durch die Speicherung von Daten in Google Drive und iCloud kann der Speicherplatz der lokalen Geräte effizient genutzt werden.
Warum sollte man Google Drive Backup auf iCloud erstellen?
Obwohl Google Drive eine wunderbare Anwendung zum Speichern von Daten ist, fehlen manchmal Dateien oder Fotos auf Google Drive und die Benutzer können sie einfach nicht wiederfinden. Um Ihre Daten besser zu schützen, wird empfohlen, kann man ein Datenbackup von Google Drive auf iCloud übertragen. Neben dem Datenschutz gibt es noch andere Gründe für die Sicherung von Google Drive in iCloud:
- iCloud ist tief und nahtlos mit Apple-Produkten integriert. Wenn Sie also ein Apple-Nutzer sind, können Sie iCloud direkt zur Sicherung Ihrer Dateien verwenden, da alle Aktualisierungen automatisch mit allen Ihren Apple-Geräten synchronisiert werden. Im Gegensatz dazu wird Google Drive manchmal nicht synchronisiert.
- Im Vergleich zu Google Drive ist iCloud viel sicherer, um Online-Daten zu speichern, die durch modernste Technologie von Ende zu Ende geschützt werden können. Obwohl Google Drive Ihre Dateien während der Übertragung und die Daten im Ruhezustand schützt, bietet es keine Ende-zu-Ende-Verschlüsselung, was bedeutet, dass Ihre Daten in der Cloud von anderen eingesehen werden können.
- iCloud bietet professionelle Funktionen wie das Verbergen von E-Mail-Adressen. Mit dieser Funktion können Sie beliebig viele E-Mail-Adressen erstellen, wenn Sie sich bei einem Webdienst anmelden, ohne sich Sorgen machen zu müssen, dass Ihre echte E-Mail-Adresse durchsickert, da sie zufällige E-Mail-Adressen generieren kann.
Also, Google Drive vs iCloud, was ist besser? Um Datenverlust zu vermeiden und sie effizient zu nutzen, können Sie Daten von Google Drive auf iCloud sichern. Aber wie geht das am einfachsten? Wenn Sie sich das fragen, lesen Sie den folgenden Inhalt.
Wie kann man Backup von Google Drive auf iCloud erstellen? [traditionell]
In diesem Abschnitt werden 2 grundlegende Methoden als Referenz angegeben. Nach der Lektüre können Sie die Methode wählen, die Ihrer Situation entspricht.
Weg 1: Herunterladen und wieder hochladen
Wenn es nicht so viele Dateien gibt, können Sie direkt die Google Drive Web-App besuchen und die Dateien, die Sie sichern möchten, herunterladen. Und dann laden Sie die heruntergeladenen Dateien in iCloud hoch. Hier ist, was Sie beziehen können:
Schritt 1. Brauchen Sie sich bei Ihrem Google Drive anmelden und gehen Sie zu der Datei/dem Ordner, den Sie sichern möchten.
Schritt 2. Klicken Sie mit der rechten Maustaste, um die Datei/den Ordner auf Ihre lokalen Geräte herunterzuladen.
Schritt 3. Gehen Sie zu iCloud und melden Sie sich mit Ihrem Konto an. Dann müssen Sie den Bestätigungscode eingeben, der an Ihr iPhone gesendet wird.
Schritt 4. Klicken Sie auf iCloud Drive auf der Hauptseite.
Schritt 5. Dann können Sie die Datei bzw. den Ordner direkt von Ihren lokalen Geräten auf die Schnittstelle ziehen. Oder Sie können auf das Upload-Symbol in der oberen Seitenleiste klicken. Beide Operationen können Ihre Datei/Ordner auf iCloud Drive hochladen.
Hinweis:
- Diese Methode wird empfohlen, wenn Sie nur wenige Dateien oder Ordner haben. Und Sie müssen sicherstellen, dass die Netzwerkverbindung während des Herunter- und Hochladevorgangs gut funktioniert.
- Wenn Sie sich fragen, wie Sie WhatsApp Google Drive auf iCloud sichern können, können Sie auch die Herunterladen-und-Hochladen-Methode verwenden. Laden Sie zunächst die WhatsApp-Daten von Google Drive auf Ihr Android-Telefon herunter, und übertragen Sie dann die WhatsApp-Daten vom Android-Telefon auf das iPhone. Schließlich laden Sie die WhatsApp-Daten vom iPhone auf iCloud Drive hoch.
Weg 2: Google Datenexport verwenden
Wenn Sie Google Drive auf iCloud sichern möchten und es sich um eine große Anzahl von Dateien handelt, dann können Sie Google Datenexport verwenden, um große Daten in einem Rutsch auf Ihre lokalen Geräte zu exportieren. Anschließend können Sie die exportierten Dateien wieder in iCloud hochladen. Wenn Sie keine Ahnung von Google Datenexport haben, ist es ein nützlicher Dienst, der alle Ihre Daten aus Google-Produkten wie Google Drive, Google Fotos usw. sichert. Sie können die folgenden Schritte befolgen, um es auszuprobieren:
Schritt 1. Gehen Sie zu Google Datenexport und scrollen Sie nach unten, um Google Drive anzukreuzen. Gehen Sie dann zur unteren Zeile und klicken Sie auf „Nächster Schritt”.
Schritt 2.Wählen Sie den Dateityp, die Häufigkeit und das Ziel aus und klicken Sie dann auf „Export erstellen”.
Schritt 3. Drücken Sie dann im nächsten Fenster auf „Herunterladen“. Danach werden die komprimierten Daten auf Ihren lokalen Geräten gespeichert. Alles, was Sie dann tun müssen, ist, die Daten auf iCloud Drive hochzuladen, was dem Weg 1 ähnlich ist. Auf diese Weise können Sie auch ein Google Drive Backup auf iCloud erstellen.
Hinweis:
- Nach der Sicherung von Google Drive in iCloud mit Hilfe der oben genannten Methoden, brauchen Sie sich keine Sorgen über Datenverlust in Google Drive zu machen, da Sie sie von iCloud Drive wiederherstellen können.
- Beide Methoden sind machbar, wenn Sie iCloud auf Google Drive sichern möchten.
Bonustipp: Wie kann man Google Drive in einer anderen Cloud sichern? [neuartig]
Sie haben die grundlegenden Möglichkeiten zur Sicherung von Google Drive in iCloud kennengelernt und beide Wege sind machbar, wenn Sie Google Drive in einer anderen Cloud sichern möchten. Doch obwohl beide Lösungen effektiv sind, sind sie auch zeitaufwändig. Gibt es also eine Lösung, um Google Drive in einer anderen Cloud effizient zu sichern? Die Antwort ist JA!
MultCloud ist ein KOSTENLOSER und professioneller Cloud-to-Cloud-Backup-Service, der Nutzern eine nahtlose Möglichkeit bietet, Daten von einer Cloud in eine andere zu sichern. MultCloud unterstützt mehr als 30 Cloud-Dienste wie Google Drive, Flickr, Google Fotos, OneDrive, Dropbox, FTP, MEGA, pCloud, Box, etc. Obwohl MultCloud derzeit iCloud Drive nicht unterstützt, wird es bald kommen.
Dann lassen Sie uns herausfinden, wie Sie Google Drive mit MultCloud auf ein anderes Konto sichern können:
Schritt 1. Besuchen Sie die offizielle Website von MultCloud und melden Sie sich mit Ihrer E-Mail an. Alternativ können Sie sich auch direkt mit Ihrem Google- oder Facebook-Konto anmelden.
Schritt 2. Klicken Sie auf „Cloud hinzufügen”, um Google Drive und eine andere Cloud hinzuzufügen, in der Sie Ihre Daten sichern möchten. Hier verwenden wir zum Beispiel Box. Also, wir fügen Box auch.
Schritt 3. Gehen Sie nun zu Cloud Backup und wählen Sie Google Drive als Quellverzeichnis und Box als Zielverzeichnis. Klicken Sie abschließend auf Jetzt sichern.
Mit nur 3 Schritten können Sie Daten mühelos und direkt über Clouds hinweg sichern. Anders als die herkömmlichen Methoden ist die Verwendung von MultCloud nahtloser und effizienter. Ebenso können Sie iCloud-Fotos auf Google Drive sichern. Außerdem verlässt sich MultCloud auf Datenverkehr, um Daten über Clouds hinweg zu sichern, und es gibt 5 GB kostenlosen Datenverkehr pro Monat für Benutzer. Mit Datenverkehr müssen Sie sich während des Sicherungsvorgangs keine Gedanken über die Netzwerkverbindung machen.
Darüber hinaus sind auch geplante Sicherungsaufgaben verfügbar. Sobald Sie die automatischen Sicherungsaufgaben eingerichtet haben, führt MultCloud sie pünktlich im Hintergrund aus. Wenn Sie große Datenmengen zu sichern haben, können Sie MultCloud für mehr Datenverkehr abonnieren.
Vorteile der Verwendung von MultCloud zur Sicherung von Daten in verschiedenen Clouds:
- Nahtloser Backup-Prozess. Durch die Verwendung von MultCloud zur Sicherung von Dateien zwischen Clouds benötigen Sie keinen mühsamen Download- und Upload-Prozess mehr.
- Effizient und sicher. MultCloud bietet Ihnen eine einfache Möglichkeit, Daten direkt zwischen den Clouds zu sichern und verwendet modernste Verschlüsselungstechnologie, um Ihre Daten während des Backup-Prozesses zu schützen.
- Geplantes Backup. Sie können täglich, wöchentlich oder monatlich geplante Sicherungsaufgaben einrichten, was sehr flexibel ist und Ihnen viel Zeit spart.
- Intelligente Wiederherstellung. MultCloud bietet seinen Nutzern die Funktion "Versionen", die es ermöglicht, bestimmte Dateien oder Teile davon wiederherzustellen.
Hinweis: MultCloud ist nicht nur ein Sicherungsdienst, sondern auch ein Cloud-Dateimanager. Mit MultCloud können Sie verschiedene Clouds an nur einem Ort verwalten. Hier können Sie Ordner zu Google Drive hochladen, Dropbox-Dateien freigeben und Dokumente von Google Fotos herunterladen, usw.
Zusammenfassung
Nachdem Sie diese Anleitung gelesen haben, können Sie nun Google Drive Backup auf iCloud mit einer der oben genannten Methoden erstellen. Kurz gesagt, Sie können manuell Google Drive auf iCloud sichern, indem Sie es herunterladen und wieder hochladen. In der Zwischenzeit gibt es einen ausgezeichneten Dienst, MultCloud, der Ihnen helfen kann, Daten von Cloud zu Cloud zu sichern.
Neben der „Cloud Backup”-Funktion bietet Ihnen MultCloud auch andere Funktionen wie „Cloud-Übertragung”. Wenn Sie z.B. Google Drive auf MEGA übertragen möchten, kann diese Funktion dies auf einfache Weise erledigen. Und Sie können diese Funktionen verwenden, um Dateien von Google Drive auf iCloud auf iPhone, Mac oder Windows-Computer zu übertragen. Ebenso können Sie mit der Cloud-Synchornisation-Funktion von MultCloud Google Drive mit iCloud in verschiedenen Synchronisierungsmethoden synchronisieren, z. B. Spiegel-Synchronisation, Echtzeit-Sync, Kumulative-Synchronisation usw.
MultCloud unterstützt Clouds
-
Google Drive
-
Google Workspace
-
OneDrive
-
OneDrive for Business
-
SharePoint
-
Dropbox
-
Dropbox Business
-
MEGA
-
Google Photos
-
iCloud Photos
-
FTP
-
box
-
box for Business
-
pCloud
-
Baidu
-
Flickr
-
HiDrive
-
Yandex
-
NAS
-
WebDAV
-
MediaFire
-
iCloud Drive
-
WEB.DE
-
Evernote
-
Amazon S3
-
Wasabi
-
ownCloud
-
MySQL
-
Egnyte
-
Putio
-
ADrive
-
SugarSync
-
Backblaze
-
CloudMe
-
MyDrive
-
Cubby