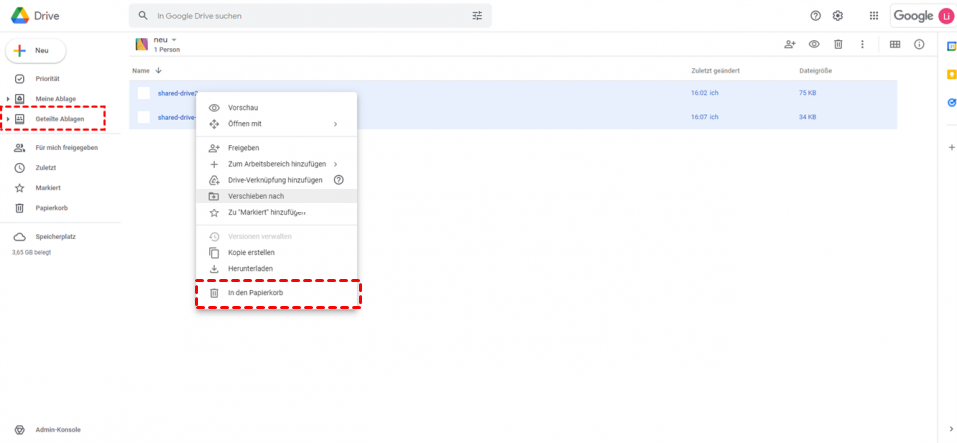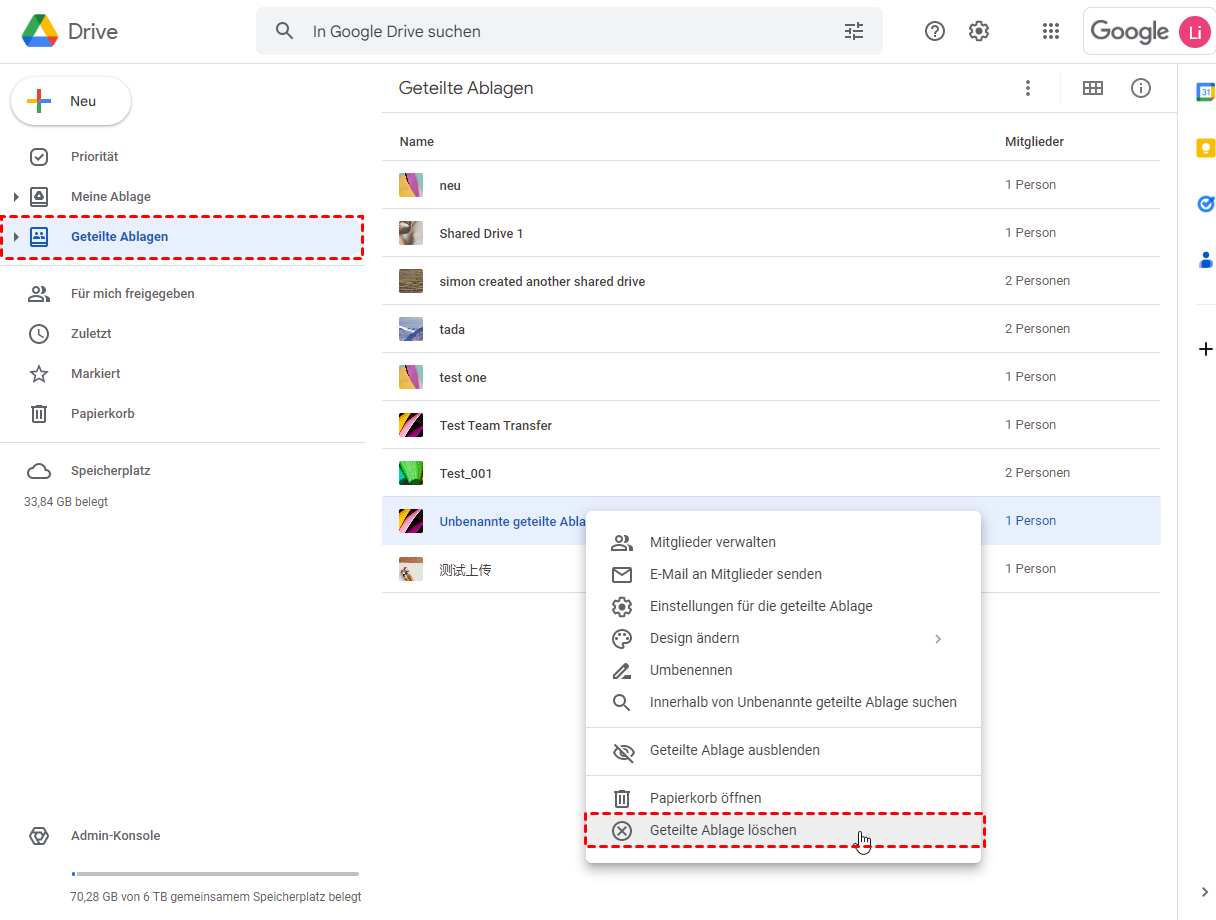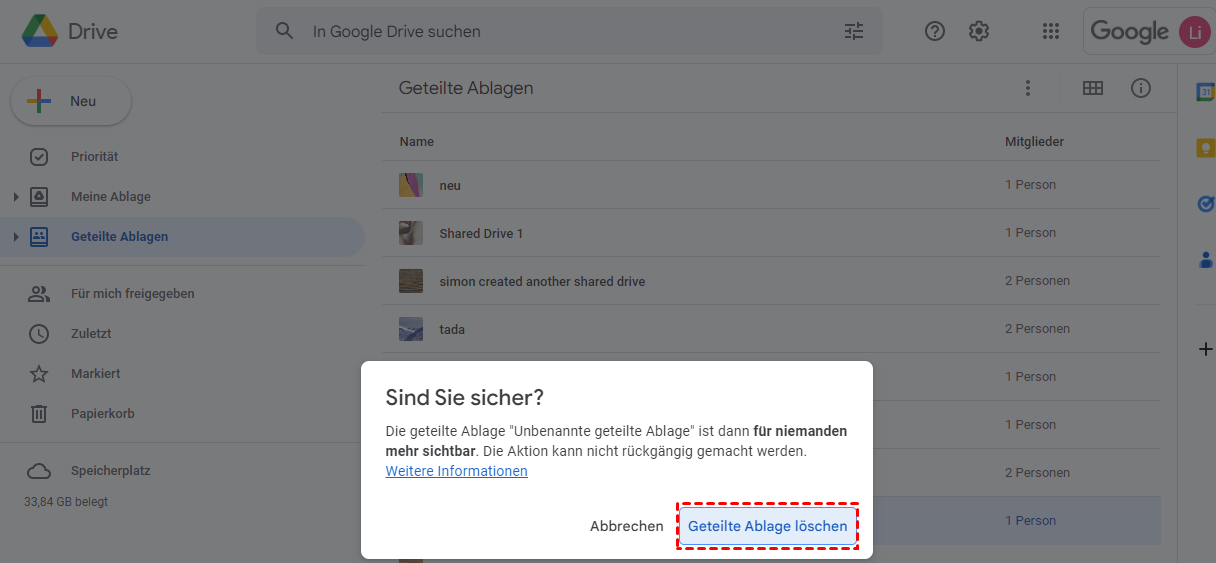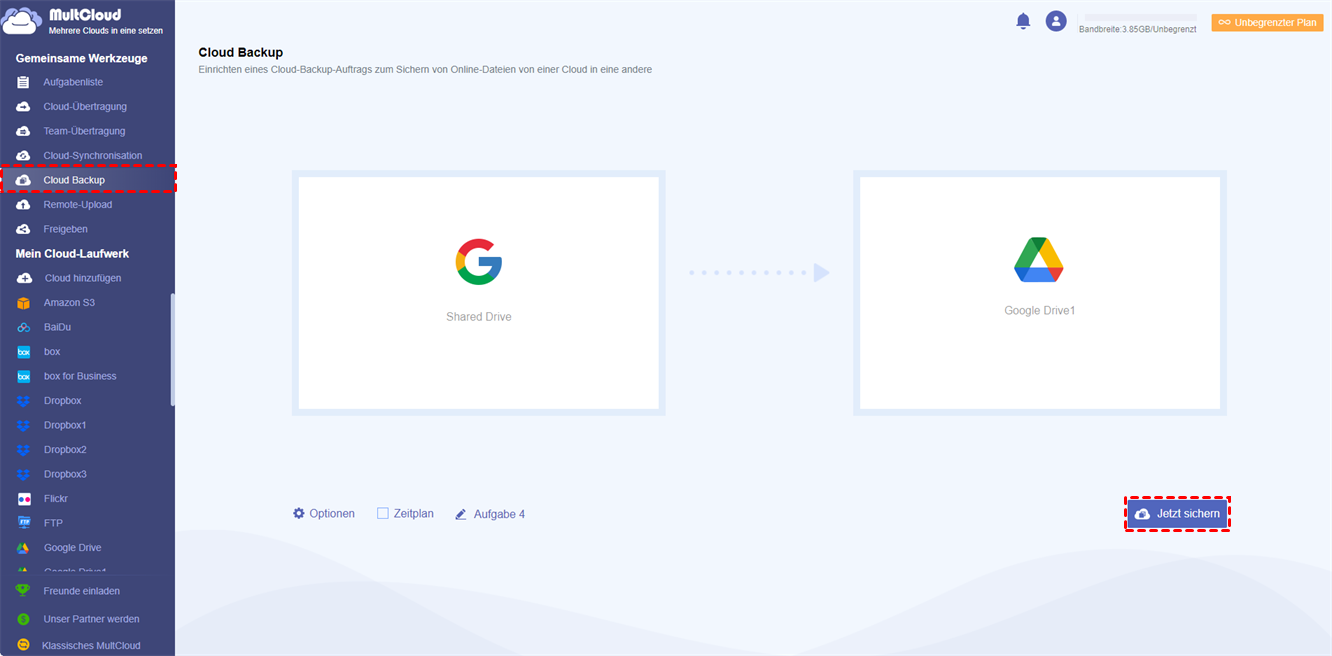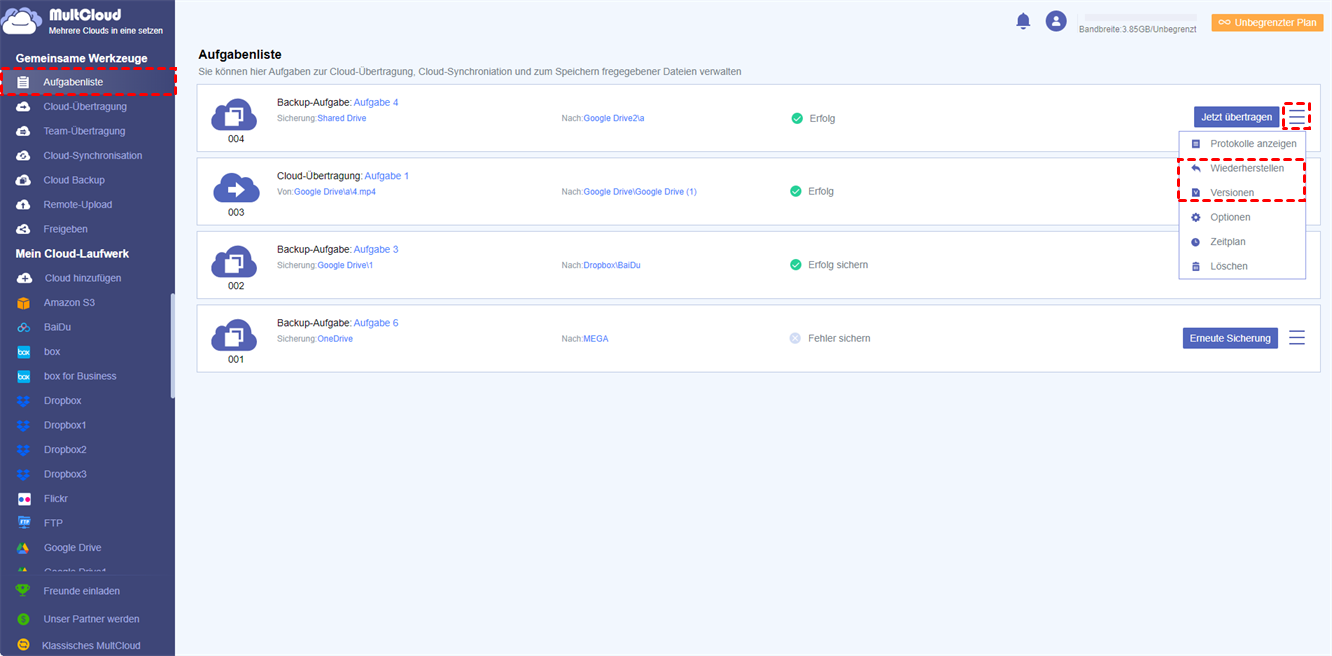Warum kann ich Google Drive Geteilte Ablage löschen?
Geteilte Ablagen, früher bekannt als Team Drive, wird von Google für Gruppen, Teams, Unternehmen oder Schulmitglieder bereitgestellt, um mit Google Workspace-Konten zusammenzuarbeiten. Mit der Geteilte Ablagen können Teammitglieder auf einfache Weise Dateien speichern, freigeben und bearbeiten, ohne Dateien einzeln freigeben zu müssen. Außerdem gehören alle Dateien in Geteilte Ablagen dem Team und nicht einzelnen Personen.
Da Sie und Ihr Team der Geteilte Ablagen in Google Drive hauptsächlich für die Arbeit an Projekten in einem bestimmten Zeitraum erstellen, haben Sie vielleicht das Bedürfnis, Google Geteilte Ablagen zu entfernen, wenn das Projekt abgeschlossen ist und keine Datei in diesen Geteilte Ablagen mehr von Ihrem Team benötigt wird.
Es kann jedoch das Problem auftreten, dass Sie die Geteilte Ablagen nicht in Google Drive entfernen können. Dieses Problem wird manchmal durch nicht gelöschte Geteilte Ablagen-Daten oder unzureichende Zugriffsberechtigungen verursacht. In diesem Artikel erklären wir Ihnen, wie Sie die Geteilte Ablagen in Google Drive einfach und erfolgreich entfernen können, indem Sie die folgenden klaren Vorbereitungen und Anweisungen befolgen.
Vorbereitungen zum Löschen eines Google Geteilte Ablagen
Wenn Sie ein Google Drive Geteilte Ablage löschen möchten, ohne dass ein Fehler auftritt, müssen Sie zunächst zwei wichtige Dinge beachten.
Holen Sie sich die Geteilte Ablagen Zugriffsberechtigung „Administrator”. Sie sind nicht Eigentümer der in einen Geteilte Ablagen gespeicherten Dateien, und die Mitglieder sollten vom „Administrator“ der Geteilte Ablagen verschiedene Zugriffsberechtigungen erhalten, um sicher auf Google Geteilte Ablagen zugreifen zu können. Mit anderen Worten: Nur ein „Administrator” hat die Berechtigung, die Geteilte Ablagen aus Google Workspace zu entfernen.
Leeren Sie die Geteilte Ablagen vor dem Löschen
Google Drive erlaubt es Nutzern nicht, Geteilte Ablagen zu löschen, wenn noch Dateien und Ordner in diesen Geteilte Ablagen gespeichert sind, da ein versehentliches Löschen von Daten durch ein Mitglied des Teams zu großen Verlusten führen könnte. Das heißt, dass Sie als „Administrator“ in den Geteilte Ablagen nur dann aus Google Drive entfernen können, wenn alle Dateien und Ordner bereits aus den Geteilte Ablagen entfernt worden sind.
Wenn die oben genannten Vorbereitungen vollständig durchgeführt wurden, können Sie nun die folgende Schritt-für-Schritt-Anleitung befolgen, um Geteilte Ablagen in Google Drive ohne Hindernis zu löschen.
Wie kann man die Google Drive Geteilte Ablage löschen?
Es ist so einfach, ein freigegebenes Google Drive zu entfernen, denn alles, was Sie tun müssen, ist, sich auf der offiziellen Website von Google Drive anzumelden und das Ziel-Geteilte Ablagen zu finden, um es schnell aus Google Drive zu löschen. Lesen Sie weiter, um herauszufinden, wie Sie vorgehen.
Schritt 1. Melden Sie sich bei Google Drive mit einem Google Workspace-Konto an.
Schritt 2. Öffnen Sie die Geteilte Ablagen in der linken Liste der Laufwerke.
Schritt 3. Klicken Sie mit der rechten Maustaste auf „Geteilte Ablagen“, das Sie aus Google Drive löschen möchten.
Schritt 4. Vergewissern Sie sich, dass es sich um das zu löschende freigegebene Laufwerk handelt, und klicken Sie dann im Pop-up-Fenster auf „Geteilte Ablagen löschen”.
Bonustipp: Wie kann man Geteilte Ablagen vor dem Löschen sichern
Nachdem Sie gelernt haben, wie man die Geteilte Ablagen in Google Drive mit einer klaren Anleitung löscht, können Sie auch die folgende Anleitung befolgen, um zu lernen, wie man die Geteilte Ablagen in einem anderen Konto am effizientesten und zuverlässigsten sichert, indem man einen kostenlosen webbasierten Manager für mehrere Cloud-Speicher namens MultCloud verwendet.
Warum sollte ich die Geteilte Ablagen sichern, bevor ich es lösche?
Nachdem Sie gelernt haben, wie man die Geteilte Ablagen in Google Drive mit einer klaren Anleitung löschen kann, können Sie auch die folgende Anleitung befolgen, um zu lernen, wie man die Geteilte Ablagen in einem anderen Konto am effizientesten und zuverlässigsten sichert, indem man einen kostenlosen webbasierten Manager für mehrere Cloud-Speicher namens MultCloud verwendet.
Warum Geteilte Ablagen vor dem Löschen sichern?
Das Sichern von Dateien ist eine gute Angewohnheit, besonders wenn die Dateien nicht Ihnen gehören. Da Geteilte Ablagen von Google Drive im Besitz von Teams und Unternehmen sind, können Sie nur schwer die Verantwortung übernehmen, wenn Sie Geteilte Ablagen versehentlich löschen. Um dies zu verhindern, können Sie ein Backup von Geteilte Ablagen in „Meine Ablage“ eines persönlichen Kontos oder an einem anderen Ort erstellen.
Und wenn Sie von Ihrem Team aufgefordert werden, Geteilte Ablagen in Google Drive zu löschen, aber noch einige Geteilte Ablagen-Dateien vorhanden sind, die Sie in Kürze benötigen, können Sie Geteilte Ablagen auch in einem anderen Cloud-Konto sichern, um Geteilte Ablagen-Dateien weiterhin nach Ihren Bedürfnissen zu nutzen.
Wie kann man Google Geteilte Ablagen vor dem Löschen sichern?
MultCloud ist ein ausgezeichneter Cloud-Dateimanager, der Ihnen helfen kann, Daten über 30+ Clouds nahtlos mit einem Klick in einer gut gestalteten Schnittstelle kostenlos zu übertragen. Durch das Hinzufügen von Geteilte Ablagen und anderen Clouds in MultCloud, werden Sie in der Lage sein, leicht auf alle Clouds zuzugreifen und diese gleichzeitig zu verwalten, indem Sie die multifunktionalen Funktionen von MultCloud nutzen.

- Effizient: Datensicherung, -synchronisierung und -übertragung zwischen Clouds mit einem Tastendruck.
- Smart: Offline- und geplante Cloud-Dateisicherung mit flexiblen Plänen.
- Schnell: 10 Hochgeschwindigkeits-Threads für sichere Cloud-zu-Cloud-Backups.
- Easy: Sie können auf jede Version von Backups zugreifen, sie anzeigen, löschen oder wiederherstellen.
Die folgende kurze Anleitung zeigt Ihnen, wie Sie ein Backup von Geteilte Ablagen in Ihrem persönlichen „Meine Ablage“ erstellen, bevor Sie Geteilte Ablagen in Google Drive löschen.
Schritt 1. Melden Sie MultCloud kostenlos an.
Schritt 2. Wählen Sie „Geteilte Ablagen“ und geben Sie Ihr Google Workspace-Konto ein, um Geteilte Ablagen zu MultCloud hinzuzufügen. Wählen Sie dann „Google Drive“ und geben Sie Ihr persönliches Google-Konto ein, um auch Ihr persönliches My Drive zu MultCloud hinzuzufügen.
Hinweis: MultCloud unterteilt ein Google Workspace-Konto in Google Workspace (Meine Ablage), Geteilte Ablagen und den Ordner „Für mich freigegeben“. Und ein persönliches Google Drive-Konto ist unterteilt in Google Drive (Meine Ablage) und den Ordner „Für mich freigegeben“. Sie können diese Laufwerke jeweils zu MultCloud hinzufügen und sie gemeinsam in einer besseren Reihenfolge verwenden.
Schritt 3. Rufen Sie die Seite „Cloud Backup“ auf, wählen Sie ein freigegebenes Laufwerk als Quelle und dann Google Drive als Ziel aus.
Hinweis:
- Wenn Sie die Geteilte Ablagen an einem anderen Ort sichern wollen, müssen Sie für diese Geteilte Ablagen eine höhere Zugriffsberechtigung als „Kommentator“ haben.
- Unter „Optionen“ können Sie die „E-Mail-Benachrichtigung“ einschalten, um informiert zu werden, wenn der Sicherungsauftrag abgeschlossen ist. Oder Sie können „Filter“ verwenden, um Dateien mit bestimmten Dateierweiterungen zu ignorieren oder nur zu sichern.
- Unter „Zeitplan“ können Sie einen täglichen, wöchentlichen oder monatlichen Plan wählen, damit MultCloud automatisch ein Backup von „Geteilte Ablagen“ auf das persönliche Google Drive erstellt.
Schritt 4. Klicken Sie auf „Jetzt sichern“ und MultCloud sichert Google „Geteilte Ablagen“ sofort auf Ihrem persönlichen Google Drive.
Hinweis:
- Sie können 5 GB kostenlosen Datenverkehr pro Monat erhalten, um Daten zwischen den Clouds zu sichern. Wenn der Datenvolumen nicht ausreicht, können Sie Ihr MultCloud-Konto upgraden, um mehr Datenverkehr mit superschneller Backup-Geschwindigkeit zu erhalten.
- In der „Aufgabenliste“ bietet Ihnen MultCloud eine großartige Möglichkeit, alle Versionen jeder Cloud Backup-Aufgabe zu verwalten.
Die Funktion „Cloud Backup“ eignet sich für die Sicherung von Dateien zwischen einzelnen Konten, aber wie können Sie alle Ihre Teamkonten von einer Domain oder Business Cloud in eine andere sichern, bevor Sie die Geteilte Ablagen dieser Konten löschen?
Nun, MultCloud bietet eine speziell entwickelte Funktion namens „Team-Übertragung” für Ihr Team, um „Geteilte Ablagen“ oder andere Clouds von mehreren Konten mit einem einzigen Klick auf eine andere Domain oder Business Cloud zu migrieren.
Zusammenfassung
Das Problem - Google Drive Geteilte Ablage löschen, tritt wahrscheinlich auf, wenn Sie die Geteilte Ablagen vor dem Löschen nicht löschen oder keine ausreichenden Berechtigungen zum Löschen der Geteilte Ablagen haben.
Nachdem Sie die vollständige Anleitung zum Löschen der Google Drive Geteilte Ablage und eine hilfreiche Methode zum Sichern von Geteilte Ablagen in einem anderen Konto durchgelesen haben, können Sie nun sorgfältig die Vorbereitung und Anleitung zum Löschen von Google Drive Geteilte Ablage auf einmal befolgen.
Da die in Geteilte Ablagen gespeicherten Dateien immer wichtig für ein Team sind, können Sie MultCloud verwenden, um Geteilte Ablagen in anderen Clouds zu sichern oder Geteilte Ablagen zu OneDrive for Business zu migrieren, bevor Sie sie löschen.
MultCloud unterstützt Clouds
-
Google Drive
-
Google Workspace
-
OneDrive
-
OneDrive for Business
-
SharePoint
-
Dropbox
-
Dropbox Business
-
MEGA
-
Google Photos
-
iCloud Photos
-
FTP
-
box
-
box for Business
-
pCloud
-
Baidu
-
Flickr
-
HiDrive
-
Yandex
-
NAS
-
WebDAV
-
MediaFire
-
iCloud Drive
-
WEB.DE
-
Evernote
-
Amazon S3
-
Wasabi
-
ownCloud
-
MySQL
-
Egnyte
-
Putio
-
ADrive
-
SugarSync
-
Backblaze
-
CloudMe
-
MyDrive
-
Cubby