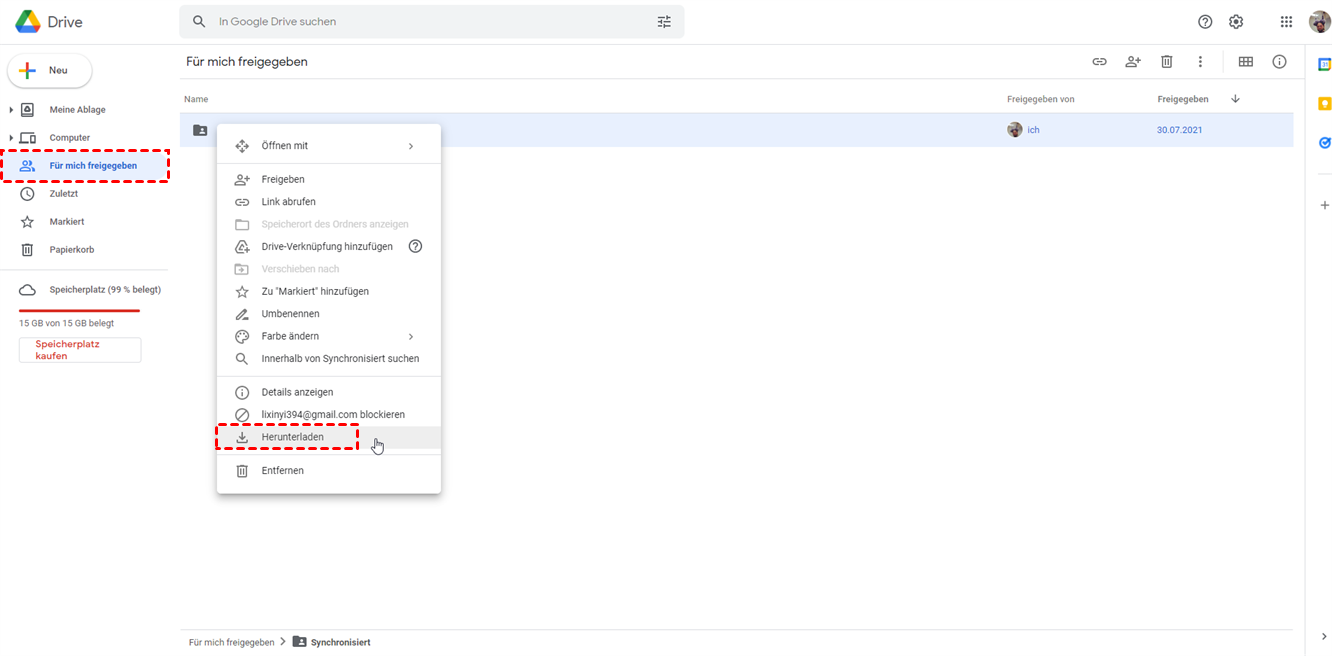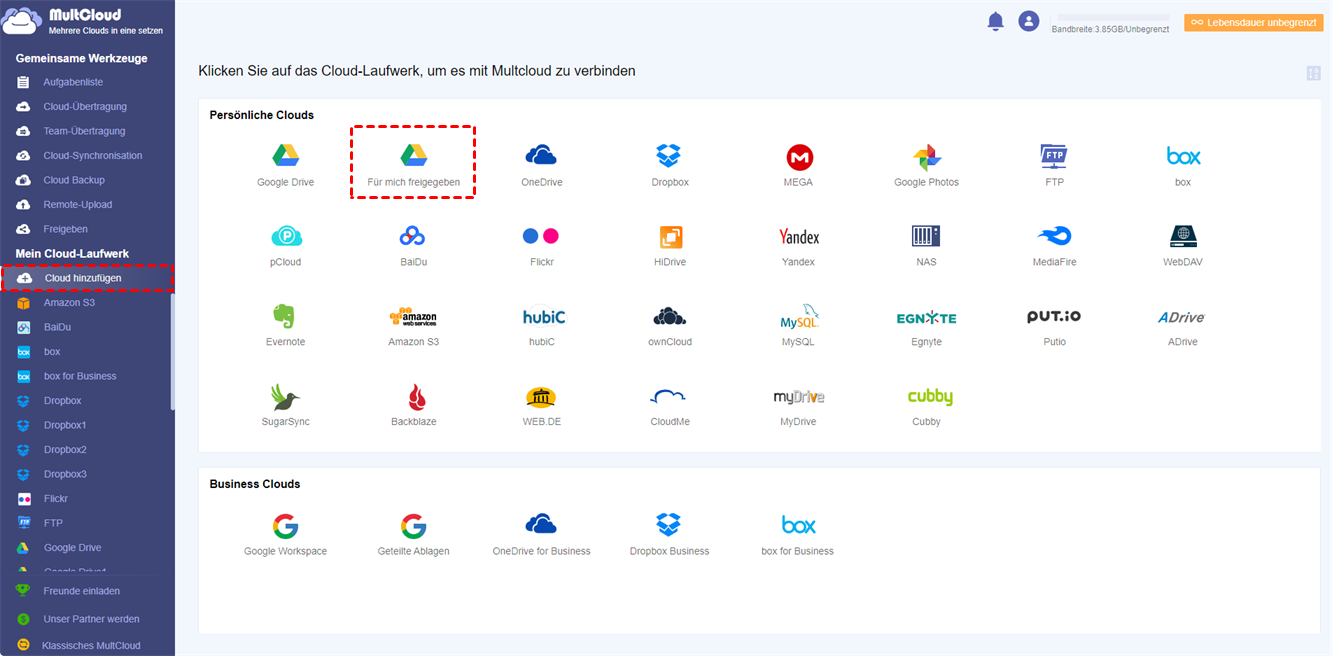Benutzerfall: Wie kann ich Dateien von Google Drive Für mich freigegebene synchronisieren?
„Ich habe ein persönliches Google Mail-Konto. Ich möchte den Ordner ,Für mich freigegeben' mit meinem Desktop synchronisieren, anstatt über einen Browser darauf zuzugreifen. Das scheint unmöglich zu sein, denn es wird nur eine Verknüpfung angezeigt. Ich möchte nur den Inhalt dieses Ordners bearbeiten, es handelt sich um eine Audio-/Video-Sache, keine Google-App kann Video-/Audiobearbeitung unterstützen.“
„Ich habe Zugriff auf den freigegebenen Google Drive-Ordner erhalten. Ich möchte den Inhalt herunterladen und ihn regelmäßig auf meinem lokalen Computer ändern/hinzufügen/löschen. Ich möchte meine Änderungen automatisch mit Google Drive selbst in demselben freigegebenen Google Drive-Ordner synchronisieren, der von mehreren Nutzern verwendet wird. Was muss ich tun?“
„Jemand hat mir einige Ordner in Google Drive freigegeben und wollte den freigegebenen Link löschen. Er wollte, dass ich alle Daten auf mein lokales System herunterlade, damit er den freigegebenen Link in Zukunft löschen kann. Aber auf meinem lokalen System ist nicht genug Platz, und Google Drive kann diese Inhalte nicht speichern. Wie kann ich den Ordner ,Für mich freigegeben' in Google Drive direkt mit meiner pCloud synchronisieren, anstatt die Daten herunterzuladen und sie in die pCloud zu verschieben?“
Warum möchten Nutzer Google Drive Für mich freigegebene synchronisieren?
Aus dem obigen Nutzerfragen geht hervor, dass es drei Hauptbedürfnisse der Nutzer gibt: Die Inhalte in Google Drive Für mich freigegebene müssen mit dem Desktop, „Meine Ablage“ oder anderen Clouds synchronisiert werden. Diese 3 Punkte spiegeln auch wider, warum Nutzer sich dafür entscheiden, dieDateien von Google Drive Für mich freigegebene mit anderen Orten zu synchronisieren.
- Google unterstützt die Bearbeitung von Video-/Audiodateien nicht: In diesem Fall können Nutzer die Audio-/Videodateien in Google Drive Für mich freigegeben nur lokal herunterladen und diese Dateien dann mit anderen Anwendungen bearbeiten.
- Die in „Für mich freigegeben“ geänderten Inhalte müssen rechtzeitig synchronisiert werden: Der Nutzer muss den Inhalt der Datei in Für mich freigegeben regelmäßig ändern/hinzufügen/löschen, weiß aber nicht, wie er das machen soll.
- Der Speicherplatz in Google Drive reicht nicht aus, um die Daten in Für mich freigegeben zu speichern: Der lokale Speicherplatz des Nutzers und der Google Drive-Speicherplatz reichen derzeit nicht aus, um die freigegebenen Daten zu speichern, und die Daten müssen mit anderen Cloud-Laufwerken synchronisiert werden.
In Anbetracht der oben genannten 3 Situationen werden in diesem Artikel Lösungen und detaillierte Arbeitsschritte nacheinander vorgestellt. Wenn Sie irgendwelche Bedürfnisse haben, können die Methoden unten Sie mit guter Unterstützung bieten.
Situation 1: Dateien von Google Drive Für mich freigegebene mit dem Desktop synchronisieren
Egal, ob es sich um ein Familienmitglied handelt, das Fotos mit Ihnen teilt, oder um einen Kollegen, der Arbeitsdaten mit Ihrem Google Drive-Konto teilt: Wenn Sie die Inhalte in „Für mich freigegeben“ mit dem Desktop synchronisieren möchten, müssen Sie sie über die Option „Herunterladen“ direkt auf den lokalen Rechner herunterladen.
Schritt 1. Rufen Sie die Google Drive-Website auf und melden Sie sich bei Ihrem Google-Konto an.
Schritt 2. Öffnen Sie die Schnittstelle „Für mich freigegeben“ und wählen Sie die Inhalte aus, die mit dem Desktop synchronisiert werden sollen.
Schritt 3. Klicken Sie mit der rechten Maustaste auf den ausgewählten Inhalt und wählen Sie im Pop-up-Fenster „Herunterladen“.
Situation 2: Für mich freigegeben Google Drive mit Meine Ablage synchronisieren
Wenn andere Personen Dateien und Ordner für Sie freigegeben haben, sehen Sie diese unter Für mich freigegeben. Diese Dateien und Ordner werden nicht mit dem Google Drive-Ordner auf Ihrem Computer synchronisiert, es sei denn, Sie fügen sie zu Meine Ablage hinzu.
Nachfolgend finden Sie die Schritte zum Synchronisieren der Dateien und Ordner in „Für mich freigegeben“ von Google Drive:
Schritt 1. Stellen Sie sicher, dass Sie mit dem Internet verbunden sind.
Schritt 2. Rufen Sie die Google Drive-Website auf und melden Sie sich bei Ihrem Konto an.
Schritt 3. Suchen Sie auf der Hauptschnittstelle die Option „Für mich freigegeben“ und wählen Sie die Daten aus, die mit „Meine Ablage“ synchronisiert werden sollen.
Schritt 4. Klicken Sie mit der rechten Maustaste auf die ausgewählte Datei oder den Ordner und wählen Sie im Pop-up-Fenster „Drive-Verknüpfung“.
Schritt 5. Öffnen Sie die Google Drive-Desktop-Anwendung und dann „Meine Ablage“ auf der virtuellen Festplatte von Google Drive. Sie werden feststellen, dass die freigegebenen Inhalte darin in Form einer Verknüpfung gespeichert werden.
Nachdem der Vorgang abgeschlossen ist, können Sie die freigegebenen Inhalte regelmäßig ändern/hinzufügen/löschen, aber nur, wenn der Freigebende die Berechtigung „Editor“ erteilt hat. Wenn Sie schneller sein wollen, können Sie auch die Tastenkombination wählen: Umschalt+Z.
Situation 3: Dateien von Google Drive Für mich freigegeben synchronisieren mit einem anderen Laufwerk
Wenn ein Mitbenutzer eine gemeinsame Aufgabe löschen möchte, müssen Sie den Inhalt in „Für mich freigegeben“ herunterladen, nur um festzustellen, dass das lokale Laufwerk und „Meine Ablage“ nicht so viele Daten speichern können, wie man dann mit anderen Clouds, wie pCloud, synchronisieren kann. Da Google Drive nicht die Möglichkeit bietet, die Inhalte in „Für mich freigegeben“ direkt mit anderen Cloud-Laufwerken zu synchronisieren, können Sie nur Tools von Drittanbietern wählen.
Als ein professionelles „Cloud-Synchronisation“-Tool kann MultCloud Sie dabei unterstützen, die Daten in „Für mich freigegeben“ direkt mit pCloud zu synchronisieren, ohne sie zuerst lokal herunterzuladen und dann hochzuladen. Jetzt bietet MultCloud hauptsächlich Kernfunktionen wie „Cloud-Synchronisation“, „Cloud-Übertragung“, „Cloud Backup“ und „Remote-Upload“. Unter ihnen kann „Cloud Backup“ Sie unterstützen, um direkt Sync-Aufgaben durchzuführen.
Und, MultCloud unterstützt mehr als 30 Clouds, wie Dropbox, Dropbox Business, Google Drive, G Suite, Google Fotos, OneDrive, OneDrive for Business, MEGA, Flickr, FTP, Box, pCloud, Amazon S3, MySQL, NAS und WebDav, FTP/SFTP usw. Natürlich unterstützt MultCloud auch Für mich freigegeben, das in Google Drive unterteilt ist.
Mit dem „Cloud-Synchronisation“ von MultCloud, können Sie Google Drive „Für mich freigegeben“ mit pCloud in nur 4 Schritten synchronisieren.
Schritt 1. Gehen Sie auf die MultCloud Homepage und erstellen Sie ein Konto.
Schritt 2. Betreten Sie die Back-End-Schnittstelle von MultCloud, klicken Sie auf das „Cloud hinzufügen“-Symbol auf der linken Seite, wählen Sie „Für mich freigegeben“ in der Liste auf der rechten Seite und gewähren Sie dann MultCloud Zugriff auf Google Drive.
Schritt 3. Fügen Sie pCloud auf die gleiche Weise hinzu.
Schritt 4. Klicken Sie auf das Symbol „Cloud-Synchronisation“ auf der linken Seite und wählen Sie „Für mich freigegeben“ und „pCloud“ als Quelle und Ziel. Schließlich klicken Sie auf „Jetzt synchronisieren“.
- Wenn Sie nur einen bestimmten Ordner in „Für mich freigegeben“ synchronisieren möchten, können Sie den entsprechenden Ordner direkt im Pop-up-Fenster auswählen.
- Wenn Sie eine regelmäßige Synchronisierung wünschen, können Sie „Zeitplan“ wählen, um eine bestimmte Synchronisierungszeit festzulegen.
- MultCloud bietet insgesamt 9 Synchronisationsmodi: Einfache Synchronisation, Spiegel-Synchronisation, Verschiebungs-Synchronisation, Kumulative-Synchronisation, Aktualisierungs-Synchronisation, Inkrementelle Synchronisation, Vollständige Sicherungs-Synchronisation, Zwei-Wege-Synchronisation, Sie können den entsprechenden Modus in „Optionen“ wählen.
- MultCloud unterstützt auch das direkte Hinzufügen von „Für mich freigegeben“ zu „Meine Ablage“, was durch die Verwendung von Cloud Transfer erreicht werden kann.
Zusammenfassung
Wenn Sie Dateien von Google Drive Für mich freigegebene synchronisieren benötigen, können Sie die in diesem Artikel vorgestellten Lösungen nach Ihren Bedürfnissen auswählen.
- Wenn Sie eine Synchronisierung mit dem Desktop benötigen, können Sie es direkt herunterladen;
- Wenn Sie mit „Meine Ablage“ synchronisieren möchten, können Sie die Option „Drive-Verknüpfung“ verwenden, die in Google Drive enthalten ist;
- Wenn Sie den Inhalt von „Für mich freigegeben“ mit pCloud oder anderen Cloud-Laufwerken synchronisieren möchten, können Sie die von MultCloud bereitgestellte Funktion „Cloud-Synchronisation“ verwenden.
Mithilfe von MultCloud können Sie nicht nur Für mich freigegeben regelmäßig synchronisieren, sondern auch andere Funktionen nutzen, um Cloud-zu-Cloud-Übertragung, Cloud-zu-Cloud-Backup und Remote-Upload zu implementieren.
MultCloud unterstützt Clouds
-
Google Drive
-
Google Workspace
-
OneDrive
-
OneDrive for Business
-
SharePoint
-
Dropbox
-
Dropbox Business
-
MEGA
-
Google Photos
-
iCloud Photos
-
FTP
-
box
-
box for Business
-
pCloud
-
Baidu
-
Flickr
-
HiDrive
-
Yandex
-
NAS
-
WebDAV
-
MediaFire
-
iCloud Drive
-
WEB.DE
-
Evernote
-
Amazon S3
-
Wasabi
-
ownCloud
-
MySQL
-
Egnyte
-
Putio
-
ADrive
-
SugarSync
-
Backblaze
-
CloudMe
-
MyDrive
-
Cubby