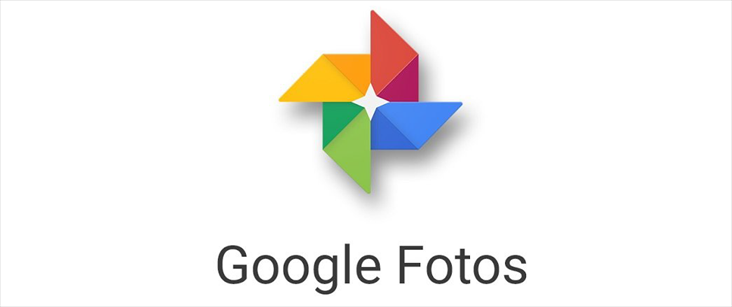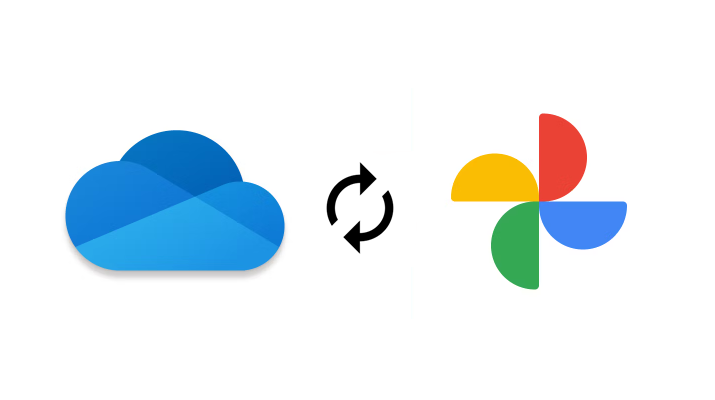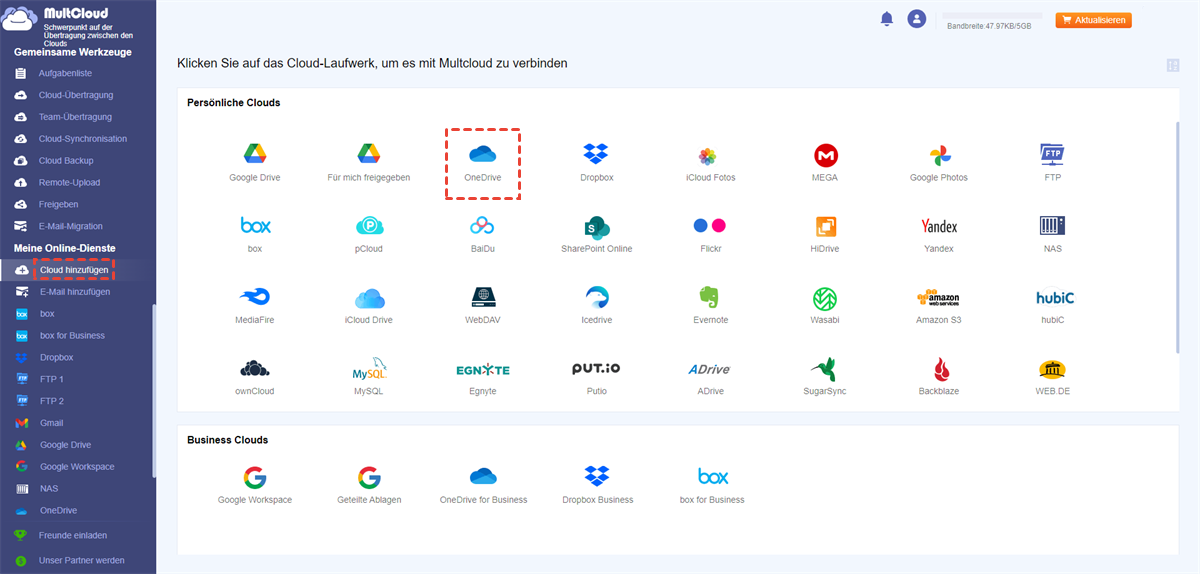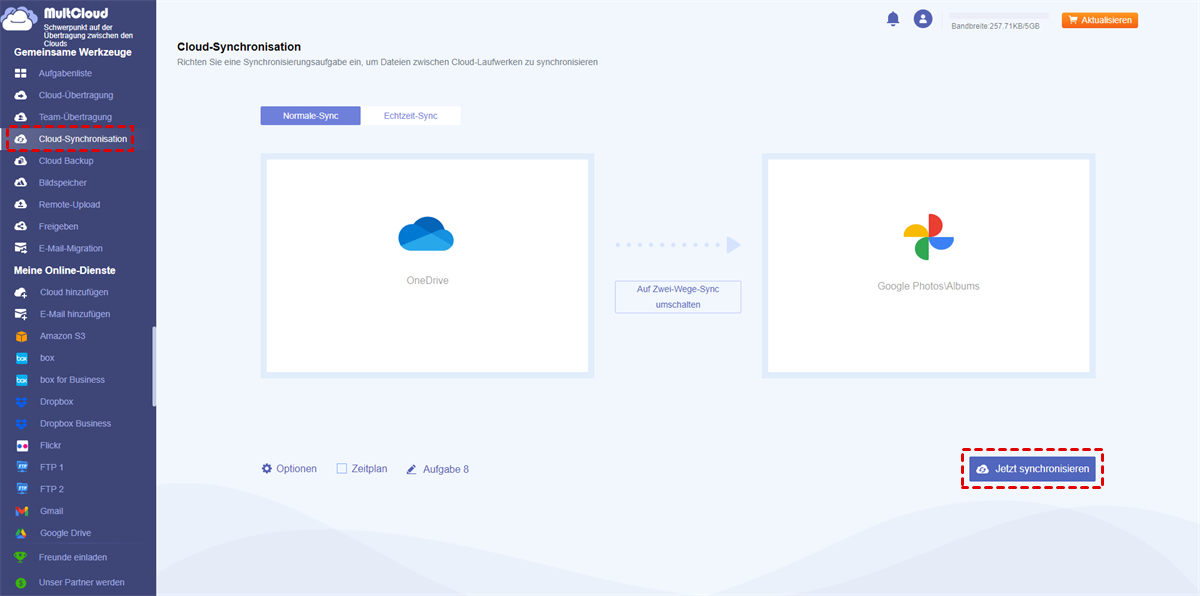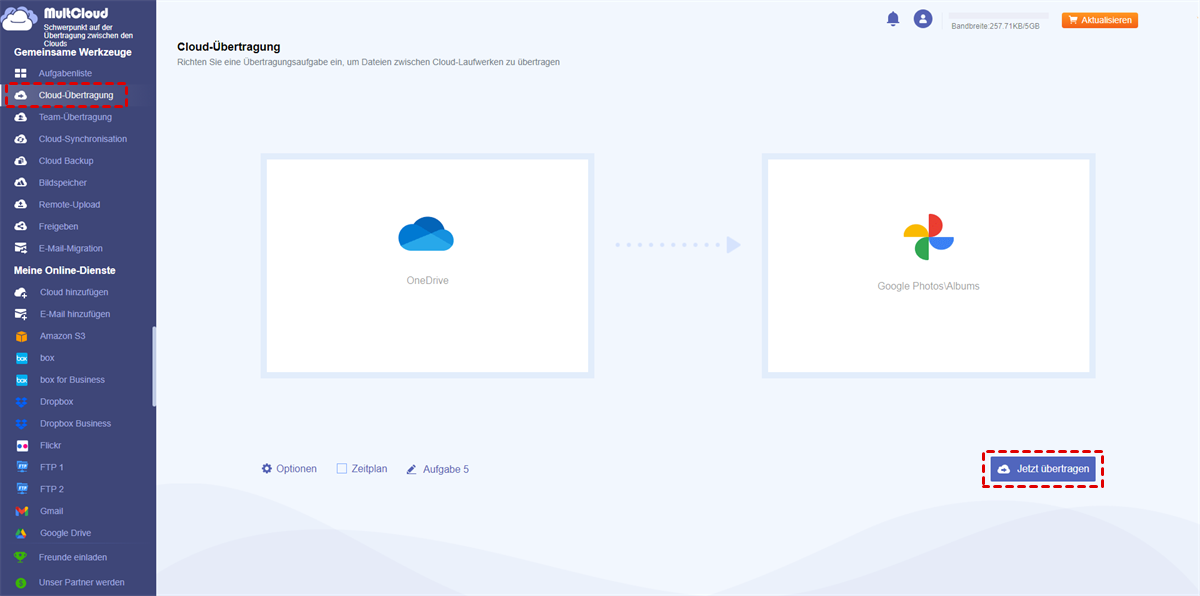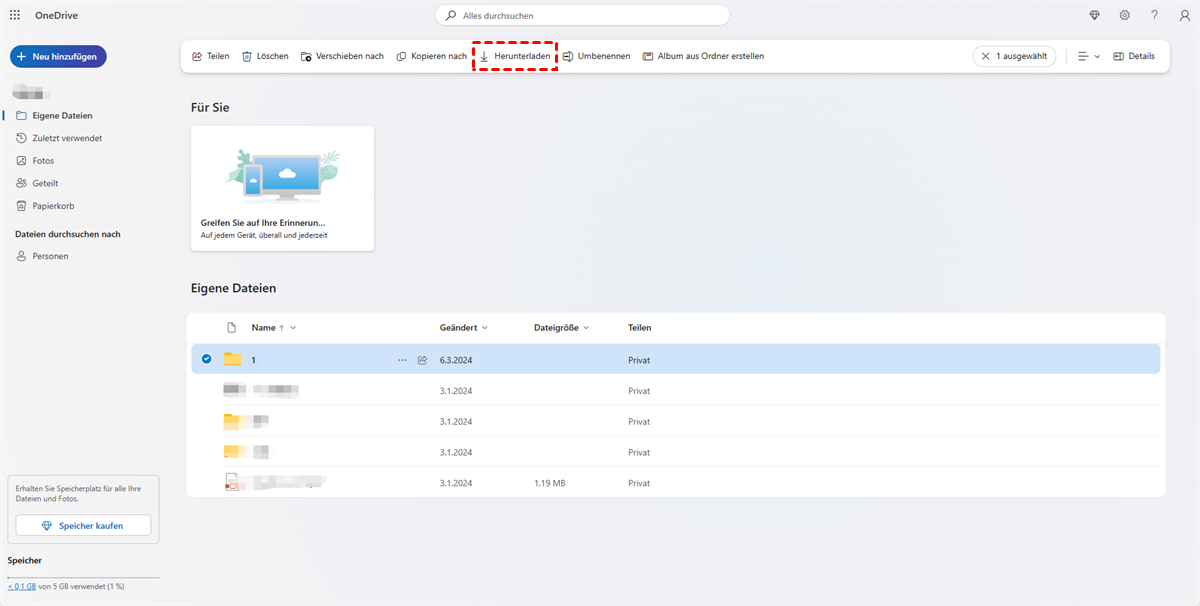Schnelle Suche:
Warum Fotos von OneDrive mit Google Fotos synchronisieren?
OneDrive ist ein von Microsoft entwickelter Cloud-Speicher, der 5 GB Speicherplatz für einen kostenlosen Benutzer bietet, so dass die Menschen Filme, Dokumente und Fotos mit dem kostenlosen Speicherplatz speichern können. Mit der zunehmenden Entwicklung des Cloud-Speichers nehmen sowohl ältere Menschen als auch Jugendliche immer häufiger Fotos mit ihren Mobiltelefonen auf, um ihren Lebensstil festzuhalten, egal wo sie sind und was sie tun, und speichern diese Bilder dann als gute Erinnerung in OneDrive.
Aber 5 GB für die Speicherung von Fotos ist für die meisten Nutzer nicht genug, so dass es notwendig ist, Fotos von OneDrive an einen anderen Ort zu verschieben, um Speicherplatz freizugeben. Wie wir alle wissen, ist Google Fotos ein Speicherdienst zur gemeinsamen Nutzung von Bildern, der Nutzern 15 GB Speicherplatz für Videos mit einer Auflösung von bis zu 1080p und Fotos mit bis zu 16 Megapixeln bietet.
Darüber hinaus bietet Google Fotos die folgenden Vorteile, die OneDrive perfekt ersetzen können.
- Zusätzliche Bildbearbeitungsfunktionen: Mit Google Fotos können Nutzer Bilder zuschneiden, zusammenfügen und animieren, während OneDrive den Nutzern nur einfache Lösch-, Verschiebe- und Umbenennungsvorgänge bietet.
- Die Gruppierung von Bildern ist intelligenter: Alle Bilder können intelligent analysiert und nach Personen, geografischen Orientierungspunkten, Orten, Objekttypen usw. gruppiert werden. Bei Bildern von Personen kann Google Fotos die Gesichtserkennungstechnologie nutzen, um Personen individuell zu gruppieren.
Da Google Fotos über diese leistungsstarke Funktion verfügt, werden Sie auf jeden Fall Fotos von OneDrive zu Google Fotos übertragen wollen. Es stellt sich jedoch die Frage, wie man Bilder von OneDrive mit Google Fotos synchronisiert.
Wie kann man Fotos zwischen OneDrive und Google Fotos synchronisieren?
Lassen Sie uns die drei besten Möglichkeiten zum einfachen Synchronisieren Ihrer Fotos zwischen OneDrive und Google Fotos erkunden.
Lösung 1. Fotos automatisch zwischen OneDrive und Google Fotos synchronisieren
Sie können eine professionelle Methode wählen, die das Herunterladen und Hochladen überflüssig macht oder sogar zu viel Zeit in Anspruch nimmt, um dieselbe Aufgabe zu erledigen. MultCloud ist ein professionelles Tool, das Dateien zuverlässig und effizient von einer Cloud in eine andere übertragen, synchronisieren oder sichern kann.
- ✅Einfach: Sie können große Datenmengen mit nur wenigen Klicks synchronisieren.
- ✅Automatisch: Das System unterstützt das Einstellen einer Zeit, um Aufgaben automatisch zuzulassen.
- ✅Benutzerdefiniert: Mehrere Synchronisierungsmodi erfüllen Ihre unterschiedlichen Synchronisierungsanforderungen.
- ✅Schnell: Sie müssen keine großen Datenmengen manuell verschieben, was Zeit spart.
MultCloud ist ein KOSTENLOSER Manager für mehrere Cloud-Speicher, der Ihnen eine bequeme Möglichkeit zur Übertragung von Cloud-Dateien bietet, um alle Ihre Cloud-Speicher-Konten zu verwalten. Das Autorisierungssystem von MultCloud basiert auf OAuth, einem Standard-Autorisierungsrahmen, der es Anwendungen von Drittanbietern ermöglicht, auf mehrere Cloud-Konten zuzugreifen, ohne dass Benutzername und Passwort erforderlich sind.
Sie können also die unten angegebenen Schritte ausführen, um Fotos von OneDrive zu Google Fotos zu übertragen.
Schritt 1. Erstellen Sie ein MultCloud-Konto oder klicken Sie auf Probieren, ohne sich anzumelden.
Schritt 2. Fügen Sie Ihr OneDrive- und Google Fotos-Konto zu MultCloud hinzu.
Schritt 3. Erstellen Sie eine Aufgabe „Cloud-Synchronisation”, um OneDrive-Fotos mit Google Fotos zu synchronisieren. Wählen Sie OneDrive als Quelle und Google Fotos als Ziel. Klicken Sie auf "Jetzt synchronisieren" und warten Sie, bis der Vorgang abgeschlossen ist.
Hinweis:
- Google Fotos unterstützt nicht die Auswahl des Stammverzeichnisses als Zielpfad. Bitte wählen Sie die Unterverzeichnisse als Zielpfad.
- Für „Cloud-Synchronisation” gibt es 9 Sync-Modi. Sie können erfahren, wie der Synchronisierungsmodus funktioniert, indem Sie Ihr Konto auf ein Premium-Konto aktualisieren.
- Wenn Sie Google Fotos zu OneDrive verschieben möchten, können Sie einfach „Cloud-Übertragung” verwenden, um die Aufgabe zu erledigen.
Bonusschritte: Wie übertrage ich Fotos von OneDrive auf Google Fotos?
Ich habe plötzlich eine E-Mail bekommen, in der steht, dass mein OneDrive-Speicher mit 200 GB/100 GB (200 %) voll ist und ich keine E-Mails mehr über meine Haupt-E-Mail empfangen kann. Nach einer kurzen Suche scheint es, dass einige Leute, mich eingeschlossen, Sonderangebote hatten, die uns bis zum 1. März zusätzlichen Speicherplatz verschafften. Jetzt habe ich plötzlich 100 GB über dem Limit und muss meine gesicherten Fotos schnell in Google Fotos verschieben, um etwas OneDrive-Speicherplatz für meine E-Mails freizugeben.
– Frage von https://answers.microsoft.com/
Wenn Sie Fotos von OneDrive auf Google Fotos übertragen möchten, können Sie die Aufgabe einfach mit „Cloud-Übertragung“ abschließen. Die detaillierten Schritte sind wie folgt.
Schritt 1. Stellen Sie sicher, dass Sie Ihre OneDrive- und Google Fotos-Konten hinzugefügt haben.
Schritt 2. Klicken Sie auf „Cloud-Übertragung“, wählen Sie Ihre Fotos in OneDrive als Quelle und wählen Sie den Pfad in Ihren Google Fotos. Klicken Sie dann auf „Jetzt übertragen“, um mit dem Verschieben Ihrer Daten zu beginnen. Während des Vorgangs können Sie eine Zeit festlegen, um die Aufgabe planmäßig auszuführen, oder die Dateifilterung konfigurieren.
Lösung 2. Google Fotos Backup verwenden
Bei dieser Methode müssen Sie zunächst sicherstellen, dass die OneDrive-Anwendung bereits auf dem PC verfügbar ist, und dann müssen Sie die Google Fotos Backup Desktop-Anwendung auf den Computer herunterladen. Nachdem alles bereit ist, können Sie die folgenden Schritte durchführen.
Schritt 1. Öffnen Sie die OneDrive-Anwendung, melden Sie sich bei Ihrem Konto an und speichern Sie alle zu synchronisierenden Bilder in einem Ordner, z. B. Meine Bilder.
Schritt 2. Öffnen Sie die Google Fotos Backup-Anwendung, melden Sie sich bei Ihrem Konto an und klicken Sie im Dropdown-Menü auf „Einstellungen”.
Schritt 3. Wählen Sie dann „Ordner hinzufügen”, um den Ordner "Meine Bilder" im OneDrive-Verzeichnis aus dem Pop-up-Fenster auszuwählen.
Schritt 4. Wählen Sie abschließend „In Google Fotos sichern” und klicken Sie auf „Fertig”, dann werden alle Bilder automatisch auf OneDrive hochgeladen.
Obwohl diese Methode viel intelligenter ist als das herkömmliche Hoch- und Herunterladen, hat sie doch einige Schwächen.
- Die Sicherung von Google Fotos ist oft langsam oder die Sicherung von Google Fotos bleibt stecken.
- Es ist nicht sehr freundlich für Benutzer, die nicht Windows 10 verwenden. Benutzer ohne Windows 10 müssen die OneDrive-Anwendung herunterladen, um die oben genannten Vorgänge durchzuführen.
- Diese Methode verfügt nicht über eine regelmäßige Synchronisierungsoption. Wenn die Synchronisierung abgeschlossen ist, muss der Benutzer die Sicherungssituation manuell überprüfen.
Lösung 3. Manuell herunterladen und hochladen
Die manuelle Methode besteht darin, sie von OneDrive auf den lokalen PC herunterzuladen und dann manuell auf Google Photos hochzuladen. Sehen wir uns die detaillierten Schritte unten an.
Hinweis: Mit dieser Methode können Sie eine kleine Anzahl von Dateien von OneDrive zu Google Fotos oder umgekehrt migrieren. Wenn Sie wissen möchten, wie Sie einfach und schnell Fotos von OneDrive auf Google Fotos verschieben, müssen Sie auf andere Tools zurückgreifen.
Schritt 1. Sie brauchen sich auf der offiziellen OneDrive-Website anmelden.
Schritt 2. Wählen Sie die Bilder, die Sie herunterladen möchten, und klicken Sie auf die Schaltfläche „Herunterladen”.
Schritt 3. Melden Sie sich bei Ihrem Google Fotos-Konto an.
Schritt 4. Klicken Sie auf „Hochladen”, wählen Sie „Computer”, suchen Sie die Fotos, die Sie von Ihrem lokalen PC hochladen möchten, und warten Sie, bis der Vorgang abgeschlossen ist.
Bei dieser manuellen Methode zu Fotos zwischen OneDrive und Google Fotos synchronisieren gibt es eine Reihe von Einschränkungen, von denen einige im Folgenden aufgeführt sind:
- Das manuelle Herunter- und Hochladen von großen Dateien nimmt viel Zeit in Anspruch.
- Sie können die Seite nicht schließen, bevor der Vorgang abgeschlossen ist.
- Sobald der Prozess aufgrund schlechter Internetbedingungen unterbrochen wird, muss der gesamte Prozess von vorne beginnen.
- Jede Synchronisierung ist einseitig. Für die bidirektionale Synchronisierung müssen Sie Methoden von Drittanbietern finden.
Zusammenfassung
Wenn Sie die oben genannten Schritte befolgen, können Sie schnell Ihre Fotos zwischen OneDrive und Google Fotos synchronisieren. Wenn Sie es vorziehen, MultCloud zu verwenden, können Sie, wenn die Synchronisierungsaufgabe beginnt, die Seite schließen und sogar Ihren PC schließen, da MultCloud die Aufgabe im Hintergrund erledigen kann.
FAQs
1. Kann ich Dateien zwischen OneDrive und Google Drive synchronisieren?
Ja, gemäß den 3 in diesem Artikel beschriebenen Methoden können Sie Dateien zwischen OneDrive und Google Drive synchronisieren. Wenn Sie eine große Anzahl von Dateien zu einem geplanten Zeitpunkt automatisch synchronisieren müssen, können Sie direkt die von MultCloud bereitgestellte Cloud-Sync-Funktion verwenden.
2. Kann ich Fotos von OneDrive auf Google Drive übertragen?
Ja, mit der von MultCloud bereitgestellten Cloud-Übertragung-Funktion können Sie eine große Anzahl von Bildern direkt stapelweise migrieren, was viel Zeit spart.
3. Wenn Sie aus OneDrive löschen, werden auch aus Google Fotos gelöscht?
Wenn Sie die üblichen Synchronisierungsmethoden wie Hochladen und Herunterladen verwenden, wird der allgemeine Löschvorgang nicht zwischen den Konten synchronisiert. Wenn Sie den von MultCloud bereitgestellten Zwei-Wege-Synchronisierungs- und Spiegelsynchronisierungsmodus verwenden, werden die im Cloud-Konto gelöschten Daten auch im Zielkonto angezeigt und umgekehrt.
MultCloud unterstützt Clouds
-
Google Drive
-
Google Workspace
-
OneDrive
-
OneDrive for Business
-
SharePoint
-
Dropbox
-
Dropbox Business
-
MEGA
-
Google Photos
-
iCloud Photos
-
FTP
-
box
-
box for Business
-
pCloud
-
Baidu
-
Flickr
-
HiDrive
-
Yandex
-
NAS
-
WebDAV
-
MediaFire
-
iCloud Drive
-
WEB.DE
-
Evernote
-
Amazon S3
-
Wasabi
-
ownCloud
-
MySQL
-
Egnyte
-
Putio
-
ADrive
-
SugarSync
-
Backblaze
-
CloudMe
-
MyDrive
-
Cubby