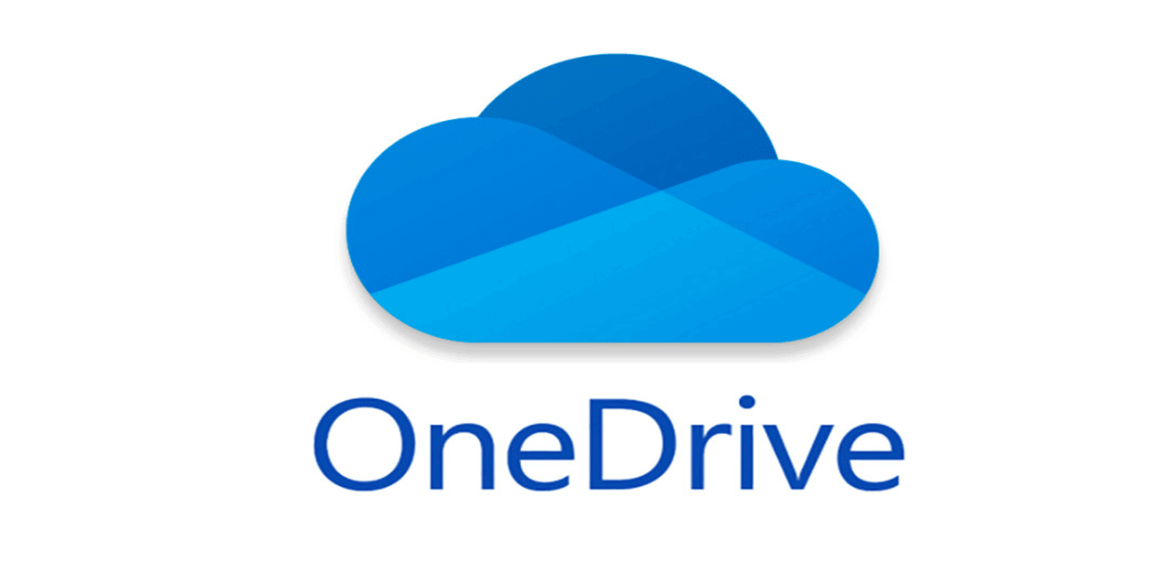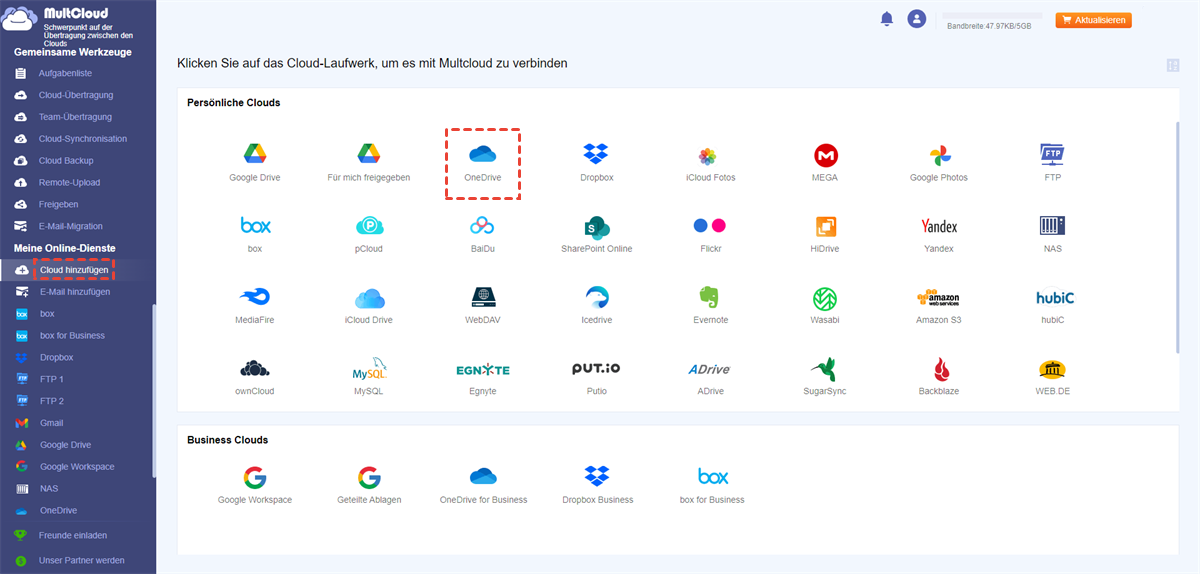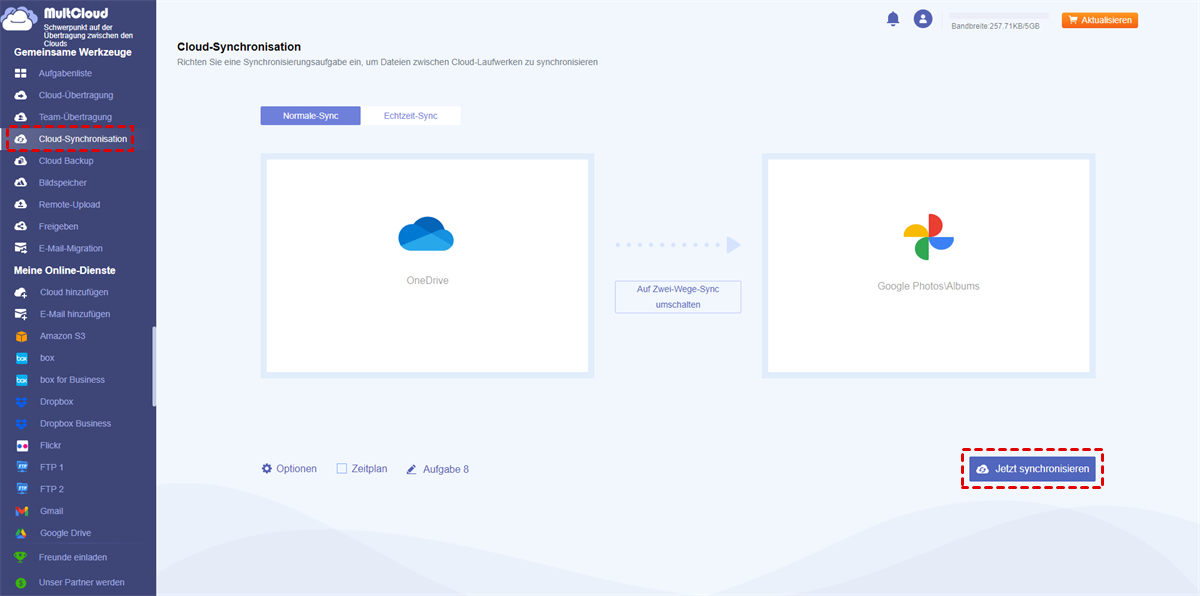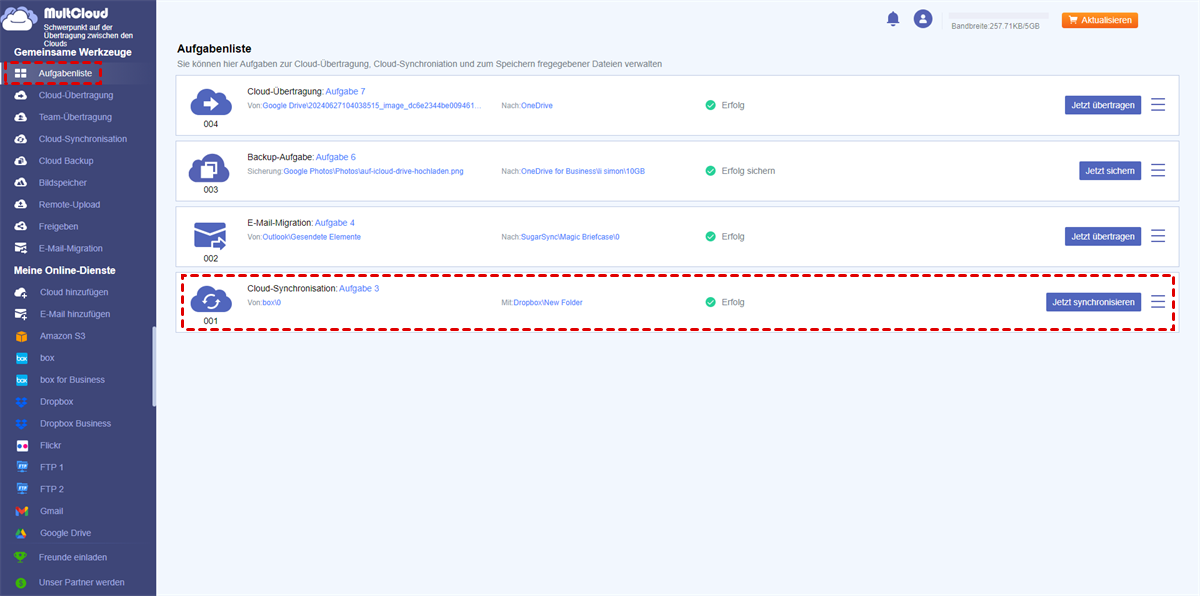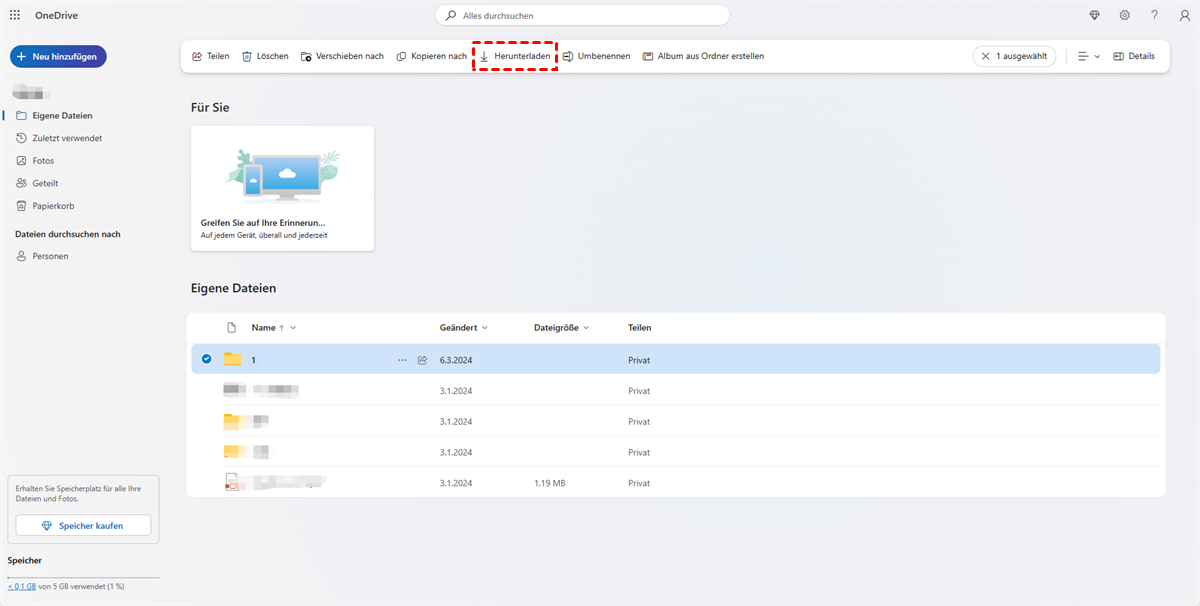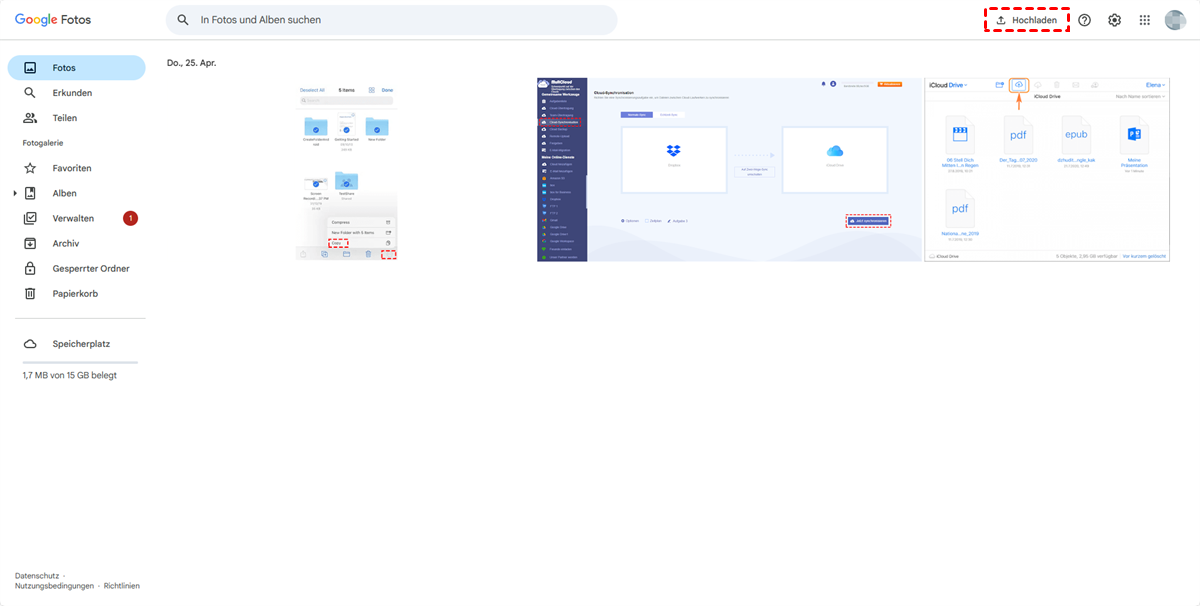Inhaltsübersicht:
Warum sollten man Fotos von OneDrive zu Google Fotos verschieben?
OneDrive, eng mit Microsoft Office integriert, ist einer der besten Cloud-Speicherdienste, um Dateien online zu sichern. Aber es bietet nur 5 GB freien Speicherplatz, während Fotos und Videos in der Regel den größten Teil des Platzes einnehmen, offensichtlich werden Sie verrückt, wenn es keinen freien Platz auf dieser Cloud gibt.
Google Fotos, veröffentlicht im Mai 2015, ist ein von Google entwickelter Dienst zum Teilen und Speichern von Fotos. Es bietet Ihnen 15 GB kostenlosen Speicherplatz für Fotos mit bis zu 16 Millionen Pixeln und Videos mit einer Auflösung von bis zu 1080p. Dies würde für Benutzer ausreichen, um die meisten ihrer Fotos und Videos im Original und ohne Verlust der Bildqualität zu speichern. Prüfen Sie bei Bedarf die Unterschiede zwischen OneDrive und Google Fotos.
Neben den Vorteilen bei der Speicherung bietet Google Fotos folgende Produktmerkmale:
- Intelligente Bildklassifizierung: Google Fotos klassifiziert Ihre Inhalte automatisch in Alben. Es analysiert Ihre Bilder im Stillen auf der Grundlage intelligenter Algorithmen für maschinelles Lernen und gruppiert sie nach Gesicht, Wahrzeichen, Standort usw.
- Bequeme Suche: Google Fotos bietet hervorragende Suchwerkzeuge, so dass Sie Google nur mitteilen müssen, wer wessen Gesicht ist, wenn Sie dazu aufgefordert werden, und der Rest wird von der Anwendung erledigt.
- Bildbearbeitung: Google Fotos bietet grundlegende Bildbearbeitungsfunktionen für Ihre Sicherungsfotos. Sie können das Licht, die Farbe und den Knall des Bildes ändern und verschiedene Filter hinzufügen. OneDrive bietet solche Funktionen nicht.
- Fotos verbessern: Google Fotos verfügt über einen integrierten Assistenten, mit dem Sie Collagen, Animationen und Filme aus Ihren ausgewählten Fotos erstellen können.
Durch den obigen Vergleich ist es sehr sinnvoll, Google Fotos zum Speichern von Bildern zu wählen. Aber es kommt ein Problem auf, wie man Bilder von OneDrive zu Google Fotos kopieren kann. Glücklicherweise finden Sie in diesem Beitrag vier KOSTENLOSE Möglichkeiten, um Bilder von OneDrive zu Google Fotos zu verschieben.
Fotos von OneDrive auf Google Fotos auf dem PC übertragen | 4 Methoden
Hier sind vier Lösungen, mit denen Sie Fotos von OneDrive auf Google Drive übertragen können.
Methode 1. Per „Cloud-Synchronisation“ Fotos von OneDrive zu Google Fotos verschieben
Im Allgemeinen sind die herkömmlichen Methoden etwas problematisch, da sie erfordern, dass Sie über genügend lokalen Speicher für den Transit verfügen, und es kostet Sie viel Zeit, wenn viele Bilder migriert werden müssen. Außerdem hängt die Geschwindigkeit beim Verschieben von Bildern von OneDrive zu Google Fotos hauptsächlich von der Breitbandverbindung ab.
Sie suchen also möglicherweise nach einer einfachen und sicheren Methode, um Bilder ohne Herunterladen von OneDrive zu Google Photos zu verschieben. Glücklicherweise empfehlen wir hier einen KOSTENLOSEN Drittanbieter - MultCloud (Multi-Cloud-Speichermanager), um Ihr Ziel zu erreichen.

- Online- und Direktübertragung: Migrieren Sie eine Cloud direkt in eine andere, ohne etwas herunterzuladen.
- Automatisch: Übertragen Sie Cloud-Daten zu einer bestimmten Zeit, täglich, wöchentlich oder monatlich.
- Schnell: Nutzen Sie bis zu 10 Threads, um Fotos zwischen OneDrive und Google Photos zu verschieben.
- Flexibel: Übertragen Sie alles oder bestimmte Dateien entsprechend Ihren Anforderungen.
MultCloud unterstützt über 30 beliebte Cloud-Laufwerke wie OneDrive, Google Drive, Google Fotos, MEGA, Dropbox, SharePoint, iCloud Fotos, iCloud Drive usw. und hilft beim Übertragen, Synchronisieren und Sichern von Daten zwischen diesen Cloud-Diensten, ohne sie zuerst auf lokale Festplatten herunterladen zu müssen. Außerdem können Sie alle Clouds an einem Ort verwalten.
OneDrive mit Google Fotos synchronisieren [ Schritt für Schritt]
Schritt 1. Erstellen Sie ein MultCloud-Konto. Das ist kostenlos.
Schritt 2. OneDrive-Konto hinzufügen. In der Hauptkonsole klicken Sie auf „Cloud hinzufügen“ auf der linken Seite und wählen Sie „OneDrive“ aus der rechten Cloud-Laufwerksliste. Dann folgen Sie einfach der einfachen Anleitung, um das Hinzufügen von Google Fotos zu MultCloud zu beenden.
Jetzt können Sie sehen, dass die Dateien in OneDrive und Google Fotos auf der MultCloud-Oberfläche angezeigt werden. Sie können Fotos über die Funktion von „Cloud-Synchronisation“ in MultCloud verschieben.
Schritt 3. Klicken Sie auf die Registerkarte „Cloud-Synchronisation“ und wählen Sie den Ordner, der Fotos in OneDrive speichert, als Quellordner und einen Ordner in Google Fotos als Zielordner.
Hinweis:
- Sie können beim Erstellen der Synchronisierungsaufgabe bestimmte Dateien in die Synchronisierung einschließen oder ausschließen. Sie können Ihr Konto auf ein Premium-Konto upgraden, um die Funktion „Filter“ zu aktivieren.
- Sie können auf Optionen klicken, um die Art der Cloud-Synchronisierung auszuwählen: Echtzeit-Sync, Einweg-Synchronisation oder Zwei-Wege-Synchronisation. Und bei der Einwegsynchronisierung gibt es sieben Synchronisierungsmethoden.
Schritt 4. Klicken Sie auf „Jetzt synchronisieren“, um die Aufgabe auszuführen. Nachdem der Synchronisierungsvorgang abgeschlossen ist, können Sie alle Fotos im Google Fotos-Ordner erkunden. Wenn Sie eine Synchronisierungsaufgabe erstellt haben, können Sie sie außerdem in der Aufgabenliste bestätigen oder erneut bearbeiten, löschen, Protokolle anzeigen usw.
Auf diese Weise können Sie Google Fotos mit OneDrive synchronisieren oder Fotos zwischen Google Fotos und OneDrive übertragen.
Methode 2. Per „Cloud-Übertragung“ Fotos von OneDrive auf Google Fotos übertagen
Um OneDrive-Fotos zu Google Fotos zu verschieben, kann Ihnen eine weitere Funktion von MultCloud, Cloud-Übertragung, sehr helfen. Sie verschiebt nicht nur Fotos von OneDrive zu Google Fotos, sondern ermöglicht Ihnen auch, Fotos automatisch von OneDrive zu löschen, um Speicherplatz freizugeben. Sehen Sie, wie es funktioniert.
Fotos von OneDrive zu Google Fotos verschieben [3 Schritten]
1. Stellen Sie sicher, dass Sie OneDrive und Google Fotos zu MultCloud hinzugefügt haben.
2. Tippen Sie auf Cloud-Übertragung, wählen Sie OneDrive-Fotos als Quelle und Google Fotos als Ziel. Klicken Sie auf Jetzt übertragen, um direkt von OneDrive zu Google Photos zu übertragen.
- Genau wie bei Cloud Sync können Sie Optionen einrichten, um Übertragungsmethoden zu nutzen, z. B. das Löschen aller Quelldateien nach Abschluss der Übertragung, das Beibehalten des Dateiänderungsdatums und mehr, E-Mail und Filter. So können Sie mit den Einstellungen automatisch OneDrive-Speicherplatz freigeben.
- Klicken Sie auf „Zeitplan“, um die Migration von OneDrive zu Google Photos regelmäßig durchzuführen, z. B. täglich, wöchentlich, monatlich oder zu der von Ihnen angegebenen Zeit.
Methode 3. Per „Hochladen und Herunterladen“ OneDrive Fotos zu Google Fotos übertragen
Dies ist eine gängige Lösung, an die die meisten Nutzer denken können. Das heißt, zuerst laden Sie alle Fotos von OneDrive auf ein lokales Gerät herunter, und dann laden Sie diese Fotos manuell vom lokalen Computer zu Google Fotos hoch. Hier sind die detaillierten Schritte.
Schritt 1. Melden Sie sich auf der OneDrive-Website an.
Schritt 2. Klicken Sie auf die Schaltfläche „Herunterladen“ und warten Sie, bis der Downloadvorgang abgeschlossen ist.
Schritt 3. Melden Sie sich bei Google Fotos an und klicken Sie auf die Schaltfläche „Hochladen“ und wählen Sie heruntergeladene Dateien von Ihrem PC zum Hochladen aus.
Hinweis: Nachdem die Datei erfolgreich hochgeladen wurde, bietet Ihnen das System 2 Optionen an, nämlich „Album erstellen“ und „Zu Album hinzufügen“. Sie können direkt „Zum Album hinzufügen“ wählen, um die Bilder zu speichern, oder auf die Option „Album erstellen“ klicken, um ein neues Album zum Speichern Ihrer Fotos zu erstellen.
Methode 4. Per „Desktop-App“ Fotos von OneDrive mit Google Fotos synchronisieren
Wie kann ich Fotos von OneDrive zu Google Fotos verschieben? Wenn Sie sowohl die OneDrive-Desktop-App als auch die Google Drive-Desktop-App auf Ihrem Computer verwenden, können Sie Fotos mit den Desktop-Apps von OneDrive zu Google Fotos verschieben. Mit Google Drive für den Desktop können Sie Fotos direkt zu Google Fotos hochladen.
Beginnen wir damit, mit der OneDrive-Desktop-App und Google Drive für den Desktop OneDrive-Fotos zu Google Photos zu übertragen:
1. Stellen Sie sicher, dass Sie beide Desktop-Apps heruntergeladen und sich bei Ihrem Konto angemeldet haben.
2. Ihr OneDrive-Ordner und Ihr Google Drive-Ordner werden automatisch zum Windows-Datei-Explorer hinzugefügt. Organisieren Sie alle Fotos in OneDrive in einem Ordner.
3. Tippen Sie auf Ihr Google Drive-Symbol in der Taskleiste und wählen Sie dann das Zahnradsymbol > Einstellungen > Mein Computer > Ordner hinzufügen.
4. Wählen Sie den Ordner in OneDrive, der alle Fotos enthält, und klicken Sie auf „Ordner auswählen“.
5. Aktivieren Sie „In Google Fotos sichern“ und klicken Sie auf „Fertig“.
6. Anschließend öffnet Google Drive ein Fenster mit der folgenden Anzeige: „Google Drive lädt von OneDrive herunter.“
Hinweis:
- Sie sollten etwas wissen: Es lädt wahrscheinlich alles andere herunter, auch wenn Sie nur einen Ordner zum Hochladen in Google Fotos auswählen. Das ist ziemlich zeitaufwändig.
- Außerdem haben Sie dieselben Fotos sowohl auf OneDrive als auch auf Google Drive. Sie müssen Fotos nach der Migration manuell aus OneDrive löschen.
Fotos von OneDrive auf Google Fotos auf Android übertragen
1. Öffnen Sie die OneDrive-App auf Ihrem Android-Gerät und melden Sie sich an. Öffnen Sie den Ordner mit den Fotos, die Sie verschieben möchten.
2. Wählen Sie die Fotos aus, die Sie übertragen möchten, und tippen Sie auf die Schaltfläche „Herunterladen“, um die OneDrive-Fotos auf Ihrem Android-Gerät zu speichern.
Tipp: Sie können sie entweder einzeln auswählen oder die Option „Alle auswählen“ wählen, um sie alle auszuwählen.
3. Öffnen Sie die Google Fotos-App auf Ihrem Android-Gerät und melden Sie sich an.
4. Wählen Sie die heruntergeladenen OneDrive-Fotos auf Ihrem Android-Gerät zum Hochladen aus und tippen Sie im oberen Menü auf das Symbol „Hochladen“ (ein Wolkensymbol mit einem nach oben gerichteten Pfeil), um OneDrive-Fotos auf Google Fotos hochzuladen.
Danach können Sie OneDrive-Fotos auf Google Fotos ganz einfach verwalten, z. B. teilen, kopieren, umbenennen, löschen und mehr.
Zusammenfassung
Mit einer der oben genannten Methoden können Sie einfach und schnell Fotos von OneDrive zu Google Fotos verschieben. Wenn Sie es vorziehen, die zweite Methode - MultCloud - zu verwenden, können Sie mehr bekommen, als Sie bezahlt haben, da MultCloud nicht nur die Cloud-Übertragungsfunktion, sondern auch einige andere leistungsstarke Funktionen bietet: „Remote-Upload“, „Cloud-Übertragung“ und „Cloud Backup“.
Für „Remote-Upload“, können Sie Dateien auf Ziel-Cloud-Laufwerke über Parsing Torrent-Dateien oder Magnet-Links, wie Torrent-Dateien direkt auf MEGA herunterladen. Mit dieser Funktion können Sie Ihre Lieblingsfilme oder E-Books per Fernzugriff in die Cloud herunterladen, was sehr praktisch ist!
Bei der „Cloud-Übertragung“ können Sie Dateien direkt zwischen den Clouds übertragen, ohne sie herunter- und hochzuladen. Wenn Sie die gesamte Datenmigration zwischen zwei Cloud-Laufwerken durchführen möchten, wie z. B. die Migration von Box zu OneDrive, können Sie es voll ausnutzen.
Zusätzlich zu den drei oben genannten Funktionen verfügt MultCloud über weitere nützliche Funktionen: Teilen, Kopieren, Löschen, Hochladen, Umbenennen, Herunterladen, Einfügen und so weiter, die Ihnen helfen können, mehrere Konten besser an einem Ort zu verwalten. Wenn Sie zum Beispiel mehrere OneDrive-Konten auf demselben PC verknüpfen möchten, ohne die OneDrive-Desktop-App herunterzuladen und auf dem PC zu installieren, können Sie diese Funktionen vollständig nutzen.
MultCloud unterstützt Clouds
-
Google Drive
-
Google Workspace
-
OneDrive
-
OneDrive for Business
-
SharePoint
-
Dropbox
-
Dropbox Business
-
MEGA
-
Google Photos
-
iCloud Photos
-
FTP
-
box
-
box for Business
-
pCloud
-
Baidu
-
Flickr
-
HiDrive
-
Yandex
-
NAS
-
WebDAV
-
MediaFire
-
iCloud Drive
-
WEB.DE
-
Evernote
-
Amazon S3
-
Wasabi
-
ownCloud
-
MySQL
-
Egnyte
-
Putio
-
ADrive
-
SugarSync
-
Backblaze
-
CloudMe
-
MyDrive
-
Cubby