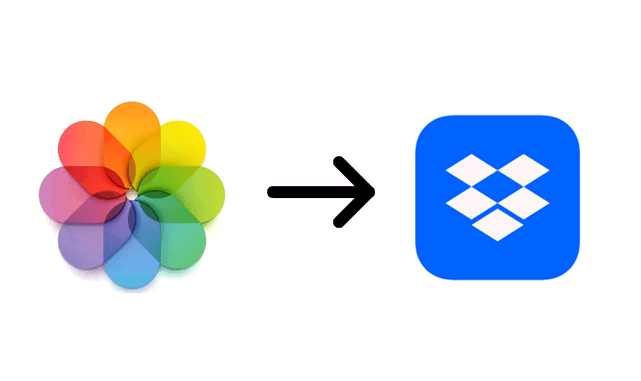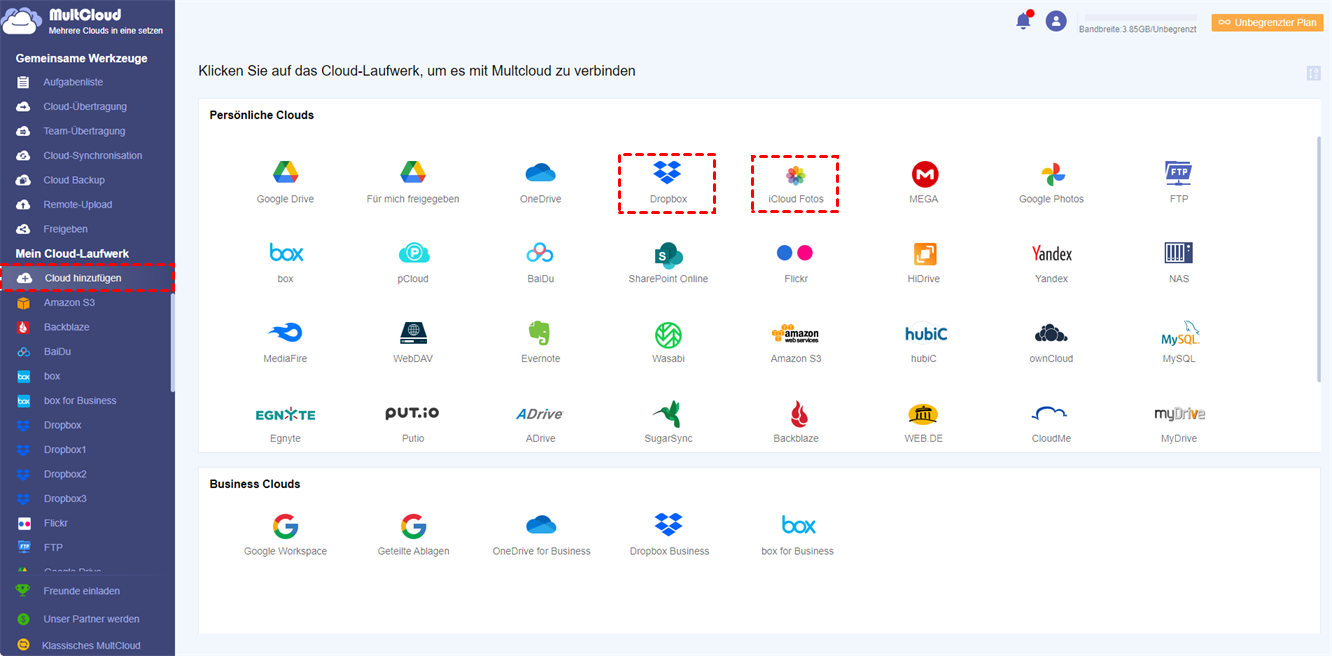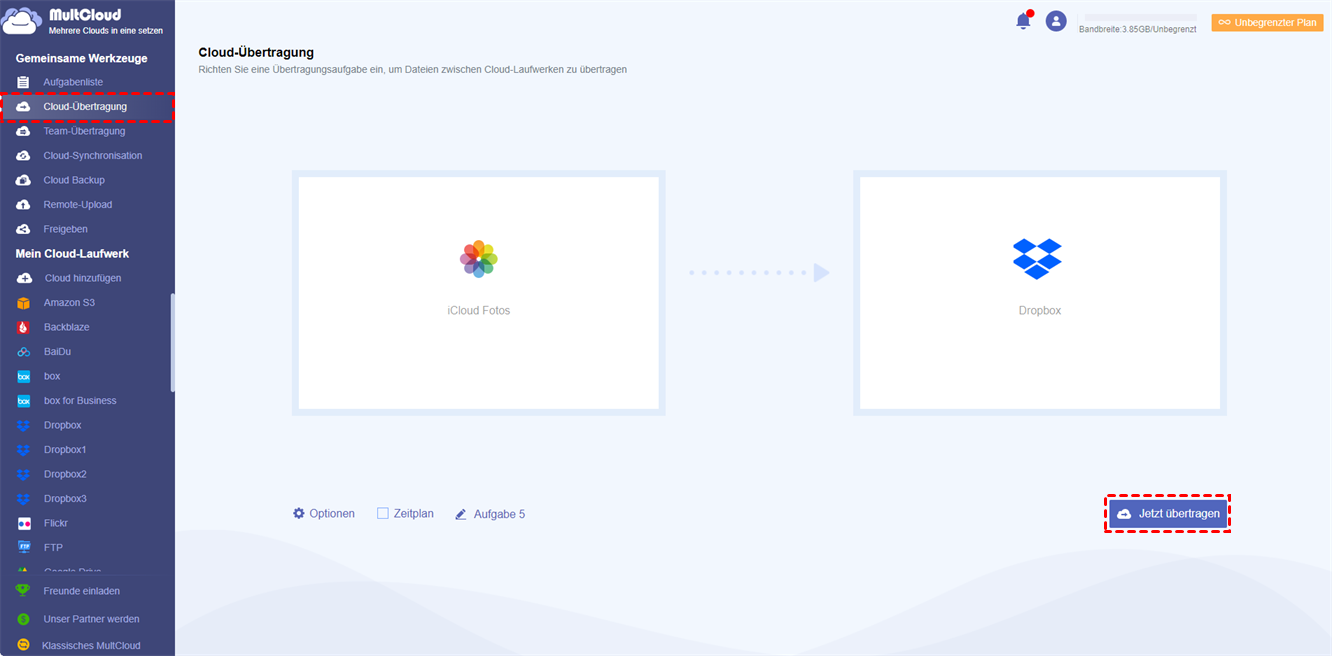Benutzerfall: Kann ich iCloud in Dropbox übertragen?
- Fall 1: „Ich möchte alle Fotos und Videos in iCloud zu Dropbox verschieben und sie dann aus iCloud löschen, weiß jemand, wie das geht?“
- Fall 2: „Meine iCloud-Kapazität ist fast aufgebraucht, ich möchte einige der Fotos von iCloud in Dropbox übertragen, ist das machbar?“
Warum Fotos von iCloud auf Dropbox übertragen?
Wie wir alle wissen, ist iCloud Fotos ein Dienst in Apple iCloud, der den bequemsten Fotospeicherdienst für Benutzer von Apple-Produkten bietet. Außerdem können Benutzer iCloud Fotos mit der Fotos-App verwenden, um Fotos und Videos sicher in iCloud zu speichern und sie auf iPhone, iPad, iPod Touch, Mac, Apple TV und iCloud.com verfügbar zu machen.
iCloud Fotos ist zwar eine großartige Option für die Synchronisierung und Speicherung von Fotos, der Speicherplatz und die Funktionen sind jedoch begrenzt. Andere Cloud-Speicherdienste bieten nicht nur mehr Speicherplatz, sondern auch viele Funktionen, die für die Datenerfassung und -freigabe von Vorteil sind. Daher entscheiden sich viele Nutzer dafür, iCloud Fotos-Daten zu anderen Cloud-Diensten wie Dropbox zu migrieren.
- Dropbox kann Benutzern bis zu 5 TB und mehr zur Verfügung stellen.
- Dropbox kann für eine bessere Datenbearbeitung in MS Office integriert werden.
- Dropbox ermöglicht den einfachen Zugriff auf Daten unter Mac/Windows.
- Dropbox ermöglicht eine 256-AES-Verschlüsselung, um die Sicherheit Ihrer Daten zu gewährleisten.
[2 Methoden] Wie kann man Fotos von iCloud in Dropbox übertragen?
Wie Sie aus dem obigen Vergleich sehen können, können Sie mehr Vorteile genießen, wenn Sie Fotos von iCloud zu Dropbox übertragen. Aber wie kann man Fotos von iCloud zu Dropbox einfach übertragen? Zum Glück gibt es 2 Methoden, die Ihnen zur Verfügung stehen. Lesen Sie weiter für die vollständige Anleitung.
Methode 1. Fotos von iCloud in Dropbox direkt übertragen
Gibt es eine Möglichkeit, iCloud-Fotos direkt und schnell auf Dropbox zu übertragen? Zum Glück können Sie sich an ein professionelles Cloud-Übertragung-Tool wenden --- MultCloud, um Dateien direkt zwischen verschiedenen Cloud-Diensten oder Konten zu migrieren. MultCloud unterstützt mehr als 30 wichtige Cloud-Dienste auf dem Markt, einschließlich Google Drive, Google Fotos, iCloud Fotos, OneDrive, Dropbox, MEGA, Flickr, Amazon S3, FTP, usw., was Ihnen helfen kann, mehrere Cloud-Konten einfach zu verwalten.
In MultCloud können Sie viele Funktionen wie Cloud-Übertragung, Team-Übertragung, Cloud-Synchronisation, Cloud Backup, Remote-Upload und Freigeben verwenden, um Cloud-Dateien zu verwalten und eine direkte Cloud-Übertragung, -Synchronisation oder -Sicherung zu realisieren. Also, was ist das Besondere an MultClouds „Cloud-Übertragung“?
- Direktes Verschieben von Dateien zwischen Cloud-Diensten: Wenn MultCloud auf eine Aufgabe festgelegt ist, können Dateien direkt von einem Cloud-Konto in ein anderes migriert werden, ohne komplizierte Upload- und Download-Prozesse und häufige Kontowechsel.
- Offline-Datenübertragung: Der Übertragungsprozess läuft auf den Servern von MultCloud, so dass die Daten auch dann übertragen werden, wenn Ihr Browser oder Ihr Gerät geschlossen ist. Sie müssen nur die Übertragungsaufgaben einrichten, den Rest erledigt MultCloud für Sie.
- Geplante Cloud-Dateiübertragung: Mit MultCloud können Nutzer automatische Dateiübertragungen von einem Cloud-Speicher zum anderen planen, entweder regelmäßig oder zu einem bestimmten Zeitpunkt. Sie können sich auch per E-Mail benachrichtigen lassen, wenn die Übertragung abgeschlossen ist.
- Filterung von Cloud-Übertragungsdateien: Das „Filter“-System ermöglicht es MultCloud-Nutzern, nur Dateien mit bestimmten Erweiterungen von einer Cloud in eine andere PC-Cloud zu kopieren oder nicht zu kopieren.
Wie verschiebt man also iCloud Fotos mit MultCloud in ein Dropbox-Konto? Für Details, lesen Sie bitte das Folgende:
Schritt 1. Melden Sie sich an, um ein kostenloses MultCloud-Konto zu erhalten. Alternativ können Sie die Anmeldung mit Ihrem Google- oder Facebook-Konto autorisieren.
Schritt 2. Gehen Sie zu „Cloud hinzufügen“ auf der linken Seite, wählen Sie iCloud Fotos und autorisieren Sie. Danach fügen Sie Ihr Dropbox-Konto auf die gleiche Weise hinzu.
Hinweis:
- Beim Hinzufügen von iCloud-Fotos werden Sie von MultCloud zur Zwei-Faktor-Authentifizierung aufgefordert.
- Sie können beliebig viele Konten zu MultCloud hinzufügen, um mehrere Cloud-Konten in derselben Oberfläche zu verwalten.
- Die MultCloud Mobile App kann Ihnen auch helfen, Cloud-Dateien auf Ihrem Mobiltelefon zu migrieren.
- Wenn es Ihnen nicht gelingt, ein iCloud Fotos-Konto mit dem Pop-up-Verifizierungscode hinzuzufügen, können Sie ein iCloud Fotos-Konto hinzufügen, indem Sie auf SMS verwenden klicken, um den Verifizierungscode zu erhalten.
Schritt 3. Gehen Sie nun zu „Cloud-Übertragung“ und wählen Sie ein Album in iCloud Fotos als Quellverzeichnis und einen Ordner in Dropbox als Zielverzeichnis. Klicken Sie schließlich auf „Jetzt übertragen“.
Hinweis:
- Unter „Optionen“ können Sie den Übertragungsmodus wählen und die Dateifilterung und E-Mail-Benachrichtigung einstellen.
- Automatische Cloud-Dateiübertragungsaufgaben können unter „Zeitplan“ eingestellt werden, z. B. täglich, wöchentlich oder monatlich.
Wenn Sie iCloud Fotos zu Google Fotos kopieren möchten, können Sie die gleichen Schritte ausführen. Der einzige Unterschied besteht darin, dass Sie Google Fotos hinzufügen und das Quell- und Zielverzeichnis erneut auswählen müssen.
Methode 2. Fotos von iCloud in Dropbox manuell übertragen
Wenn Sie bereit sind, sich die Mühe zu machen, können Sie auch auf herkömmliche Migrationsmethoden zurückgreifen. Während des gesamten Prozesses sollten Sie eine vollständige Kopie von iCloud-Fotos auf Ihrem lokalen iOS-Gerät haben und die iCloud-Fotofreigabe in der iOS-Einstellungs-App aktivieren und dann alle Bilder zu Dropbox hochladen.
Schritt 1. Rufen Sie die App „Einstellungen“ auf Ihrem iPhone/iPad auf. Tippen Sie anschließend auf die Option „Fotos“.
Schritt 2. Aktivieren Sie dann den Schalter für die „iCloud Fotos“ Bibliothek.
Schritt 3. Nachdem Sie die Mediathek aktiviert haben, finden Sie auch das Optionsfeld. In den Einstellungen sollten Sie die Option „Laden und Originale behalten“ ankreuzen. Öffnen Sie dann die Fotos-App auf Ihrem iPhone/iPad, um zu überprüfen, ob alle Fotos heruntergeladen werden.
Schritt 4. Installieren Sie Dropbox auf dem iPhone/iPad. Melden Sie sich mit Ihrem Dropbox-Benutzernamen und -Passwort an.
Hinweis: Dropbox hat in einem letzten Update keine Option für die automatische Sicherung Ihrer Kamera bereitgestellt. Sie können dies jedoch kostenlos tun, indem Sie die Dropbox-App auf Ihrem PC installieren oder Dropbox Pro aktualisieren.
Schritt 5. Tippen Sie anschließend auf das Symbol „Konto“ auf den Registerkarten unten rechts auf dem Bildschirm.
Schritt 6. Tippen Sie unter „Einstellungen“ auf „Kamera-Uploads“ > „Kamera-Uploads aktivieren“, um Fotos auf Dropbox hochzuladen.
Unter der Option Kamera-Uploads können Sie die Einstellungen für den automatischen Upload weiter anpassen.
- Videos hochladen: Aktivieren Sie diese Option und Sie können große Videos auf Dropbox hochladen.
- Handydaten verwenden: Deaktivieren Sie diese Option, und Sie können viel Datenvolumen sparen.
- Verbessern des Uploads im Hintergrund: Aktivieren Sie diese Option und lassen Sie sie eingeschaltet, um alle Daten der Foto-App automatisch auf Dropbox hochzuladen, wenn Sie mit dem Internet verbunden sind.
Hinweis: Wenn Sie das Gefühl haben, dass Ihr Mobiltelefon nicht über genügend Speicherplatz verfügt, um die von iCloud Fotos heruntergeladenen Bilder oder Videos zu speichern, können Sie die Download- und Upload-Vorgänge auch auf Ihrem Computer durchführen.
Zusammenfassung
MultCloud ist ein hervorragender webbasierter Dienst, der Ihnen nicht nur hilft, von Fotos von iCloud in Dropbox zu übertragen, sondern auch OneDrive, Wasabi, Google Drive und viele andere Cloud-Dienste für eine bessere Cloud-Verwaltung kombiniert. Neben dem oben erwähnten „Cloud-Übertragung“ bietet Ihnen MultCloud auch zwei einzigartige Funktionen: „Cloud-Synchronisation“ und „Remote-Upload“.
Insbesondere „Cloud-Synchronisation“ hilft Ihnen, Daten zwischen mehreren Clouds zu synchronisieren, um versehentlichen Datenverlust oder Beschädigung zu verhindern. „Remote-Upload“ kann Ihnen helfen, Inhalte von URLs, Torrent-Dateien oder Magnet-Links zu analysieren und sie in die entsprechende Cloud hochzuladen, wie z.B. das Herunterladen von Torrents auf Dropbox.
MultCloud unterstützt Clouds
-
Google Drive
-
Google Workspace
-
OneDrive
-
OneDrive for Business
-
SharePoint
-
Dropbox
-
Dropbox Business
-
MEGA
-
Google Photos
-
iCloud Photos
-
FTP
-
box
-
box for Business
-
pCloud
-
Baidu
-
Flickr
-
HiDrive
-
Yandex
-
NAS
-
WebDAV
-
MediaFire
-
iCloud Drive
-
WEB.DE
-
Evernote
-
Amazon S3
-
Wasabi
-
ownCloud
-
MySQL
-
Egnyte
-
Putio
-
ADrive
-
SugarSync
-
Backblaze
-
CloudMe
-
MyDrive
-
Cubby