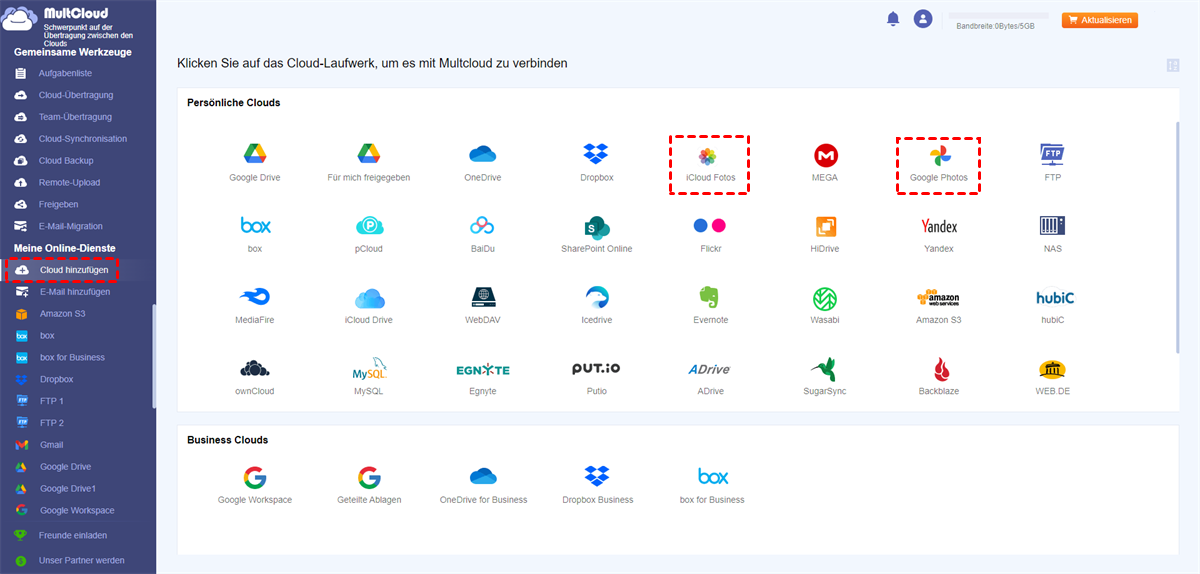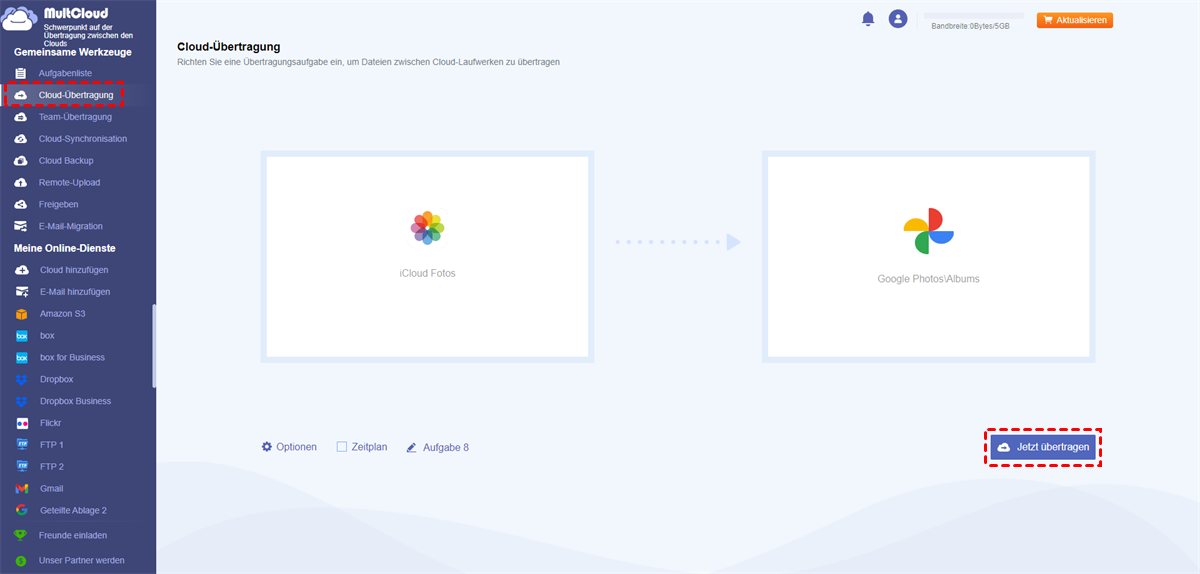Warum sollte ich Fotos von iCloud auf iPhone laden?
Jedes Jahr bringt Apple eine neue Serie von iPhones, iPads und Macs auf den Markt. Wenn Sie Ihr neues Lieblings-iPhone bekommen und die neuesten kreativen Designs genießen, sollten Sie Ihre unvergesslichen und schönen Fotos nicht vernachlässigen.
Apple iCloud macht das Sichern von Fotos und Videos bequem und sicher. Sie können Dateien wie Fotos, Videos oder Kontakte in Ihrem iCloud-Onlinespeicher speichern, um Ihre Daten zu schützen und Fotos zwischen iCloud-Konten zu teilen. Nachdem Sie Fotos von Ihrem iPhone in iCloud hochgeladen haben, möchten Sie Ihre Fotos vielleicht von iCloud zurückholen.
Es ist sehr einfach, Fotos von iCloud auf Ihr neues iPhone herunterzuladen, wenn Sie auf allen Ihren iOS- und macOS-Geräten dieselbe Apple-ID verwenden. In dieser vollständigen Anleitung finden Sie die besten Lösungen, um Bilder von iCloud auf das iPhone zu übertragen.
Wie kann ich Fotos von iCloud auf iPhone laden? 3 einfache Methoden
Fotos und Videos von iCloud auf das iPhone können auf 3 verschiedene Arten heruntergeladen werden. Sie können die folgenden Schritt-für-Schritt-Anleitungen durchsehen, um Ihre bevorzugte Methode zu finden und ganz einfach herauszufinden, wie Sie alle Fotos von iCloud auf iPhone verschieben.
Methode 1. Über iCloud-Fotos die Bilder von iCloud auf iPhone speichern
Schritt 1. Öffnen Sie die Einstellungen Ihres iPhones und wählen Sie „Fotos“.
Schritt 2. Aktivieren Sie iCloud-Fotos und wählen Sie „Laden und Originale behalten“.
Dann werden Ihre iCloud-Fotos automatisch in die Fotos-App Ihres iPhones heruntergeladen. Dieser Vorgang kann lange dauern, Sie müssen also nicht warten, bis er abgeschlossen ist.
Methode 2. Über iCloud-Backup die Fotos von iCloud auf iPhone herunterladen
Diese Methode eignet sich besser zum Herunterladen von iCloud-Fotos auf ein neues iPhone, da dabei alle Einstellungen und Daten dieses iPhones gelöscht werden. Außerdem müssen Sie iCloud Backup auf Ihren vorherigen iOS-Geräten aktivieren.
Schritt 1. Gehen Sie zu Einstellungen > Allgemein > iPhone übertragen/zurücksetzen > Alle Inhalte & Einstellungen löschen.
Schritt 2. Richten Sie Ihr iPhone ein und wählen Sie auf dem Bildschirm „Apps & Daten“ die Option „Aus iCloud-Backup wiederherstellen“.
Methode 3. Über iCloud-Website die Bilder aus iCloud auf iPhone herunterladen
Schritt 1. Öffnen Sie die iCloud-Website in Safari und melden Sie sich mit Ihrer Apple-ID an.
Schritt 2. Öffnen Sie Fotos in iCloud und wählen Sie Fotos und Videos aus, die Sie auf Ihr iPhone herunterladen möchten. Tippen Sie dann auf die Download-Schaltfläche, um diese Fotos herunterzuladen.
Bonus-Tipp: Übertragen Sie iCloud-Fotos schnell in eine andere Cloud
Wenn Sie Videos und Fotos von iCloud auf iPhone laden möchten, nur weil Ihr iCloud-Speicher fast voll ist, können Sie einen anderen Foto-Backup-Dienst verwenden, um Ihre iPhone-Fotos mit der Cloud zu synchronisieren. Darüber hinaus können Sie einen professionellen Cloud-zu-Cloud-Datenübertragungsdienst wie MultCloud verwenden, um Fotos nahtlos von iCloud in einen anderen Cloud-Speicherdienst wie Google Fotos zu migrieren, ohne sie herunterladen und hochladen zu müssen.
MultCloud ist ein bekannter Cloud-Dateimanager, der sichere Webdienste und gut gestaltete mobile Apps bietet, mit denen Sie alle Ihre Clouds effizient verwalten und Daten mit einer einzigen Anmeldung an einem Ort zwischen Clouds übertragen können. Es unterstützt jetzt mehr als 30 führende Clouds und On-Premise-Dienste.

- Cloud-Übertragung: Übertragen, synchronisieren und sichern Sie Ihre Daten von Cloud zu Cloud mit nur einem Klick.
- Cloud-Synchronisation: Wählen Sie zwischen 10 Modi, einschließlich einseitiger, beidseitiger und Echtzeit-Synchronisierung.
- Cloud-Backup: Sichern und stellen Sie Ihre Daten zwischen Clouds wieder her.
- Team-Übertragung: Migieren Sie automatisch zwischen Business-Clouds.
Übertragen Sie iCloud-Fotos per Cloud-Übertragung auf Google Photos
Schritt 1. Melden Sie sich auf der Website oder in der mobilen App für MultCloud an.
Schritt 2. Klicken Sie auf „Cloud hinzufügen“ und wählen Sie das Symbol für iCloud-Fotos. Fügen Sie dann Ihre Apple-ID zum Popup-Fenster hinzu und führen Sie die Zwei-Faktor-Authentifizierung durch. Danach werden Ihre iCloud-Fotos zu MultCloud hinzugefügt. Sie können auf die gleiche Weise weitere Clouds hinzufügen.
Schritt 3. Gehen Sie zur Seite „Cloud-Übertragung“, wählen Sie iCloud-Fotos oder darin enthaltene Daten als Quelle und wählen Sie Google Fotos oder einen darin enthaltenen Ort als Ziel. Klicken Sie dann einfach auf „Jetzt übertragen“ und MultCloud überträgt Fotos sofort von iCloud auf Google Fotos.
Tipp: MultCloud bietet auch viele integrierte Cloud-Funktionen wie Hochladen, Herunterladen, Kopieren, Ausschneiden, Vorschau, Umbenennen, Löschen und Teilen, was bedeutet, dass Sie MultCloud verwenden können, um Ihre iCloud-Fotos auf Ihr iPhone herunterzuladen.
Zusammenfassung
Es ist so einfach herauszufinden, wie kann man Fotos von iCloud auf iPhone laden. Aber bevor Sie das tun, stellen Sie bitte sicher, dass Ihr iPhone über genügend Speicherplatz und eine zuverlässige WLAN-Verbindung verfügt. Wenn Sie außerdem mehr als einen Cloud-Speicherdienst gleichzeitig verwenden, können Sie MultCloud auch verwenden, um mühelos mehrere Cloud-Speicherkonten zu verwalten.
MultCloud unterstützt Clouds
-
Google Drive
-
Google Workspace
-
OneDrive
-
OneDrive for Business
-
SharePoint
-
Dropbox
-
Dropbox Business
-
MEGA
-
Google Photos
-
iCloud Photos
-
FTP
-
box
-
box for Business
-
pCloud
-
Baidu
-
Flickr
-
HiDrive
-
Yandex
-
NAS
-
WebDAV
-
MediaFire
-
iCloud Drive
-
WEB.DE
-
Evernote
-
Amazon S3
-
Wasabi
-
ownCloud
-
MySQL
-
Egnyte
-
Putio
-
ADrive
-
SugarSync
-
Backblaze
-
CloudMe
-
MyDrive
-
Cubby