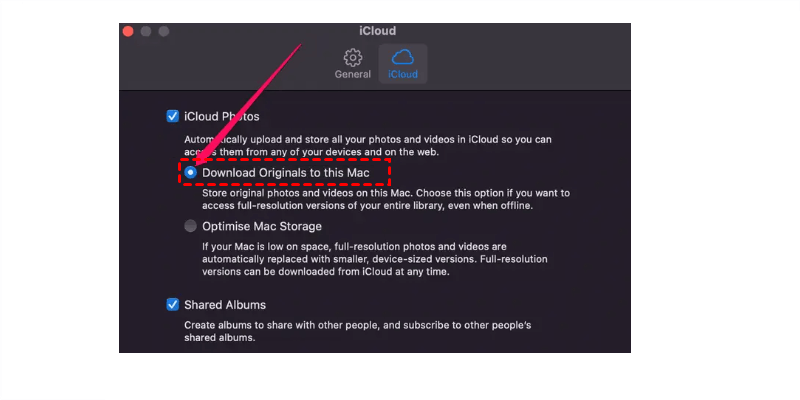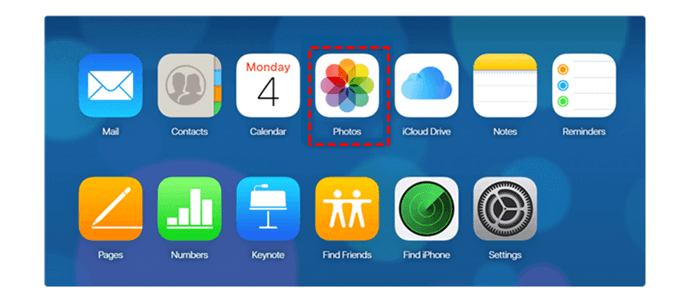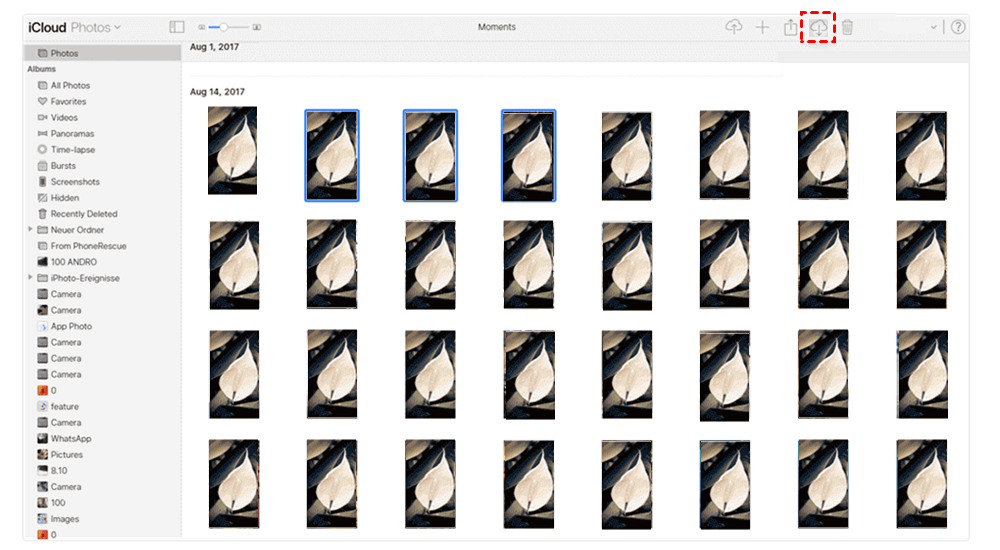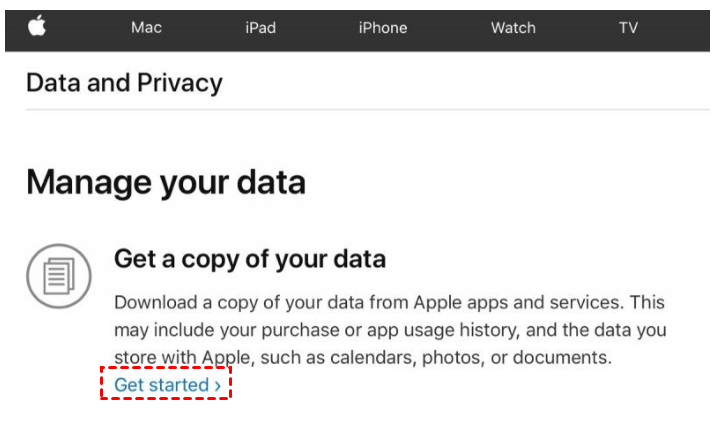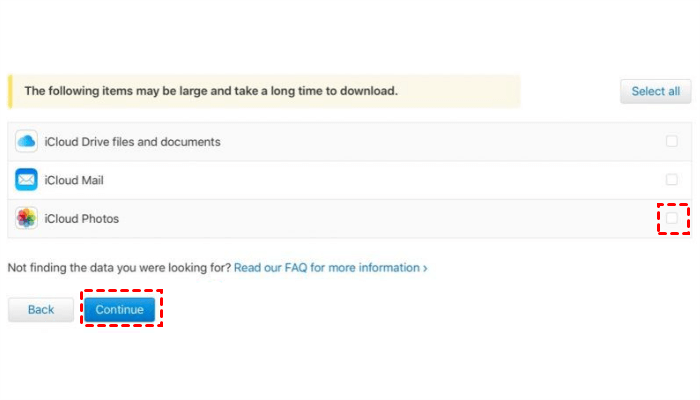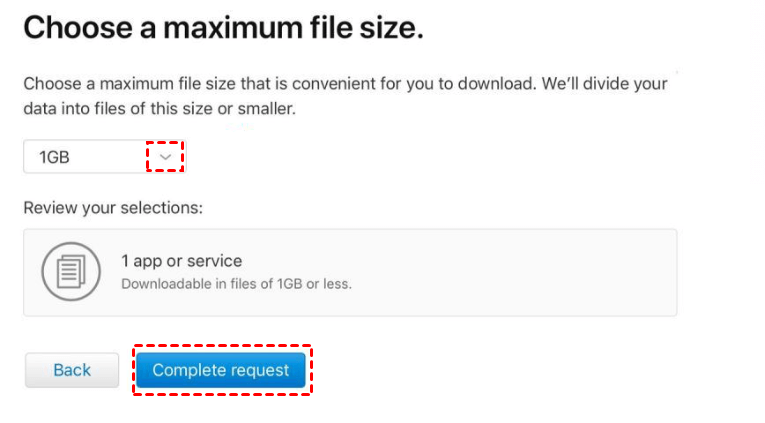Schnellsuche:
Warum Fotos von iCloud auf externe Festplatte übertragen?
iCloud ist der standardmäßige Cloud-Speicherdienst für iOS-Benutzer zum Speichern von Fotos, Videos, Screenshots, Dokumenten usw. Mit 5 GB kostenlosem Speicherplatz können Benutzer jederzeit und überall von jedem Gerät aus auf ihre Daten zugreifen. Es birgt jedoch Risiken, wenn Daten nur an einem Ort gespeichert werden, da manchmal das Problem verlorener iCloud-Fotos auftritt.
Wenn Sie Ihre Daten sicher aufbewahren möchten, können Sie Fotos von iCloud auf externe Festplatte speichern. Und dies hat viele Vorteile. Externe Festplatten bieten beispielsweise die folgenden Vorteile:
- Benutzerfreundlichkeit: USB- und eSATA-Laufwerke lassen sich bei Bedarf einfach von Computer zu Computer übertragen.
- Tragbar: Benutzer können externe Festplatten überallhin mitnehmen, was praktisch und bequem ist.
Sie können iCloud Fotos auf externe Festplatte übertragen, um ein Backup zu erstellen. Aber wie erledigt man diese Aufgabe? In diesem Artikel zeigen wir Ihnen die detaillierten Schritte zum einfachen Verschieben von Fotos von iCloud auf eine externe Festplatte.
Wie kann ich normalerweise Fotos von iCloud auf externe Festplatte übertragen?
In diesem Abschnitt erfahren Sie, wie Sie Bilder von iCloud auf externe Festplatten unter Windows und Mac migrieren. Nach der Lektüre können Sie je nach Ihrer Situation die richtige Methode auswählen.
Methode 1: Laden Sie Fotos von iCloud auf eine externe Festplatte unter Windows herunter
Wenn Sie iCloud für Windows bereits installiert haben, können Sie diese App ganz einfach nutzen. Sie belegt Speicherplatz auf Ihrem Gerät, stellen Sie also sicher, dass ausreichend Speicherplatz vorhanden ist. Folgen Sie dann den folgenden Anweisungen:
Schritt 1: Öffnen Sie den Datei-Explorer. Gehen Sie in der Taskleiste zu iCloud-Fotos. Wenn Sie es nicht sehen, klicken Sie auf Bilder und doppelklicken Sie auf iCloud-Fotos.
Schritt 2: Klicken Sie in der Taskleiste auf den Benachrichtigungsbereich und dann in der iCloud-Fotos-Benachrichtigung auf Fotos herunterladen. Wählen Sie als Nächstes die Fotos und Videos aus, die Sie nach Jahr herunterladen möchten.
Schritt 3: Verbinden Sie jetzt Ihre Festplatte mit Ihrem PC und verschieben Sie Fotos per Drag & Drop von Ihrem Computer auf die Festplatte.
Hinweis: Wenn die Anzahl der Fotos, die Sie aus Apple iCloud herunterladen möchten, 1000 übersteigt, müssen Sie den Vorgang mit der oben genannten Methode möglicherweise mehrmals durchführen.
Methode 2: Übertragen Sie Fotos von iCloud auf eine externe Festplatte auf dem Mac
Wenn Sie iCloud auf Ihren Mac heruntergeladen haben, können Sie es einfach öffnen und Fotos auf Ihren Schreibtisch verschieben. Verschieben Sie sie dann direkt auf Ihre externe Festplatte.
Schritt 1: Starten Sie die Fotos-App auf Ihrem Mac.
Schritt 2: Tippen Sie auf Fotos und dann in der Menüleiste oben auf Ihrem Bildschirm auf Einstellungen.
Schritt 3: Gehen Sie dann zu iCloud und tippen Sie auf Originale auf diesen Mac herunterladen. Auf diese Weise können Fotos auf Ihrem Mac gespeichert werden.
Schritt 4: Verbinden Sie nun Ihre Festplatte mit Ihrem Mac. Anschließend können Sie Fotos von Ihrem PC auf die externe Festplatte verschieben.
Methode 3: Verwenden Sie die iCloud-Web-App [Windows/Mac]
Wenn Sie iCloud nicht auf Ihrem PC installieren möchten, können Sie die iCloud-Web-App direkt verwenden. Auf diese Weise können Sie Fotos ganz einfach von iCloud herunterladen, egal ob Sie Windows- oder Mac-Benutzer sind.
Schritt 1: Melden Sie sich im Internet bei Ihrer iCloud an und gehen Sie zu iCloud-Fotos.
Schritt 2: Wählen Sie dann die Fotos aus, die Sie verschieben möchten, und drücken Sie auf das Herunterladen-Symbol in der oberen Taskleiste. Auf diese Weise werden die Fotos auf Ihren Computer heruntergeladen.
Schritt 3: Schließen Sie nun Ihre externe Festplatte an Ihren Computer an. Ziehen Sie die heruntergeladenen Fotos per Drag & Drop in den Ordner auf der externen Festplatte. Wenn Sie viele Fotos haben, dauert es etwas länger.
Methode 4: Fordern Sie eine Kopie Ihrer Apple-Kontodaten an [Windows/Mac]
Wenn Sie es mühsam finden, Fotos mehrmals herunterzuladen, gibt es eine direkte Möglichkeit, auf einmal eine Kopie Ihrer Apple-Kontodaten zu erhalten. So gehen Sie vor:
Schritt 1: Navigieren Sie zu privacy.apple.com. Geben Sie dann Ihre Apple-ID, E-Mail-Adresse und Ihr Passwort ein.
Schritt 2: Fahren Sie mit der Seite „Apple-ID und Datenschutz“ fort. Klicken Sie unter „Kopie Ihrer Daten erhalten“ auf die Registerkarte „Erste Schritte“.
Schritt 3: Auf der nächsten Seite wird eine Liste mit Datenkategorien angezeigt. Klicken Sie auf „iCloud-Fotos“, um Fotos auf Ihren PC zu exportieren.
Schritt 4: Wählen Sie eine maximale Dateigröße, die Sie herunterladen möchten (1 GB, 2 GB, 5 GB, 10 GB oder 25 GB).
Schritt 5: Sobald die Datenvorbereitung eingeleitet wurde, sendet Ihnen Apple eine E-Mail, um Sie über den Vorgang zu informieren und Sie daran zu erinnern, dass dieser bis zu sieben Tage dauern kann. Dieser Zeitraum wird von Apple als Sicherheitsmaßnahme verwendet, um zu bestätigen, dass die Anfrage tatsächlich von Ihnen gestellt wurde.
Schritt 6: Jetzt können Sie Ihre Festplatte an Ihren Computer anschließen und Fotos direkt darauf verschieben.
Wie kann ich über MultCloud Fotos von iCloud auf externe Festplatte übertragen?
Manchmal kommt es jedoch vor, dass iCloud-Fotos nicht auf den PC heruntergeladen werden, was zu Downloadfehlern führt, sodass Fotos nicht mühelos auf externe Festplatten verschoben werden können. In diesem Fall ist es wichtig, eine Alternative zum Herunterladen von Fotos von iCloud-Fotos zu verwenden. Und MultCloud sticht hier hervor.
Als praktischer Cloud-Verwaltungsdienst unterstützt er mehr als 30 Cloud-Laufwerke auf dem Markt, darunter Google Drive, iCloud-Fotos, Google Fotos, OneDrive, SharePoint, Dropbox, SharePoint, Flickr, Amazon S3, MEGA, Box, Google Workspace, Box for Business, Dropbox Business usw. Benutzer können Fotos von iCloud-Fotos herunterladen, Dokumente auf Dropbox hochladen, Dateien von einem Ordner in einen anderen verschieben und Daten direkt in jeder Cloud teilen.
Wenn Sie also Schwierigkeiten haben, Fotos von iCloud Fotos auf Ihren PC herunterzuladen, können Sie dieses Tool verwenden, um iCloud Photos mit dem PC zu synchronisieren und sie dann auf Ihre externe Festplatte zu migrieren. Und so geht's:
Schritt 1: Erstellen Sie ein MultCloud-Konto. Wenn Sie kein Konto haben, sollten Sie sich per E-Mail anmelden. Oder Sie können sich mit Ihrem Google- oder Facebook-Konto anmelden.
Schritt 2: Fügen Sie eine Cloud hinzu. Klicken Sie auf die Registerkarte „Cloud hinzufügen“ in der linken Seitenleiste. Klicken Sie dann auf das Symbol „iCloud-Fotos“, um MultCloud die Berechtigung hinzuzufügen und zu erteilen.
Schritt 3: Von iCloud-Fotos herunterladen. Navigieren Sie zu iCloud-Fotos und suchen Sie das Foto/Album, das Sie herunterladen möchten. Wählen Sie es dann aus und drücken Sie die Schaltfläche „Herunterladen“ in der oberen Leiste.
Nachdem Sie die Fotos von iCloud auf Ihren PC heruntergeladen haben, können Sie Ihre externe Festplatte an den Computer anschließen und dann die iCloud Fotos auf externe Festplatte speichern.
Bonus-Tipp: Welche weiteren Funktionen bietet MultCloud?
Wie bereits erwähnt, können Benutzer mit MultCloud mehrere Cloud-Laufwerke in einem Dienst verwalten, was Zeit spart und die Produktivität verbessert. Darüber hinaus können Sie Daten von einer Cloud in eine andere migrieren, synchronisieren und sichern. Diese Funktionen sind praktisch, wenn Sie mit der mühsamen und zeitaufwändigen manuellen Datenmigration zwischen Cloud-Laufwerken zu kämpfen haben.
- Cloud-Übertragung: Dies ist eines der praktischsten Cloud-Speichermigrationstools auf dem Markt, mit dem Benutzer Dokumente, Fotos, Videos usw. direkt im Web von einer Cloud in eine andere verschieben können. Mit dieser Funktion müssen Benutzer keine Dateien mehr herunterladen und erneut hochladen.
- Cloud-Synchronisation: Es gibt 9 intelligente und hervorragende Synchronisierungsmethoden, die Benutzer nutzen können. Und verschiedene Synchronisierungsmethoden haben unterschiedliche Zwecke, sodass Benutzer die beste auswählen können. Es gibt Spiegel-Synchronisation, Kumulative-Synchronisation, Verschiebungs-Synchronisation, Aktualisierungs-Synchronisation, Kumulative-Synchronisation usw.
- Cloud-Backup: Mit MultCloud können Benutzer wichtige Dateien und Fotos direkt und einfach zwischen Cloud-Laufwerken sichern. Und wenn die Daten nach dem Sichern in jeder Cloud fehlen, können Benutzer die Daten mit wenigen Klicks problemlos wiederherstellen. Sie können beispielsweise Dropbox auf Synology NAS sichern.
MultCloud ist ein praktischer und nützlicher Cloud-Speicherverwaltungsdienst, mit dem Benutzer Cloud-Laufwerke effizienter verwalten können. Wenn Sie sich fragen, wie Sie verschiedene Cloud-Laufwerke gut verwalten können, nutzen Sie diesen Dienst, um den Vorgang zu vereinfachen.
Zum Schluss
Jetzt haben Sie die Methoden erfahren, wie Sie unter Windows und Mac Fotos von iCloud auf externe Festplatte übertragen. Nachdem Sie den gesamten Abschnitt gelesen haben, können Sie Ihre iCloud Fotos auf externe Festplatte kopieren. In der Zwischenzeit bieten wir Ihnen einen intelligenten Cloud-Dateimanager, mit dem Sie mehrere Cloud-Laufwerke problemlos verwalten können. Wenn Sie Probleme damit haben, sich häufig bei den Cloud-Laufwerk-Konten an- und abzumelden, können Sie dieses Tool verwenden, um mehrere Cloud-Speicherkonten/-Dienste nahtlos zu verwalten.
MultCloud unterstützt Clouds
-
Google Drive
-
Google Workspace
-
OneDrive
-
OneDrive for Business
-
SharePoint
-
Dropbox
-
Dropbox Business
-
MEGA
-
Google Photos
-
iCloud Photos
-
FTP
-
box
-
box for Business
-
pCloud
-
Baidu
-
Flickr
-
HiDrive
-
Yandex
-
NAS
-
WebDAV
-
MediaFire
-
iCloud Drive
-
WEB.DE
-
Evernote
-
Amazon S3
-
Wasabi
-
ownCloud
-
MySQL
-
Egnyte
-
Putio
-
ADrive
-
SugarSync
-
Backblaze
-
CloudMe
-
MyDrive
-
Cubby