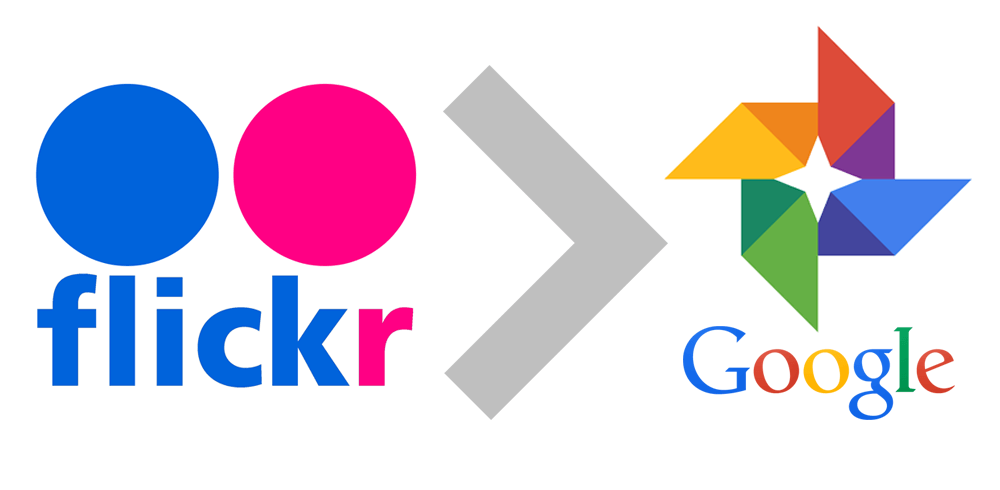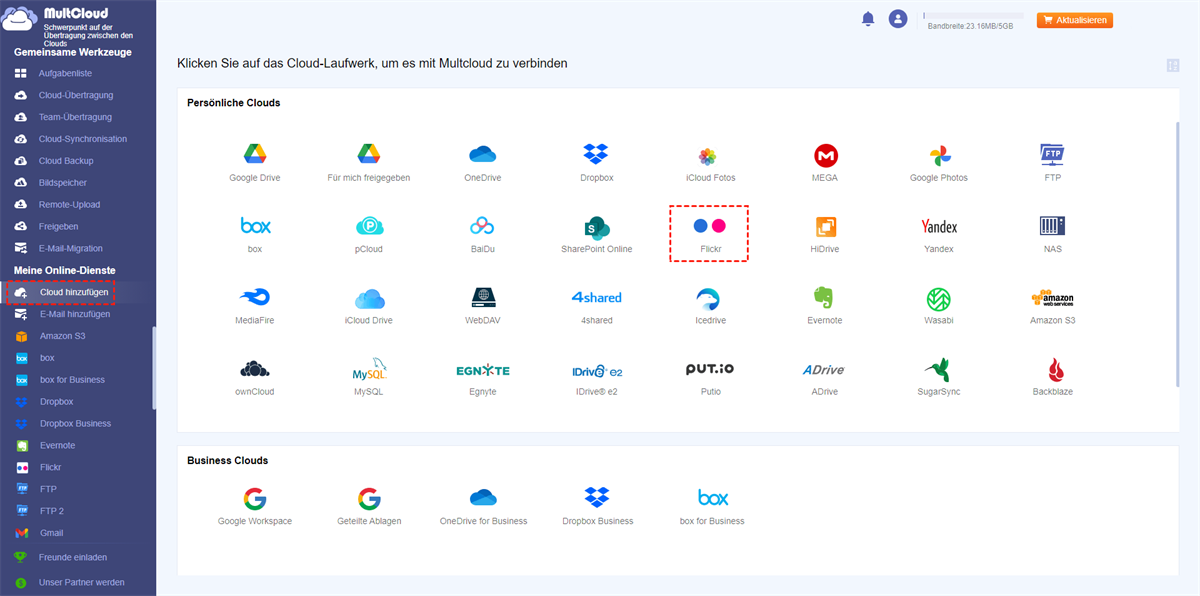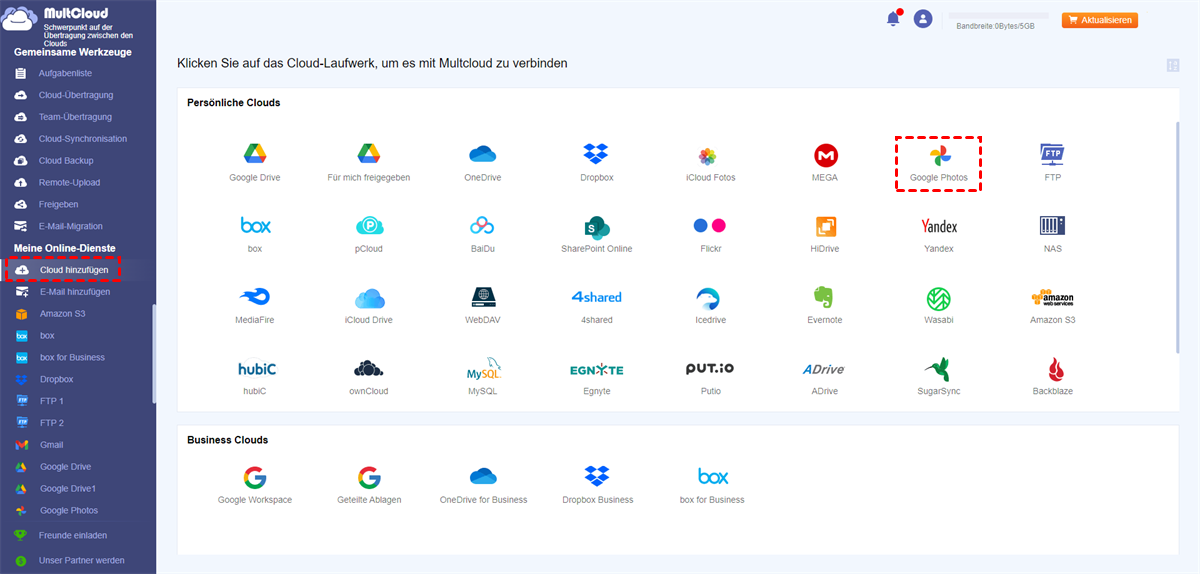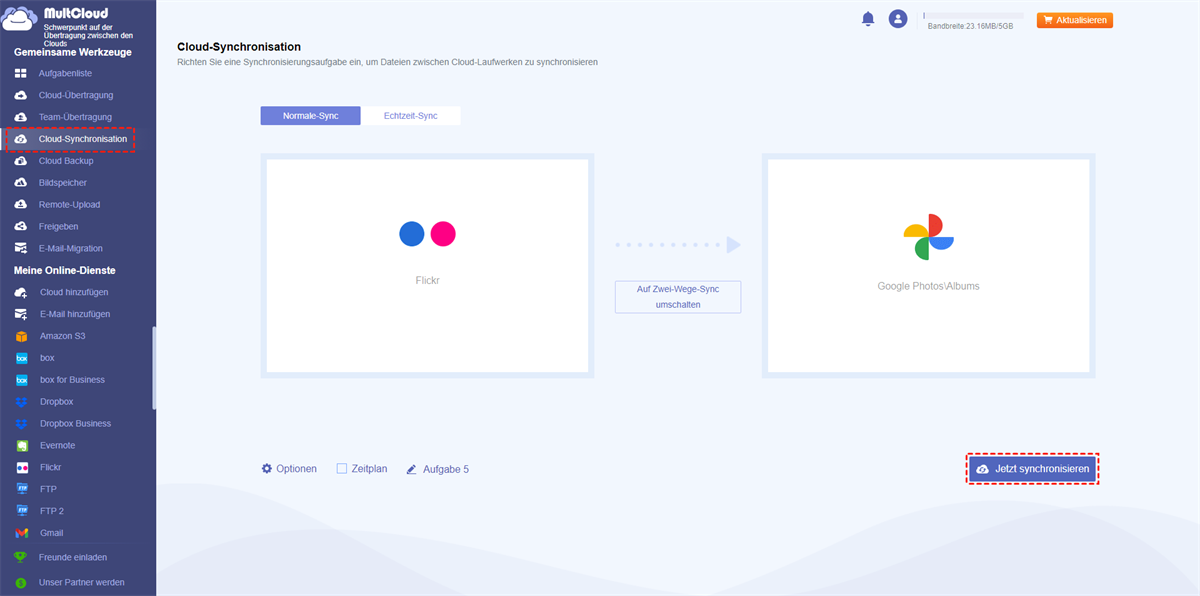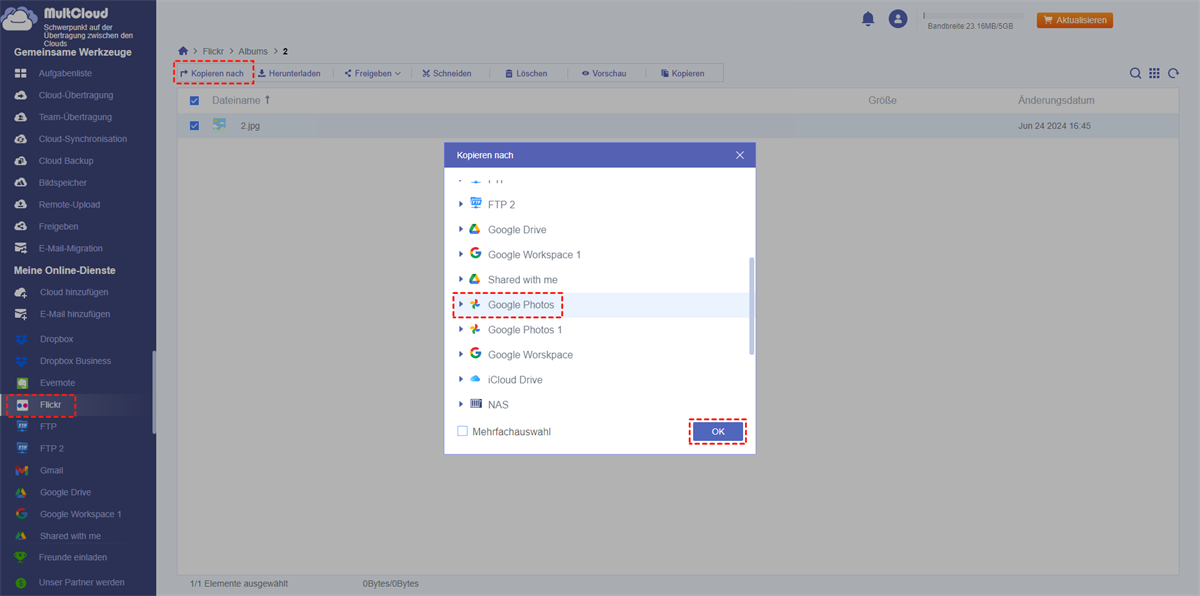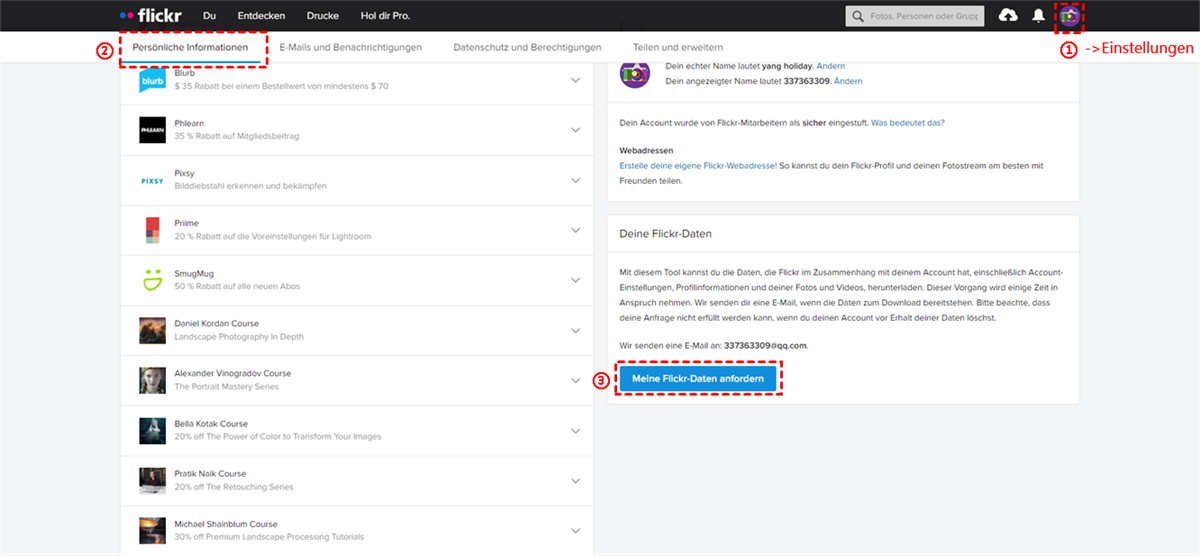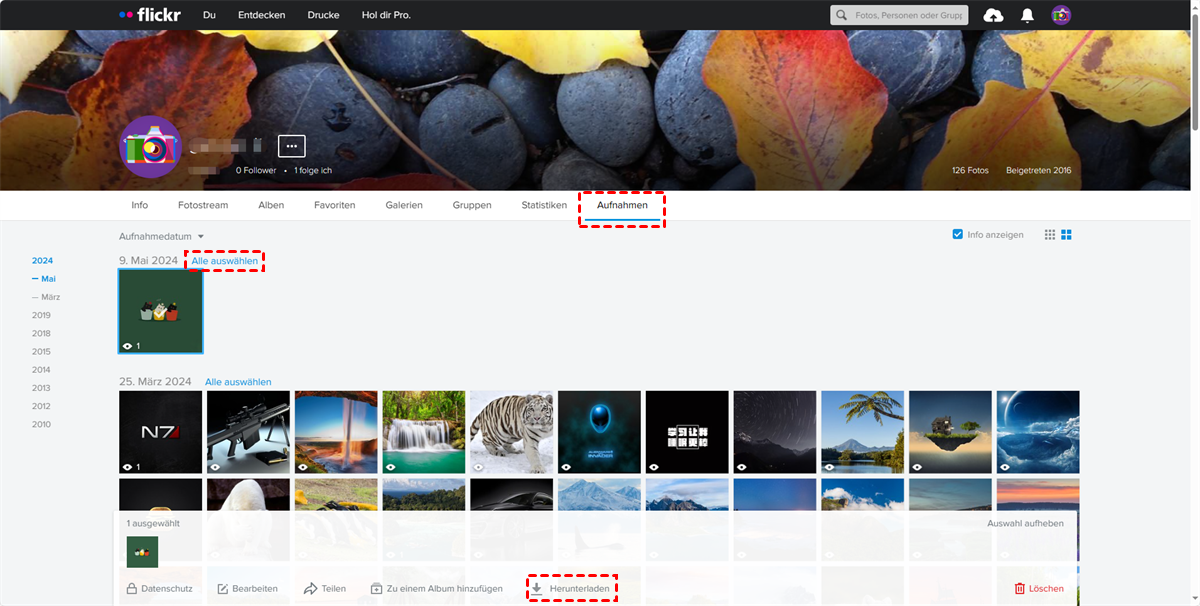Schnellsuche:
„Kann ich Fotos von Flickr zu Google Fotos übertragen?“
„Flickr ist jetzt kostenpflichtig, um Fotos zu speichern. Ist es einfach, Flickr zu Google Fotos zu migrieren? Ich habe über 7000 Fotos und Videos auf Flickr, aber jetzt erlaubt Flickr nur noch das Speichern von 1000 Fotos, also möchte ich sie zu Google Fotos verschieben. Kann ich sie einfach übertragen?”
Warum Fotos von Flickr zu Google Fotos verschieben?
Ja, Nutzer können heutzutage nur noch 1000 Fotos oder Videos kostenlos speichern. In dieser Situation könnten Sie, wie der Benutzer im obigen Fall, auch Google Fotos wählen, um Bilder und Videos zu speichern, da Google Fotos einen ausgezeichneten Service und eine schnellere Geschwindigkeit beim Hochladen usw. bietet.
Der Dienst analysiert automatisch Fotos und erkennt verschiedene visuelle Merkmale und Themen. Benutzer können nach allem in Fotos suchen, und der Dienst gibt Ergebnisse in drei Hauptkategorien zurück: Personen, Orte und Dinge. Nachdem Sie alle Fotos in Google Fotos gespeichert haben, werden die Fotos nach dem Prinzip des maschinellen Lernens in einem bestimmten Album zusammengefasst, was für Sie förderlicher ist, um alle Bilder zu verwalten.
Dann stellt sich eine Frage: Wie überträgt man Flickr Photos zu Google Photos? Der gängigste Weg, Fotos von Flickr zu Google Photos übertragen, ist das Herunterladen und Hochladen. Aber die Hauptfunktion von Flickr ist für das Hochladen von Fotos und nicht für das Herunterladen auf Ihren Computer. Das bedeutet, dass Sie alle Fotos manuell auswählen und herunterladen müssen, was ein paar zusätzliche Schritte erfordert. Das ist wirklich zeitaufwendig und mühsam. Gibt es also eine Möglichkeit, Flickr schneller auf Google Fotos zu übertragen?
2 schnelle Methoden: Fotos von Flickr zu Google Fotos verschieben
Unglücklicherweise können Sie Fotos nicht direkt von Flickr in andere Clouds übertragen. Die „Freigaben”-Funktion löst das obige Problem nicht grundsätzlich. Bei großen Daten ist das Herunter- und Hochladen jedoch Zeitverschwendung. Daher empfehlen einige Leute, dass Sie eine Drittanbieter-Anwendung ausprobieren, um dies zu erreichen. Hier wird Multcloud empfohlen, um das Problem zu lösen. Sie können es ohne Installation verwenden, weil es eine KOSTENLOSE webbasierte App ist.
Multcloud ist ein Multi-Cloud-Speicher-Manager, mit dem Benutzer einfach und frei Daten über verschiedene Clouds, wie Google Drive, AmazonS3, Dropbox, Box, OneDrive, FTP, usw. synchronisieren, übertragen oder sichern können. Es hat die folgenden Vorteile:
- Es befindet sich auf den ersten drei Plätzen mit umfangreicher Erfahrung im Cloud-übergreifenden Transfer.
- Es deckt 40 führende Clouds auf dem Markt ab, mit denen Sie mehrere Cloud-Konten an einem Ort verwalten können.
- Es respektiert die Privatsphäre der Benutzer und speichert keine Konten und Passwörter auf seinen Servern.
- Es bietet blitzschnelle Übertragungsgeschwindigkeiten, die helfen können, große Daten in einem Rutsch zu übertragen.
In diesem Teil finden Sie einfache Methoden, Flickr-Fotos mit MultCloud schnell zu Google Fotos zu verschieben, und wählen die für Sie am besten geeignete aus. Fügen Sie zunächst Flickr und Google Fotos zu Ihrem Konto hinzu. Sie können beide Clouds in der Benutzeroberfläche von Multcloud sehen. Um Fotos schneller zwischen Flickr und Google Fotos zu migrieren, können Sie mithilfe von MultCloud in verschiedenen Situationen unterschiedliche Methoden verwenden. Übertragen Sie Flicker-Fotos jetzt auf zwei Arten zu Google Fotos:
Methode 1. Fotos von Flickr zu Google Fotos verschieben über Cloud-Synchronisation
Wenn Sie Ordner oder den gesamten Speicher von Flickr zu Google Fotos verschieben möchten, können Sie die Funktion „Cloud-Synchronisation“ verwenden, um Fotos von Flickr mit Google Fotos zu synchronisieren.
Schritt 1: Anmelden
Sie müssen ein kostenloses Konto anmelden oder es ohne Anmeldung versuchen.
Schritt 2: Flickr zu MultCloud hinzufügen
Klicken Sie auf die Schaltfläche „Cloud hinzufügen” und wählen Sie Flickr zum Hinzufügen aus.
Hinweis: Wenn Sie Ihre E-Mail zur Registrierung von Flickr verwenden, werden Sie auf eine Seite weitergeleitet, auf der Sie um eine Autorisierung gebeten werden. Hier klicken Sie bitte einfach auf „OK, ICH AUTORISIERE ES”.
Schritt 3: Google Fotos hinzufügen
Wiederholen Sie die beiden vorherigen Schritte, um Google Fotos hinzuzufügen. Außerdem benötigen Sie die Erlaubnis, offline darauf zugreifen zu können.
Schritt 4: Flickr mit Google Fotos synchronisieren
Klicken Sie auf das Symbol „Cloud-Synchronisation“ und wählen Sie Flickr als Quellverzeichnis und Google Fotos als Zielverzeichnis.
Notes:
- Sie müssen außerdem einen bestimmten Ordner unter Google Photos und nicht den gesamten Speicher als Ziel auswählen.
- Sie können unten links auf „Optionen“ klicken, um Synchronisierungsmodi, E-Mail und Filter einzurichten, was bei der Migration von Flickr zu Google Fotos sehr nützlich ist. Wenn Sie vorhaben, Fotos in Echtzeit zwischen Flickr und Google Fotos zu verschieben, empfehlen wir Ihnen dringend, die Echtzeitsynchronisierung auszuprobieren.
- Mit der Zeitplanfunktion können Sie Flickr regelmäßig mit Google Photos synchronisieren, beispielsweise täglich, wöchentlich oder monatlich, sogar zu einer von Ihnen angegebenen benutzerdefinierten Zeit. Führen Sie einfach ein Upgrade durch, um den Filter, den Zeitplan und alle anderen erweiterten Funktionen sowie die schnelle Synchronisierungsgeschwindigkeit mit 10 statt 2 Threads freizuschalten.
4. Klicken Sie dann auf „Jetzt synchronisieren“ und die Synchronisierung der Fotos zwischen Flickr und Google Fotos beginnt.

- Intelligenter Austausch: Cloud-Dateien im öffentlichen, privaten oder Quellmodus teilen.
- Ein-Tasten-Bewegung: Daten zwischen Clouds schnell übertragen, synchronisieren und sichern.
- E-Mail-Archiv: E-Mails in anderen Clouds oder lokalen Festplatten schützen.
- Remote-Upload: Webdateien effektiv über eine URL in Clouds speichern.
- Sicher: Ihre Daten mit 256-Bit-AES-Verschlüsselung und OAuth-Authentifizierung schützen.
- Einfach: Auf alle Clouds mit nur einem Login an einem Ort zugreifen und verwalten.
- Umfangreich: Über 30 Clouds und On-Premise-Dienste unterstützen.
- Speichern Sie Webseiten als PDF/PNG: Sie lokal oder online speichern.
Methode 2. Fotos von Flickr zu Google Fotos verschieben mit „Kopieren nach“
Wenn Sie nur eine kleine Anzahl von Flickr zu Google Fotos migrieren möchten, können Sie Ihr Ziel auf diese Weise erreichen.
1. Öffnen Sie zunächst Flickr, nachdem Sie die Fotos hinzugefügt haben, wählen Sie die Fotos aus, die Sie verschieben möchten, und klicken Sie mit der rechten Maustaste darauf.
2. Suchen Sie die Option „Kopieren nach“, wählen Sie Google Fotos als Ziel aus, klicken Sie auf das Symbol „OK“ und der Vorgang wird gestartet.
Hinweis:
- Das Stammverzeichnis von Google Photos kann nicht als Ziel ausgewählt werden. Sie können ein bestimmtes Verzeichnis darunter als Ziel auswählen.
- Sie können die Option „Mehrfachauswahl“ wählen, um Flickr gleichzeitig nach OneDrive, Google Drive und in andere gewünschte Clouds zu kopieren, während Sie Fotos von Flickr nach Google Photos verschieben.
Mit MultCloud können Sie Google Fotos bei Bedarf problemlos zu Flickr verschieben. Tauschen Sie zum Migrieren einfach Quelle und Ziel aus.
Durch Herunterladen und Hochladen „Fotos von Flickr zu Google Fotos verschieben”
Wie kann ich Fotos von Flickr auf Google Fotos übertragen? Es gibt eine herkömmliche Methode, Fotos von Flickr auf Google Fotos zu migrieren. Hier finden Sie die Schritte:
1. Melden Sie sich bitte bei Ihrem Flickr-Konto an.
2. Laden Sie Fotos von Flickr mit den folgenden Schritten herunter:
- Alle Daten von Flickr herunterladen: Tippen Sie auf Ihr Profilbild, wählen Sie „Persönliche Informationen“ und klicken Sie im Abschnitt „Deine Flickr-Daten“ auf „Meine Flickr-Daten anfordern“.
- Laden Sie einige Fotos von Flickr herunter: Tippen Sie auf „Du“ > „Aufnahmen“ oder andere Optionen, die Ihre Fotos enthalten > Markieren Sie alle Fotos, die Sie herunterladen möchten, und tippen Sie auf „Herunterladen“.
Hinweis: Sie erhalten einen Zip-Ordner mit Flickr-Fotos. Sie müssen ihn vor dem Hochladen zunächst entpacken. Wenn Sie Flickr-Daten von Aufnahmen herunterladen, können Sie nur bis zu 500 Elemente gleichzeitig herunterladen.
3. Melden Sie sich bei Ihrem Google Fotos-Konto an.
4. Klicken Sie auf „Hochladen“ > „Computer“ und wählen Sie die hochzuladenden Flickr-Fotos aus.
Jetzt haben Sie die Fotos von Flickr zu Google Fotos übertragen. Dies ist jedoch recht zeitaufwändig und wird nicht empfohlen, diesen Weg zu versuchen, wenn Sie eine große Anzahl von Fotos zwischen ihnen übertragen müssen.
Zusammenfassung
Die Verwendung von MultCloud zu von Fotos von Flickr zu Google Fotos verschieben ist schnell und einfach. Außer dem Ziehen, Ablegen und Synchronisieren mit den beiden oben genannten Funktionen, kann es als bemerkenswertes Cloud-Speicher-Migrations-Tool auch leicht Fotos zwischen Cloud-Laufwerken mit der „Cloud-Übertragung”-Funktion migrieren. Zum Beispiel können Sie Fotos von einem Google-Konto zu einem anderen übertragen, Dropbox-Fotos zu Google Fotos verschieben oder MEGA zu Google Drive übertragen.
Darüber hinaus unterstützt es die Übertragung nach dem Ausschalten des Stroms, und Sie können es auch verwenden, um eine geplante Cloud-Übertragung durchzuführen, die Ihnen helfen kann, automatisch Daten zwischen Cloud-Speichern in einem regelmäßigen Intervall oder zu einem speziellen Zeitpunkt zu übertragen, zu sichern oder zu synchronisieren.
MultCloud unterstützt Clouds
-
Google Drive
-
Google Workspace
-
OneDrive
-
OneDrive for Business
-
SharePoint
-
Dropbox
-
Dropbox Business
-
MEGA
-
Google Photos
-
iCloud Photos
-
FTP
-
box
-
box for Business
-
pCloud
-
Baidu
-
Flickr
-
HiDrive
-
Yandex
-
NAS
-
WebDAV
-
MediaFire
-
iCloud Drive
-
WEB.DE
-
Evernote
-
Amazon S3
-
Wasabi
-
ownCloud
-
MySQL
-
Egnyte
-
Putio
-
ADrive
-
SugarSync
-
Backblaze
-
CloudMe
-
MyDrive
-
Cubby