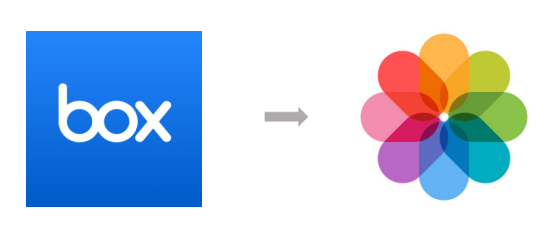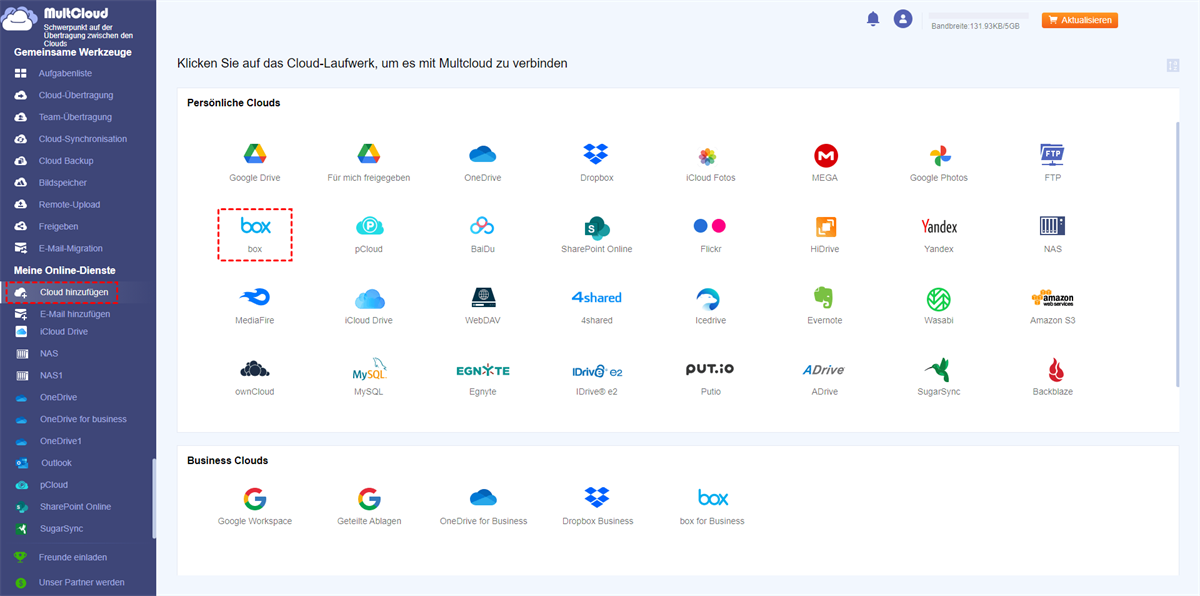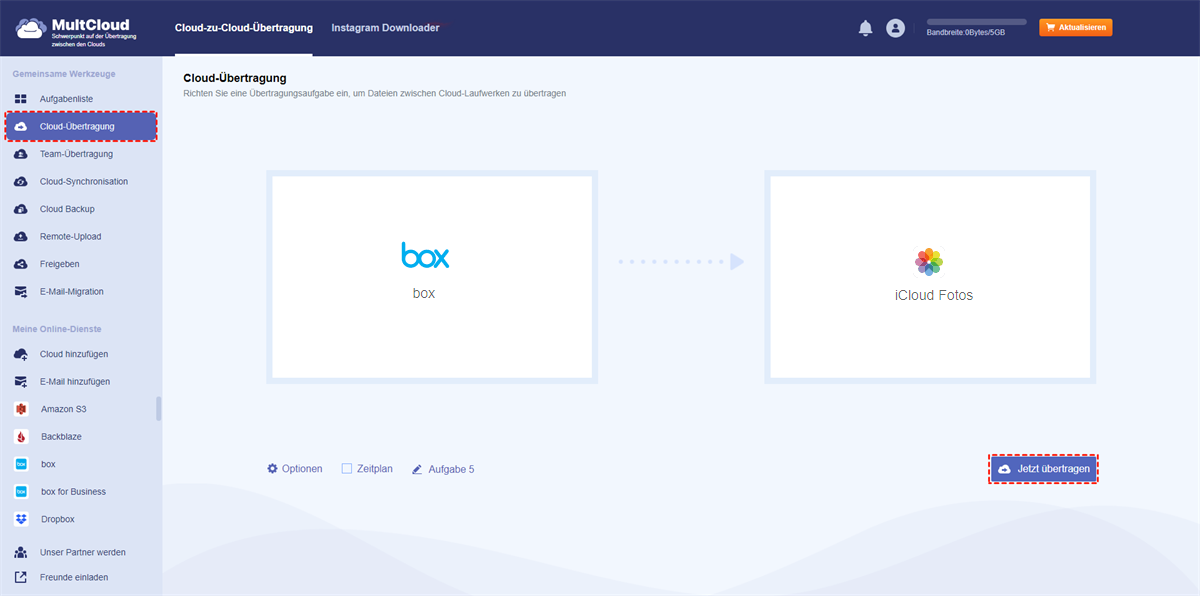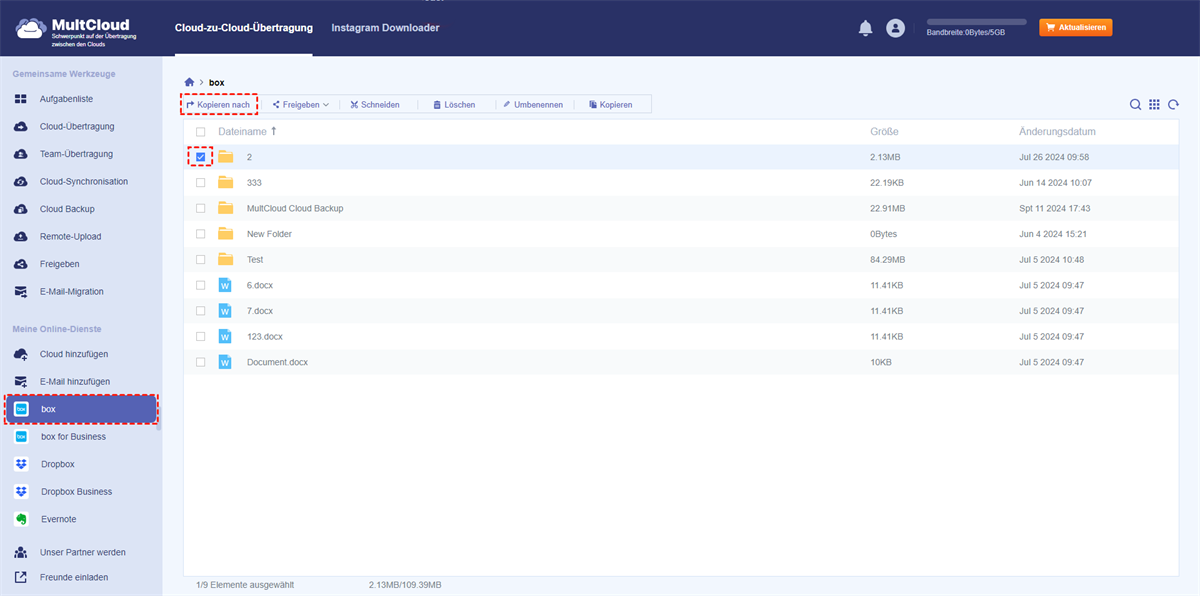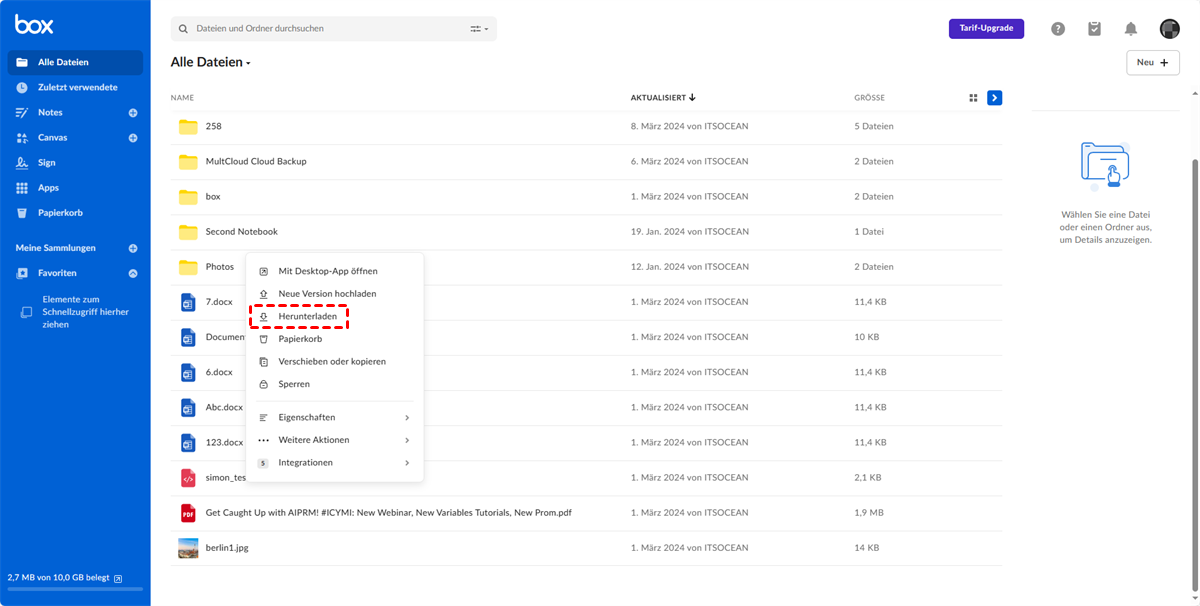Warum sollten Sie Fotos und Videos von Box zu iCloud migrieren?
Box ist eine cloudbasierte Dateispeicher- und Kollaborationsplattform für Unternehmen, die erweiterte Funktionen wie Workflow-Automatisierung und Integrationen bietet, während iCloud von Apple ein verbraucherorientierter Cloud-Dienst ist, der sich in erster Linie auf die nahtlose Synchronisierung und Sicherung persönlicher Daten auf allen Apple-Geräten konzentriert. Das Migrieren von Fotos und Videos von Box zu iCloud kann mehrere Vorteile bieten. Hier sind einige potenzielle Vorteile:
- Geteilte Alben: iCloud bietet eine Funktion namens „Geteilte Alben“, mit der Sie gemeinsam mit Freunden und Familie Alben erstellen können. Dies ist nützlich, um Erfahrungen, Ereignisse oder Erinnerungen mit anderen zu teilen, und der Inhalt ist für alle Eingeladenen leicht zugänglich.
- Integration mit dem Apple-Ökosystem: iCloud ist eng in das Apple-Ökosystem integriert, das iOS-Geräte, Macs, Apple Watch und Apple TV umfasst. Durch die Migration Ihrer Fotos und Videos zu iCloud wird ein nahtloser Zugriff und eine Synchronisierung auf allen Ihren Apple-Geräten gewährleistet.
- Automatische Sicherung: iCloud bietet eine automatische Sicherung für Fotos und Videos und stellt sicher, dass Ihre Medien sicher in der Cloud gespeichert sind. Diese Funktion hilft, Ihre wertvollen Erinnerungen vor versehentlichem Verlust oder Geräteschäden zu schützen.
Fotos und Videos von Box zu iCloud migrieren - MultCloud
Um Fotos und Videos automatisch von Box in iCloud zu verschieben, können Sie MultCloud ausprobieren. Als professioneller Cloud-Verwaltungsdienst kann er Ihnen helfen, Ihre iCloud Fotos-, iCloud Drive-, Box- und Box for Business-Konten gemeinsam zu verwalten und Dateien problemlos zwischen ihnen zu übertragen. Die 2 Funktionen, die Sie für diese Migration auf MultCloud nutzen können, sind Cloud-Übertragung und „Kopieren nach“.
- Cloud-Übertragung: Migrieren Sie Box-Dateien, Fotos und Videos mit verschiedenen Optionen zu iCloud.
- Kopieren nach: Kopieren Sie Dateien, Fotos und Videos gleichzeitig in die iCloud oder andere Clouds.
Beide dieser beiden Funktionen erfordern keine mühsamen Vorgänge wie das Herunterladen von Dateien von Box und anschließende Hochladen in iCloud. Sie müssen nur einige Einstellungen auswählen. Außerdem können Sie auch mit MultCloud Dateien von Box zu iCloud migrieren. Sehen wir uns die detaillierten Schritte unten an.
Methode 1: Mit „Cloud-Übertragung“ Fotos und Videos von Box zu iCloud migrieren
Schritt 1: Öffnen Sie MultCloud und erstellen Sie ein kostenloses Konto.
Schritt 2: Klicken Sie auf „Cloud hinzufügen“ und auf das Box-Symbol. Folgen Sie dann den Anweisungen im Popup-Fenster, um Box zu MultCloud hinzuzufügen. Wiederholen Sie die Vorgänge auch, um iCloud Fotos/iCloud Drive zu MultCloud hinzuzufügen.
Hinweis: Wenn Sie iCloud-Fotos oder iCloud Drive hinzufügen, durchlaufen Sie nach Eingabe Ihrer Apple-ID und Ihres Passworts die Zwei-Faktor-Authentifizierung.
Schritt 3: Wählen Sie in der linken Seitenleiste „Cloud-Übertragung“ und Wählen Sie Box-Fotos im Feld „Von“ und iCloud-Fotos im Feld „An“. Oder wählen Sie Box-Videos im Feld „Von“ und iCloud Drive im Feld „An“..
Schritt 4: Öffnen Sie Optionen und Zeitplan, wenn Sie dieser Aufgabe weitere Einstellungen hinzufügen möchten. Klicken Sie dann auf „Jetzt übertragen“, um die Aufgabe zu starten.
Hinweise:
- Die Optionen enthalten nicht nur die Übertragungseinstellungen, sondern auch Filter, mit denen Sie auswählen können, was Sie mit Dateierweiterungen übertragen möchten und was nicht. Außerdem können Sie die Funktion „Planen“ verwenden, um Ihre Aufgabe zu einem anderen Zeitpunkt starten zu lassen.
- Sie können jeden Monat 5 GB an Fotos und Videos kostenlos migrieren. Wenn Sie mehr zu migrieren haben, können Sie einen kostenpflichtigen Plan abonnieren, um mehr Verkehr zu erhalten und mit 10 Threads zu migrieren.
Methode 2: Mit „Kopieren nach“ Fotos und Videos von Box zu iCloud migrieren
Schritt 1: Fügen Sie Box und iCloud Fotos/iCloud Drive zu MultCloud hinzu, nachdem Sie ein MultCloud-Konto erstellt haben.
Schritt 2: Öffnen Sie Box auf MultCloud und wählen Sie die Fotos und Videos aus. Klicken Sie dann in der oberen Leiste auf „Kopieren nach“.
Schritt 3: Wählen Sie iCloud Fotos, um Box-Fotos zu speichern, oder wählen Sie iCloud Drive, um Box-Videos zu speichern. Klicken Sie abschließend auf „OK“. In der unteren rechten Ecke wird ein Prozessfenster angezeigt, in dem Sie sehen können, ob die Aufgabe erfolgreich war oder nicht.
Hinweis: Wenn Sie andere Clouds wie Google Fotos oder Flickr zu MultCloud hinzufügen und in derselben Aufgabe auch Box-Fotos und -Videos dorthin kopieren möchten, können Sie „Mehrfachauswahl“ aktivieren und dann alle als Migrationsziel auswählen.
Mit „Export und Import“ Fotos und Videos von Box zu iCloud migrieren
Wenn Sie den Drittanbieterdienst nicht verwenden möchten, können Sie Fotos und Videos auch auf andere Weise in iCloud speichern, indem Sie sie aus Box exportieren und in iCloud importieren. Diese Methode ist ebenfalls einfach zu handhaben, aber wenn Sie viele Fotos und Videos von Box auf iCloud speichern müssen, müssen Sie möglicherweise lange warten, bis die Aufgabe abgeschlossen ist, insbesondere wenn Ihre Netzwerkverbindung instabil ist. Stellen Sie vor allen Schritten sicher, dass Sie iCloud Photos auf Ihrem Mac aktiviert haben.
Schritt 1: Gehen Sie zu Box und melden Sie sich bei Ihrem Konto an.
Schritt 2: Wählen Sie die Fotos und Videos aus und klicken Sie mit der rechten Maustaste auf eines davon. Wählen Sie dann im Dropdown-Menü „Herunterladen“ und diese Fotos und Videos werden als Zip-Ordner auf Ihrem Computer gespeichert.
Schritt 3: Entpacken Sie diesen Ordner und öffnen Sie den Finder auf Ihrem Mac.
Schritt 4: Navigieren Sie zu Fotos und verschieben Sie die heruntergeladenen Box-Fotos und -Videos per Ziehen & Ablegen in iCloud Photos.
Zusammenfassung
Egal, ob Sie sich für die 2 automatischen MultCloud-Lösungen oder die manuelle Export- und Importlösung entscheiden, Sie können ganz einfach und kostenlos Fotos und Videos von Box zu iCloud migrieren. Wenn Sie viele Dateien verschieben müssen und nicht lange auf die Aufgabe warten möchten, sind MultCloud-Lösungen zu empfehlen, da MultCloud die Offline-Übertragung unterstützt, sodass Sie Ihren Computer sogar herunterfahren und Zeit für andere Dinge verwenden können.
Darüber hinaus können Sie mit MultCloud Cloud-Synchronisation eine nahtlosere Integration zwischen Clouds fördern. Es kann Dateien zwischen Box und iCloud und über 30 anderen Cloud-Laufwerken wie Dropbox und Google Drive in Echtzeit synchronisieren und bietet Ihnen 10 Synchronisierungsmodi wie Inkrementelle Synchronisation, Kumulative-Synchronisation und Vollständige Sicherungs-Synchronisation, um die Aufgabe intelligenter zu gestalten.
MultCloud unterstützt Clouds
-
Google Drive
-
Google Workspace
-
OneDrive
-
OneDrive for Business
-
SharePoint
-
Dropbox
-
Dropbox Business
-
MEGA
-
Google Photos
-
iCloud Photos
-
FTP
-
box
-
box for Business
-
pCloud
-
Baidu
-
Flickr
-
HiDrive
-
Yandex
-
NAS
-
WebDAV
-
MediaFire
-
iCloud Drive
-
WEB.DE
-
Evernote
-
Amazon S3
-
Wasabi
-
ownCloud
-
MySQL
-
Egnyte
-
Putio
-
ADrive
-
SugarSync
-
Backblaze
-
CloudMe
-
MyDrive
-
Cubby