In diesem Artikel erfahren Sie, wie Sie Fotos von Ihrem lokalen Computer in Online-OneDrive hochladen können und wie Sie den Bilderordner Ihres Computers automatisch mit der OneDrive-Cloud synchronisieren können.

Mit der zunehmenden Beliebtheit von Cloud-Speichern entscheiden sich immer mehr Computernutzer dafür, ihre wichtigen Dateien (einschließlich Fotos, Bilder, Grafiken, Videos, Filme, Musik, Dokumente, Tabellen usw.) in der Online-Cloud zu speichern, nicht nur wegen des großen und günstigen Speicherplatzes, sondern auch wegen der sicheren Umgebung. Während die lokale Kopie erhalten bleibt, dient die Cloud-Kopie als Backup für den Fall eines lokalen Datenverlusts. Durch die Synchronisierung von lokalen und Cloud-Kopien können beide Kopien auf dem neuesten Stand gehalten werden, so dass der Zugriff auf die neueste Kopie überall und jederzeit möglich ist.
Insgesamt gibt es zwei Möglichkeiten, Bilder in das Online-OneDrive zu importieren.
Melden Sie sich einfach in Ihrem Konto auf der oben genannten Seite an, klicken Sie oben auf dem Bildschirm auf „Hochladen” und wählen Sie „Dateien” oder „Ordner”. Suchen Sie dann auf Ihrem Computer nach den Bilddateien oder Ordnern, die Sie zu OneDrive hinzufügen möchten.
Microsoft hat eine Anwendung für OneDrive-Nutzer veröffentlicht, um lokale Dateien automatisch auf das Online-Laufwerk zu übertragen. Wenn Sie Windows 8.1, 8 oder 7 verwenden, müssen Sie die Anwendung von der offiziellen Website herunterladen und auf Ihrem Computer installieren. Wenn Sie Windows verwenden, müssen Sie dies nicht tun, da es bereits zusammen mit dem Betriebssystem auf der Festplatte C installiert wurde.
Schritt 1. Öffnen Sie Microsoft OneDrive, klicken Sie auf das Symbol in der Taskleiste, klicken Sie auf „Mehr (drei Punkte)” und wählen Sie im Pop-up-Fenster „Einstellungen”.
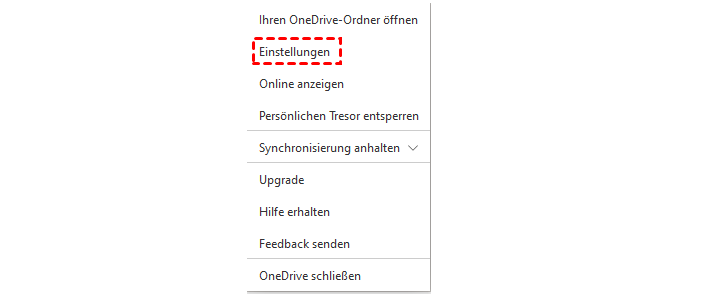
Schritt 2. Gehen Sie dann zur Registerkarte „Automatisches Speichern” und wählen Sie „Ordner aktualisieren”.
Hinweis:
Schritt 3. Markieren Sie „Bilder”, um Fotos im Ordner „Bilder” automatisch auf OneDrive hochzuladen. Und dann klicken Sie „Schutz starten”.
Schritt 4. Klicken Sie schließlich auf „Schutz beenden”, um Fotos automatisch auf OneDrive hochzuladen.
Viele OneDrive-Benutzer haben mehr als ein Konto. Normalerweise müssen sie von einem Konto zum anderen wechseln, um Dateien zu migrieren. Sie müssen sich bei beiden Konten auf verschiedenen Seiten anmelden, die Zieldateien vom Quellkonto auf den lokalen Computer herunterladen und sie vom lokalen Konto wieder auf das Zielkonto hochladen. Das ist mühsam und zeitaufwändig. Gibt es denn eine Möglichkeit, Dateien direkt von Konto eins auf Konto zwei zu verschieben?
Ja, die gibt es, aber nicht mit der OneDrive-App, sondern mit Hilfe eines webbasierten Programms eines Drittanbieters namens MultCloud, einem Multi-Cloud-Manager. Es ermöglicht Ihnen nicht nur die Übertragung von Dateien zwischen zwei OneDrive-Konten, sondern auch die Synchronisierung zwischen ihnen in einer oder zwei Richtungen, die Verwaltung wie in Online-OneDrive, wie Download, Löschen, Umbenennen, Ausschneiden/Kopieren, Teilen, usw.
Schnelle Übertragung, Synchronisierung oder Sicherung von Dateien von einer Cloud in eine andere.
100% sicher