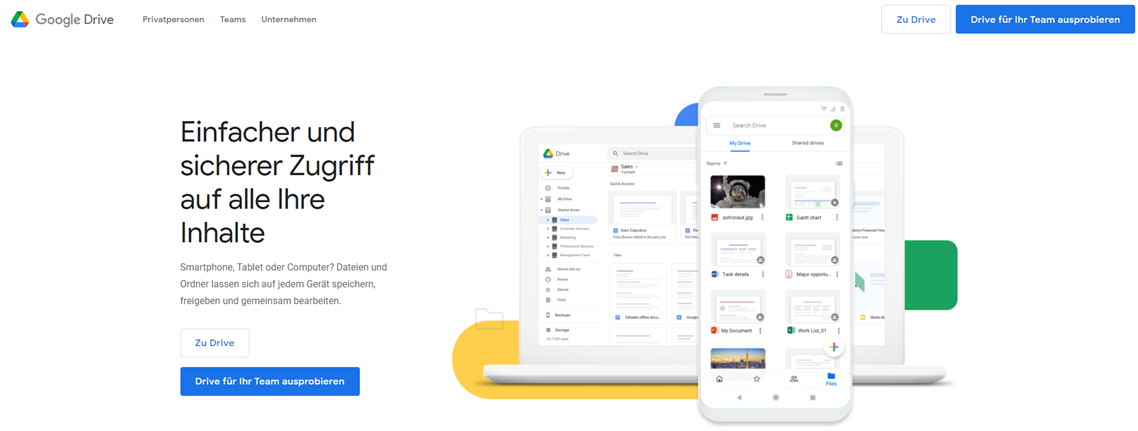Wie brauchen man Fotos aus Google Drive löschen?
- Einfaches Entfernen
Als grundlegende Funktion zur Verwaltung von Ordnern und Dateien wie Fotos, Videos oder Dokumenten in Ihrem Google Drive ist die Löschfunktion so einfach und übersichtlich gestaltet, dass Sie die Funktion mit nur 3 Klicks in der Hauptschnittstelle von Google Drive erreichen können.
- Papierkorb als Sicherheitsmaßnahme
Da Google Drive einer der besten Cloud-Speicherdienste weltweit ist, wird den unterschiedlichen Erfahrungen und Anforderungen der Nutzer große Aufmerksamkeit geschenkt. Daher bietet Google Drive in der Menüleiste den Punkt „Papierkorb” an, um Ihre gelöschten Dateien 30 Tage lang sicher aufzubewahren, falls Sie versehentlich gelöschte Fotos oder andere Dateien, die Ihnen wichtig sind, wiederherstellen möchten.
- Keine Änderungen an Google Fotos vornehmen
Laut der Ankündigung von Google im Juli 2019 wurde die Verbindung zwischen Google Drive und Google Fotos entfernt. Das heißt, wenn Sie neue Fotos zu Google Fotos hinzufügen, werden diese nicht im Google Fotos-Ordner Ihres Google Drive angezeigt. Das Gleiche gilt auch für das Hinzufügen neuer Fotos zu Google Drive. Sie müssen also möglicherweiseauf andere Weise Fotos von Google Drive zu Google Fotos verschieben oder synchronisieren.
Aufgrund dieser Situation können Sie sicher sein, dass nichts automatisch aus anderen Diensten wie Google Fotos entfernt wird, wenn Sie Fotos aus Google Drive löschen.
Wie kann Fotos aus Google Drive-Konten einfach über MultCloud löschen?
In Anbetracht der Tatsache, dass Google Drive nur 15 GB kostenlosen Speicherplatz für jedes Konto zur Verfügung stellt, das bereits den größten kostenlosen Speicherplatz unter allen großen Cloud-Diensten bietet. Es ist sehr üblich, dass Sie mehr als ein oder zwei Google Drive-Konten registrieren, um so viele Fotos zu speichern, wie Sie möchten, da Dateien wie Fotos und Videos zu viel von Ihrem Cloud-Speicher beanspruchen können.
Wie kann man also schnell und einfach Fotos aus verschiedenen Konten von Google Drive löschen, um seine Clouds besser zu verwalten? Es ist an der Zeit, den besten Cloud-Dateimanager, MultCloud, zu verwenden, um Fotos aus Google Drive und anderen Clouds zu löschen, zu kopieren, hochzuladen, herunterzuladen, umzubenennen, in der Vorschau anzuzeigen, zu synchronisieren, zu übertragen oder zu teilen
Als führender Multi-Cloud-Manager ermöglicht Ihnen MultCloud die einfache Verwaltung all Ihrer Clouds über eine einzige Schnittstelle, ohne dass Sie umschalten müssen. Sie können die oben genannten Funktionen erreichen, sobald Sie MultCloud auf Ihre Google Drive-Konten zugreifen lassen.
Die nachfolgende Methode zeigt Ihnen, wie Sie Fotos aus Google Drive-Konten und anderen Cloud-Laufwerken löschen können.
Schritt 1. Melden Sie MultCloud mit Ihrem Namen und Ihrer E-Mail-Adresse an. Klicken Sie dann unten auf „Konto erstellen”. Wenn Sie es zunächst ohne Ihre persönlichen Daten ausprobieren möchten, können Sie stattdessen auf „Erfahrung ohne Registrierung” klicken.
Schritt 2. Klicken Sie auf „Cloud hinzufügen” unter dem Menü „Mein Cloud-Laufwerk” und wählen Sie das Google Drive-Symbol auf der rechten Seite.
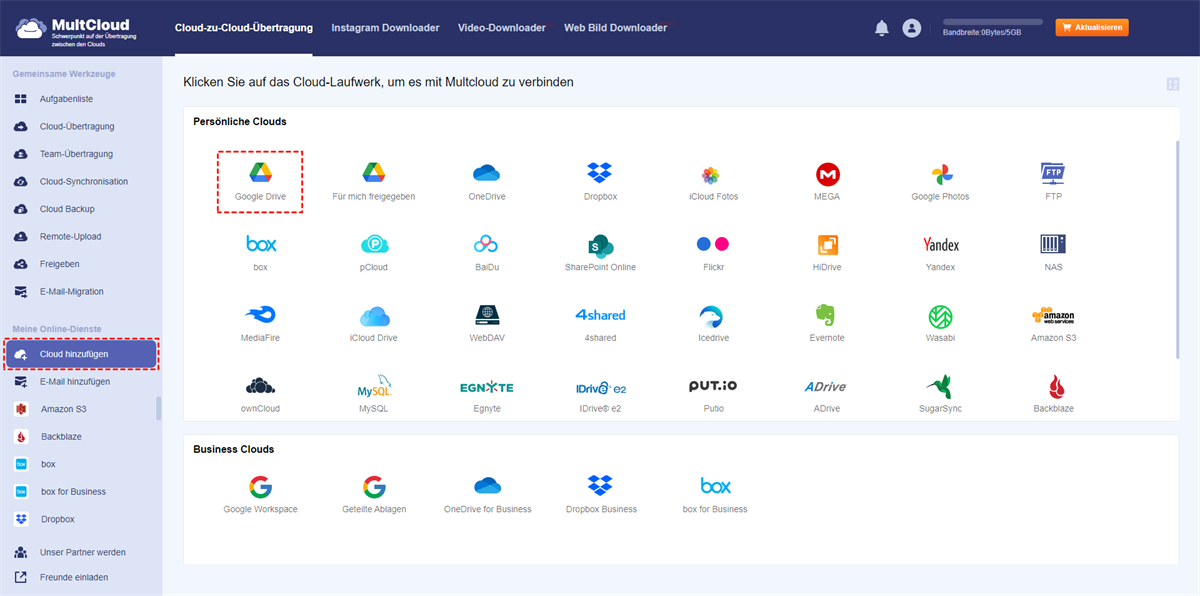
Schritt 3. Erlauben Sie MultCloud den Zugriff auf Ihr Google Drive in dem Pop-up-Fenster. Sie können Schritt 2 und Schritt 3 wiederholen, wenn Sie weitere Clouds hinzufügen möchten.
Schritt 4. Markieren Sie die Kästchen vor den Fotos, die Sie löschen möchten. Klicken Sie dann auf „Löschen” in der Funktionsleiste oben.
Schritt 5. Klicken Sie im Pop-up-Fenster auf „Löschen”, um zu bestätigen, dass Sie diese Fotos löschen möchten. Dann werden die Fotos erfolgreich aus Ihrem Google Drive gelöscht.
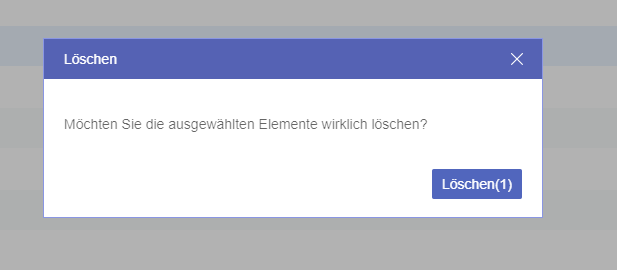
Hinweis:
1. Um zu verhindern, dass einige wichtige Fotos in Google Drive gelöscht werden, können Sie die Cloud-Sync-Funktion von MultCloud verwenden, um Ihre Fotos vor dem Löschen von Google Drive in anderen Clouds oder Ordnern zu sichern.
2. Derzeit unterstützt MultCloud mehr als 30 große Cloud-Speicherdienste, einschließlich Google Drive, Dropbox, OneDrive, MEGA, Flickr, usw.
3. Es ist absolut sicher, MultCloud auf Ihre Clouds zugreifen zu lassen und Dateien in Google Drive über MultCloud zu löschen. Denn es werden keine Daten von Ihren Geräten und Clouds gespeichert, basierend auf den Sicherheitsprotokollen wie OAuth und 256-bit AES Encryption.
4. Bitte machen Sie sich keine Sorgen, wenn Sie versehentlich einige Fotos aus Google Drive löschen. Sie können unter Google Drive einen Ort namens „Papierkorb” eingeben, an dem die kürzlich gelöschten Fotos gespeichert werden. Dann können Sie die Fotos im „Papierkorb” wiederherstellen oder für immer löschen.
Wie kann man Fotos von der offiziellen Google Drive Website löschen?
Dies ist der traditionelle und einfache Weg, um Fotos aus Google Drive zu löschen, vor allem, wenn Sie nicht alle Ihre Konten auf einmal verwalten müssen.
Schritt 1. Melden Sie sich auf der Google Drive-Website mit Ihrem Google-Konto an.
Schritt 2. Klicken Sie mit der rechten Maustaste auf das Zielfoto. Wenn Sie viele Fotos auf einmal löschen möchten, können Sie die Umschalttaste auf Ihrer Tastatur gedrückt halten und alle Fotos anklicken, bevor Sie die rechte Maustaste drücken.
Schritt 3. Klicken Sie im Pop-up-Menü auf „Entfernen”. Dann sind die Fotos in Ihrem Google Drive verschwunden.
Hinweis:
1. Es gibt eine einfache Methode, mit der Sie die zuletzt gelöschten Fotos wiederherstellen können, indem Sie auf „Ctrl” + „Z” auf Ihrer Tastatur klicken. Aber diese Methode funktioniert nur direkt nach dem Löschen.
2. Eine Sache muss erwähnt werden: Sobald Sie einige Fotos aus dem freigegebenen Ordner in Google Drive löschen, können andere, die auf den Ordner zugreifen können, diese Fotos nicht mehr im freigegebenen Ordner finden.
Wie kann man Fotos aus Google Drive auf dem iPhone löschen?
Das Löschen von Fotos aus der mobilen Google Drive-App ist so ähnlich wie das Löschen aus dem Google Drive-Web. Der einzige Unterschied ist, dass Sie in der Google Drive-App nicht viele Fotos auf einmal löschen können, es sei denn, Sie verschieben diese Fotos vor dem Löschen in einen bestimmten Ordner.
Schritt 1. Laden Sie die mobile Google Drive-Anwendung herunter und melden Sie sich mit Ihrem Google-Konto an.
Schritt 2. Wechseln Sie zur Schnittstelle „Dateien” und tippen Sie auf das Symbol „...” neben dem Foto, das Sie löschen möchten.
Schritt 3. Tippen Sie unten im Popup-Menü auf „Entfernen”.
Schritt 4. Beruhigen Sie sich und tippen Sie im Pop-up-Fenster auf „In den Papierkorb verschieben”. Der Löschvorgang ist damit abgeschlossen.
Dauerhaftes Löschen von Fotos aus Google Drive oder Wiederherstellen von Fotos
Im Hinblick auf die Datensicherheit stellt Google Drive Ihnen einen speziellen Ordner namens „Papierkorb” auf der Website und „Papierkorb” in der mobilen App zur Verfügung. Die Fotos und anderen Dateien, die Sie zum ersten Mal aus Google Drive gelöscht haben, werden für maximal 30 Tage sicher im Mülleimer aufbewahrt.
Auf diese Weise haben Sie eine zweite Chance zu entscheiden, wie Sie mit den gelöschten Fotos umgehen möchten. Genauer gesagt, können Sie die gelöschten Fotos im Ordner „Papierkorb” wiederherstellen oder dauerhaft löschen.
Zusammenfassung
Nachdem Sie sich die Anleitung zum Löschen von Fotos aus Google Drive angesehen haben, dasselbe gilt für Google Drive speicherplatz freimachen, beherrschen Sie vielleicht schon die Fähigkeiten, um Dateien wie Fotos in Ihrem Google Drive besser zu verwalten. Und es liegt ganz bei Ihnen, welche Methode am besten zu Ihren Bedürfnissen passt.
Neben dem Löschen von Fotos aus Google Drive können Sie auch einige Funktionen wie „Cloud-Übertragung” in MultCloud verwenden, um das Problem des Kopierens von Dateien in Google Drive zu lösen und somit die Fotos in einer besseren Reihenfolge in Ihrem Google Drive zu speichern oder zu sichern. Mit Cloud Transfer können Sie zum Beispiel Fotos innerhalb von Sekunden von Google Drive in andere Clouds kopieren.
MultCloud unterstützt Clouds
-
Google Drive
-
Google Workspace
-
OneDrive
-
OneDrive for Business
-
SharePoint
-
Dropbox
-
Dropbox Business
-
MEGA
-
Google Photos
-
iCloud Photos
-
FTP
-
box
-
box for Business
-
pCloud
-
Baidu
-
Flickr
-
HiDrive
-
Yandex
-
NAS
-
WebDAV
-
MediaFire
-
iCloud Drive
-
WEB.DE
-
Evernote
-
Amazon S3
-
Wasabi
-
ownCloud
-
MySQL
-
Egnyte
-
Putio
-
ADrive
-
SugarSync
-
Backblaze
-
CloudMe
-
MyDrive
-
Cubby