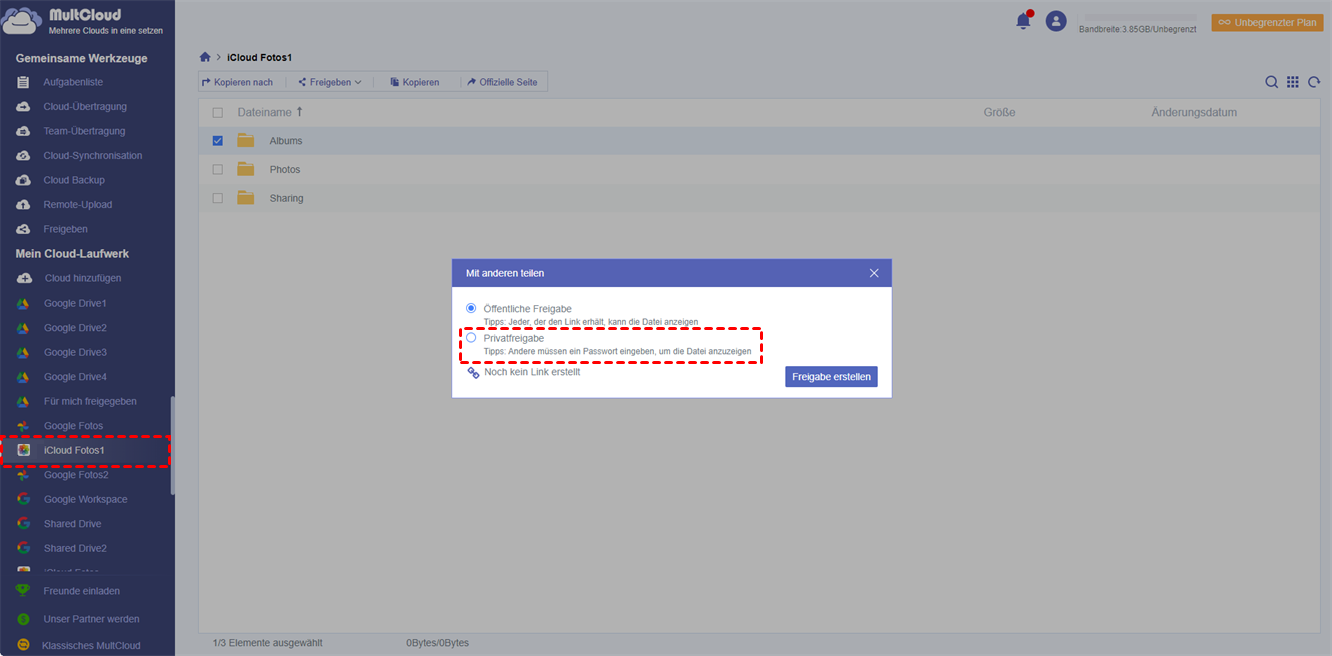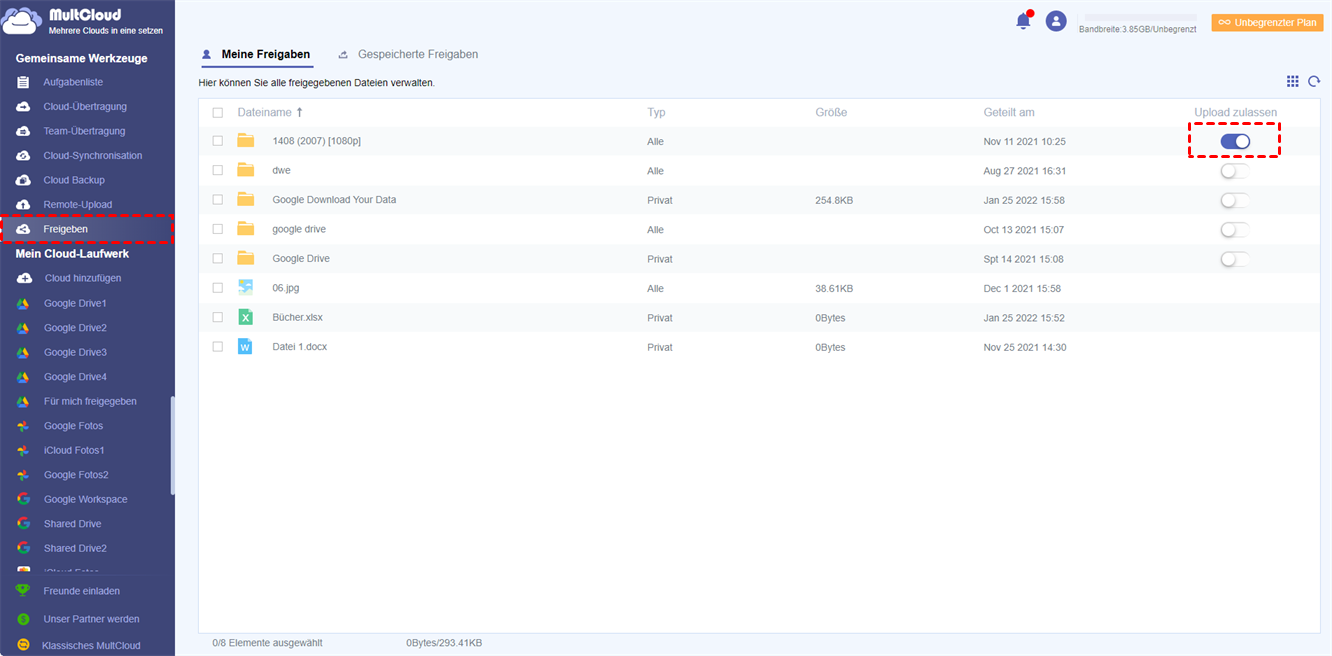Über iCloud
iCloud ist ein Cloud-Speicher- und Cloud-Computing-Dienst, der von Apple Inc. am 12. Oktober 2011 eingeführt wurde und in jedes Apple-Gerät integriert ist. Mit ihm können Nutzer jederzeit und überall Daten wie Dokumente, Fotos und Musik auf entfernten Servern speichern, um sie auf iOS-, macOS- oder Windows-Geräte herunterzuladen, Daten mit anderen Nutzern zu teilen und zu versenden und ihre Apple-Geräte zu verwalten, wenn sie verloren gehen oder gestohlen werden.
Jeder erhält 5 GB kostenlosen iCloud-Speicher. Eine der besten Funktionen von iCloud ist „Geteilte Alben“, früher bekannt als „iCloud-Fotofreigabe“. Daher entscheiden sich viele Nutzer dafür, ihre Fotos und Videos in iCloud zu speichern, um jederzeit einfach darauf zugreifen und sie teilen zu können. In iCloud können Nutzer Alben privat freigeben, so dass Freunde und Familienmitglieder sie mögen, kommentieren und sogar ihre eigenen Fotos und Videos hochladen können.
Wollten Sie schon immer Ihre Fotos und Videos mit Freunden und Familie teilen, ohne sie privat in sozialen Medien zu veröffentlichen? Probieren Sie den leistungsstarken Foto-Sharing-Dienst von iCloud aus. Wenn Sie noch nicht wissen, wie man ihn benutzt, keine Sorge! Lesen Sie weiter, um zu erfahren, wie Sie iCloud-Fotos mit Familie und Freunden teilen können.
Wie kann man Fotos in iCloud mit Familie und Freunden teilen?
Mit der Veröffentlichung von iOS 12 hat Apple die Funktion zum Teilen von Alben in iCloud einfach in „Geteilte Alben“ umbenannt. Je nachdem, welches iOS du verwendest, siehst du also möglicherweise „Geteilte Alben“ oder „iCloud-Fotofreigabe“. Das Teilen von Fotos mit iCloud könnte nicht einfacher sein. Sie müssen nur sicherstellen, dass alle Personen, mit denen Sie Fotos teilen möchten, diese Funktion auf ihren Geräten aktiviert haben.
Bevor Sie Alben freigeben können, müssen Sie einfach iCloud Geteilte Alben einrichten:
Schritt 1. Öffnen Sie auf Ihrem iPhone die App „Einstellungen“.
Schritt 2. Klicken Sie auf „Fotos“.
Schritt 3. Öffnen Sie das gemeinsame Album.
Hinweis: Aktivieren Sie unter iOS 11 oder früher die iCloud-Fotofreigabe.
Methode 1: Hinzufügen von Fotos zu einem vorhandenen geteilten Album zur Freigabe
Wenn Sie bereits ein Album erstellt haben und es nun freigeben möchten, müssen Sie die Fotos in ein neues gemeinsames Album kopieren. Dies mag sich zunächst mühsam anhören, aber ich verspreche Ihnen, es ist ganz einfach. Führen Sie einfach die folgenden Schritte aus, um Ihr bestehendes Album freizugeben:
Schritt 1. Öffnen Sie die App „Fotos“.
Schritt 2. Tippen Sie auf das Album, das Sie teilen möchten, und tippen Sie auf „Auswählen“ > „Alle auswählen“.
Schritt 3. Klicken Sie das „Zu geteiltem Album hinzufügen“.
Schritt 4. Benennen Sie Ihr geteiltes Album und klicken Sie auf „Weiter“.
Schritt 5. Fügen Sie die Personen hinzu, für die Sie das Album freigeben möchten.
Methode 2: Erstellen Sie ein neues geteiltes Album zur gemeinsamen Nutzung
Wenn Sie kein vorhandenes Album zum Teilen haben, können Sie ein neues Album erstellen, um es mit Freunden und Familie zu teilen. Um direkt ein neues gemeinsames Album auf dem iPhone zu erstellen, folgen Sie einfach diesen Schritten:
Schritt 1. Öffnen Sie die App „Fotos“.
Schritt 2. Klicken Sie auf „Alben“ > „+“ > „Neues geteiltes Album“. Geben Sie Ihrem neuen Album einen Namen und klicken Sie auf „Weiter“.
Schritt 3. Fügen Sie Freunde und Familienmitglieder hinzu, für die Sie das Album freigeben möchten, und tippen Sie dann auf „Erstellen“.
Jetzt können Sie Ihre Fotos privat mit Familie und Freunden teilen, ohne sich Sorgen machen zu müssen, dass sie auf Ihren Konten in den sozialen Medien für alle sichtbar werden.
Methode 3. Erstellen Sie einen Link zum Freigeben von Fotos in iCloud von Windows aus
Die oben genannten 2 Methoden werden empfohlen, wenn Sie iCloud-Fotos mit Familie oder Freunden auf dem iPhone teilen möchten. Also, wie kann man Fotos auf iCloud von einem Windows-Computer aus teilen? Sie können diesen Manager für mehrere Cloud-Speicher ausprobieren --- MultCloud. Derzeit bietet MultCloud 2 einzigartige Modi für Sie, um Fotos von iCloud Fotos zu teilen. Der eine ist „Öffentliche Freigabe“, wo jeder das Foto über den Freigabelink sehen kann, und der andere ist „Privatfreigabe“, wo nur Empfänger mit einem Passwort das Foto über den Freigabelink sehen können.
Wie kann man also iCloud Fotos sicher über die „Privatfreigabe“ von MultCloud teilen?
Schritt 1. Melden Sie sich mit Ihrem Namen und Ihrer E-Mail-Adresse an. Klicken Sie dann auf „Konto erstellen“. Sie können die Anmeldung auch direkt mit Ihren Google- und Facebook-Konten autorisieren.
Schritt 2. Klicken Sie auf „Cloud hinzufügen“ unter dem Seitenmenü „Mein Cloud-Laufwerk“. Wählen Sie dann das Symbol „iCloud Fotos“ auf der linken Seite.
Schritt 3. Schließen Sie die Zwei-Faktor-Authentifizierung ab, um MultCloud den Zugriff auf Ihr Fotos in iCloud-Konto im Pop-up-Fenster zu ermöglichen.
Hinweis:
- MultCloud unterstützt das Hinzufügen von mehr als 30+ Cloud-Laufwerken. Falls erforderlich, können Sie alle Ihre Cloud-Laufwerkskonten hinzufügen, um mehrere Cloud-Speicher-Konten besser zu verwalten.
- Wenn Sie Fotos von anderen Cloud-Konten freigeben möchten, klicken Sie einfach auf die Cloud, die Sie zuvor in der Liste „Mein Cloud-Laufwerk“ hinzugefügt haben, und wählen Sie den Ordner, den Sie freigeben möchten.
Schritt 4. Aktivieren Sie das Kontrollkästchen vor den Fotos oder ganzen Alben, die Sie für Ihre Familie oder Freunde freigeben möchten. Klicken Sie dann mit der rechten Maustaste auf den Ordner und wählen Sie im Pop-up-Fenster „Freigeben“.
Schritt 5. Wählen Sie im Pop-up-Fenster einen Freigabemodus aus. Klicken Sie dann auf die lila Schaltfläche „Freigabe erstellen“. Wenn Sie Ihre Fotos auf sichere oder private Weise freigeben möchten, müssen Sie den Modus „Privatfreigabe” wählen.
Schritt 6. Kopieren Sie den Link und das Kennwort, und geben Sie ihn frei. Sie können die Links auch über E-Mail, Facebook, Twitter und andere soziale Medien teilen.
Nach der Freigabe können Sie alle Inhalte, die Sie freigeben, in der Oberfläche „Freigaben“ verwalten und denjenigen, die die freigegebenen Inhalte erhalten, Hochladen-Berechtigungen erteilen oder entziehen.
Hinweis:
- Der gesamte Vorgang kann auf jedem Gerät mit einem Browser durchgeführt werden.
- Wenn Sie einen privaten Freigabelink erstellen, erhalten Sie ein zufälliges vierstelliges Passwort, das Sie nach Belieben ändern können.
- Nachdem die Nutzer den Freigabelink erhalten haben, müssen sie das richtige Kennwort eingeben, um die freigegebenen Inhalte anzuzeigen.
Weitere erweiterte Funktionen, die MultCloud bietet:
Hinweis:
- Cloud-Übertragung: Übertragen Sie direkt große Datenmengen auf einmal mit 10 Threads über Cloud-Laufwerke, z. B. von Übertragung von Google Drive zu MEGA, ohne komplizierte Herunterladen- und Hochladen-Schritte.
- Team-Übertragung: Wenn Sie ein Administrator von Business-Clouds sind, können Sie diese Funktion nutzen, um alle Konten von einer Business-Cloud in eine andere zu migrieren. Zum Beispiel hat jeder Nutzer einen eigenen Ordner in einer Cloud-Plattform, und MultCloud kann automatisch die Ordner aus zwei verschiedenen Business-Clouds zusammenführen und die Dateien von einer Cloud in die andere migrieren.
- Cloud-Synchronisation: Unterstützung von 9 Sync-Modi: „Echtzeit-Synchronisation“, „Zwei-Wege-Synchronisation“, „Einfache Synchronisation“, "Spiegel-Synchronisation“, „Verschiebungs-Synchronisation“, „Kumulative-Synchronisation“, „Aktualisierungs-Synchronisation“, „Inkrementelle Synchronisation“ und „Vollständige Sicherungs-Synchronisation“ Backup-Synchronisation“.
- Cloud-Backup: Unterstützt die Sicherung von Dateien von einem Cloud-Laufwerk auf ein anderes (z. B. Backup von OneDrive auf Amazon S3) und die Wiederherstellung von Dateiversionen.
- Remote-Upload: Laden Sie URLs, Torrent-Dateien oder Magnet-Links per Fernzugriff in die Cloud hoch, so dass Sie Torrents direkt auf Google Drive herunterladen oder andere Cloud-Laufwerke herunterladen können.
- Cloud-Dateiverwaltung: Sichere und einfache Operationen mit Verschlüsselungstechnologie, wie Kopieren, Herunterladen, Teilen, Ausschneiden, Einfügen, Löschen, Vorschau, Umbenennen und Kopieren von Dateien oder Ordnern.
Zusammenfassung
Mit den 3 Methoden, die in diesem Artikel aufgeführt sind, werden Sie genau wissen, wie Sie Fotos auf iCloud auf iPhone oder von Windows aus teilen können. iCloud kann Ihnen helfen, Fotos und Alben auf Ihrem Telefon sehr gut zu teilen, und MultCloud kann Ihnen helfen, Fotos auf iCloud auf Windows-Computern, auch auf anderen OS-Plattformen, zu teilen, solange Sie die offizielle Website von einem verfügbaren Browser aus besuchen.
Wenn Sie mehrere Cloud-Speicher-Konten verwenden und über die Migration von Cloud-Daten verwirrt sind, können Sie andere Funktionen von MultCloud ausprobieren, wie Cloud-Übertragung, Team-Übertragung, Cloud-Synchronisation, Cloud Backup und Remote-Upload. Diese Funktionen können Ihnen helfen, die Übertragung von Cloud zu Cloud, die Synchronisierung oder die Sicherung von Daten in Clouds, sogar den Remote-Upload in Clouds besser zu implementieren.
MultCloud unterstützt Clouds
-
Google Drive
-
Google Workspace
-
OneDrive
-
OneDrive for Business
-
SharePoint
-
Dropbox
-
Dropbox Business
-
MEGA
-
Google Photos
-
iCloud Photos
-
FTP
-
box
-
box for Business
-
pCloud
-
Baidu
-
Flickr
-
HiDrive
-
Yandex
-
NAS
-
WebDAV
-
MediaFire
-
iCloud Drive
-
WEB.DE
-
Evernote
-
Amazon S3
-
Wasabi
-
ownCloud
-
MySQL
-
Egnyte
-
Putio
-
ADrive
-
SugarSync
-
Backblaze
-
CloudMe
-
MyDrive
-
Cubby