Sie möchten Flickr auf Google Fotos übertragen, wissen aber nicht wie? Unsere ausführliche Anleitung enthält alle notwendigen Schritte. Egal, ob Sie eine große Sammlung oder nur ein paar Alben haben, erfahren Sie, wie Sie den Umzug reibungslos durchführen und Ihre Fotos organisiert halten.

Am 1. November änderte Flickr sein kostenloses Angebot: Seit dem 8. Januar 2019 gibt es nicht mehr 1 TB kostenlosen Speicherplatz und Nutzer können nur noch maximal 1000 Fotos und Videos kostenlos hochladen. Eine weitere neue Änderung bringt eine noch engere Begrenzung mit sich: Ab dem 5. Februar 2019 wird Flickr damit beginnen, Fotos zu löschen, die die 1000-Foto-Grenze überschreiten (das älteste wird zuerst gelöscht). Das heißt, dass kostenlose Nutzer ihre Fotos verlieren, wenn ihr Konto mehr als 1000 Fotos enthält.
Es ist jedoch sicher, dass niemand seine Fotos und Videos in den Flikr-Konten verlieren möchte. Sie werden also möglicherweise lange nach Methoden suchen, Flickr-Fotos auf der Festplatte Ihres Computers oder in einem anderen Cloud-Speicherdienst zu sichern. Wenn Sie Flickr-Fotos nicht auf ein lokales Laufwerk, sondern in einen Cloud-Speicher übertragen möchten, ist Google Photos eine wunderbare Wahl unter mehreren Clouds.
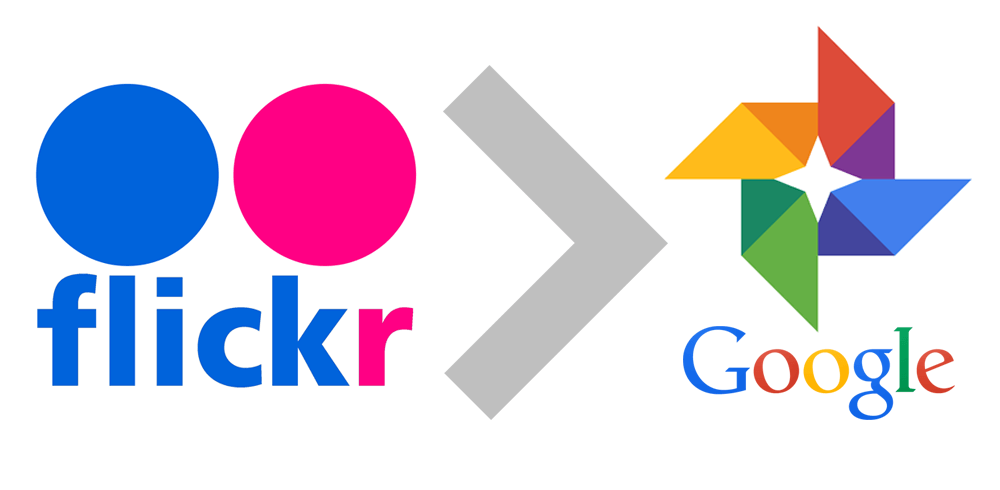
Laut Googles Ankündigung im Juli 2019 wurde die Verbindung zwischen Google Drive und Google Fotos entfernt. Das heißt, wenn Sie neue Fotos zu Google Fotos hinzufügen, werden diese Fotos nicht im Google Fotos-Ordner in Ihrem Google Drive angezeigt. Das Gleiche gilt auch für das Hinzufügen neuer Fotos zu Google Drive. Durch diese Änderung wird Google Fotos mehr zu einem unabhängigen Cloud-Laufwerkdienst zum Speichern von Fotos, genau wie Flickr.
Sowohl Flickr als auch Google Fotos sind dafür bekannt, gute Cloud-Speicherdienste anzubieten, aber Flickr bietet einen maximalen kostenlosen Speicherplatz von 1.000 Fotos. Das bedeutet, dass Flickr beginnt, alte Fotos zu löschen, wenn dieses Limit überschritten wird. Infolgedessen haben Sie Ihre alten Fotos wahrscheinlich verloren, ohne es vorher zu wissen. Das ist vielleicht der Hauptgrund, warum viele Personen Flickr-Fotos in Google Fotos importieren möchten. Darüber hinaus könnten die folgenden Vorteile von Google Fotos Benutzer auch dazu ermutigen, Flickr-Fotos in Google Fotos zu importieren.
Jetzt ist es an der Zeit, herauszufinden, wie Sie Fotos ganz einfach von Flickr zu Google Fotos migrieren können. Glücklicherweise gibt es mehr als eine Methode, um dies zu bewerkstelligen. Die Methode, für die Sie sich letztendlich entscheiden, hängt oft davon ab, wie viele Fotos Sie von Flickr auf Google Fotos übertragen möchten. Wenn Sie nur ein paar Fotos auf Google Fotos übertragen möchten, reicht das manuelle Herunterladen und erneute Hochladen aus.
Ich habe über 65.000 Fotos auf Flickr und möchte sie in meine Google-Fotos kopieren. Alle Beiträge/Lösungen, die ich gesehen habe, sind manuell – laden Sie die gewünschten Fotos auf Ihren PC herunter und laden Sie sie dann wieder hoch. Bei 65.000 Fotos ist das nicht so einfach. Das geht für mich nicht. Gibt es eine andere Möglichkeit?
– Frage von support.google.com
Wenn Sie jedoch eine große Anzahl von Fotos stapelweise migrieren müssen (wie der Benutzer im obigen Fall), sollten Sie ein professionelles Cloud-zu-Cloud-Übertragungstool in Betracht ziehen – MultCloud. Mit „Cloud-Übertragung“ können Sie alles ganz einfach mit einem Klick von einer Cloud in eine andere übertragen. Außerdem können Sie auch bestimmte Dateien oder Ordner auswählen und in die Ziel-Cloud übertragen.
Sehen wir uns genauer an, wie Sie Fotos von Flickr auf Google Fotos verschieben.
Schritt 1: Melden Sie sich kostenlos bei MultCloud an.
Schritt 2. Klicken Sie auf „Cloud hinzufügen”, um Flickr und Google Fotos zu MultCloud hinzuzufügen.
Hinweis: Sie können immer nur eine Wolke auf einmal hinzufügen. Wenn Sie weitere Wolken zu MultCloud hinzufügen möchten, wiederholen Sie einfach Schritt 2.
Schritt 3. Verschieben Sie Bilder von Flickr zu Google Fotos mit „Cloud-Übertragung”. Klicken Sie auf die Schaltfläche „Cloud-Übertragung” und wählen Sie Flickr als Quelle und Google Fotos als Ziel. Schritt 4. Klicken Sie auf „Jetzt übertragen”, um den Übertragungsvorgang selbst auszuführen.
Hinweis:
Wenn Sie nur ein paar Fotos von Flickr auf Google Fotos übertragen möchten, können Sie „Kopieren nach“ von MutlCloud verwenden. Klicken Sie einfach in der Liste „Meine Online-Dienste“ auf „Flickr“ und wählen Sie die Zielfotos aus. Wählen Sie „Kopieren nach“ und wählen Sie Google Fotos als Ziel. Der gesamte Vorgang ist ganz einfach und leicht zu befolgen.
Da Sie nur ein paar Fotos von Flickr auf Google Fotos übertragen oder keine Tools von Drittanbietern verwenden möchten, möchten wir Ihnen hier zeigen, wie Sie Fotos auf herkömmliche Weise manuell von Flickr zu Google Fotos migrieren: Laden Sie die Fotos von Flickr zunächst lokal herunter und laden Sie sie dann lokal auf Google Fotos hoch.
Schritt 1. Rufen Sie die offizielle Website von Flickr auf und melden Sie sich an. Schritt 2. Klicken Sie auf das bunte Symbol in der oberen rechten Ecke und wählen Sie „Einstellungen” im Dropdown-Menü. Schritt 3. Gehen Sie zur Schnittstelle „Persönliche Informationen” und klicken Sie auf „Meine Flickr-Daten anfordern” in der Auswahl „Deine Flickr-Daten”.
Schritt 4. Wählen Sie die Zip-Datei von „Fotos und Videos” zum Herunterladen auf Ihren lokalen Speicher.
Schritt 5. Sie brauchen sich bei Ihrem Google Fotos-Konto anmelden. Schritt 6. Klicken Sie auf die Schaltfläche „Hochladen”, um diese Fotos zu Google Fotos hinzuzufügen.
Mit dieser Methode können Sie Fotos auf einmal herunterladen, ohne alle Fotos in der „Aufnahmen“ von Flickr auswählen zu müssen.
Hinweis:
Wie Sie sehen, ist Flickr zu Google Fotos migrieren mit den beiden oben genannten Methoden recht einfach. Wenn MultCloud Ihre erste Wahl ist, können Sie auch Google Fotos zu Flickr durch die zweite Lösung übertragen, die oben gezeigt wurde. Im Gegensatz dazu ist MultCloud besser geeignet, wenn Sie Fotos stapelweise von Flickr nach Google Fotos verschieben möchten, da die Fotos dabei nicht komprimiert werden, wodurch viel Aufwand entfällt.
Darüber hinaus können Sie mit MultCloud auch Daten von einer Ihrer Clouds in eine andere synchronisieren und sichern. Mit der Cloud-Synchronisation-Funktion können Sie also auch über MultCloud Flickr mit OneDrive synchronisieren.
Schnelle Übertragung, Synchronisierung oder Sicherung von Dateien von einer Cloud in eine andere.
100% sicher