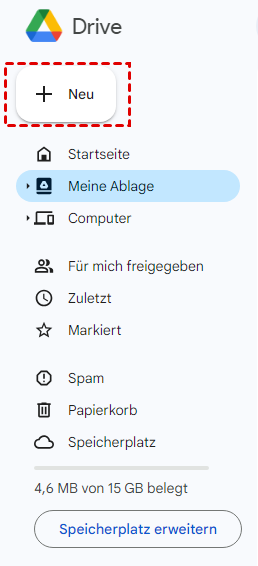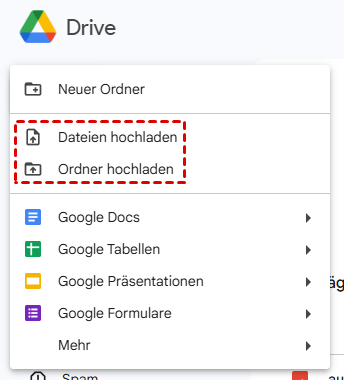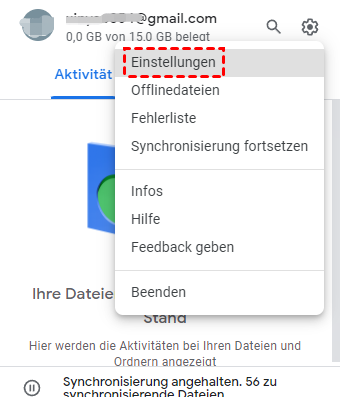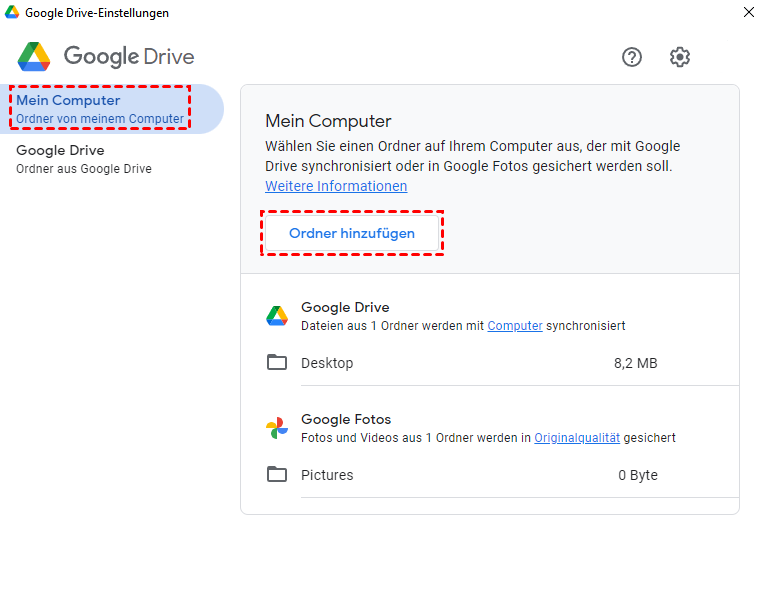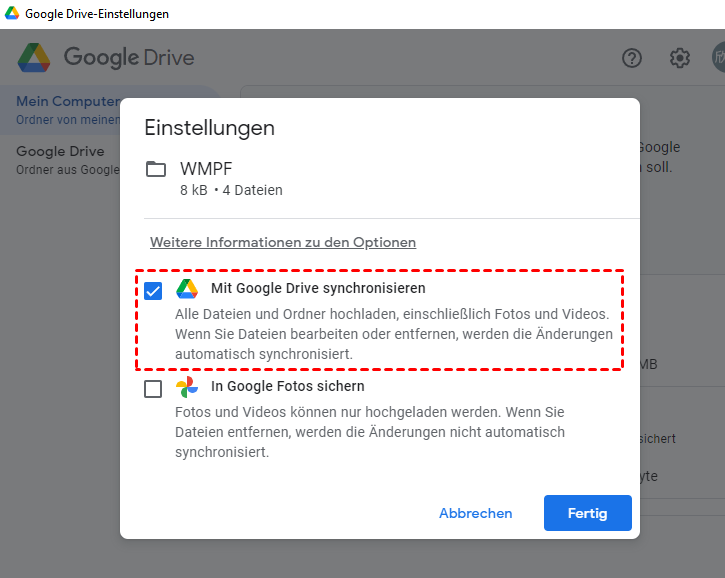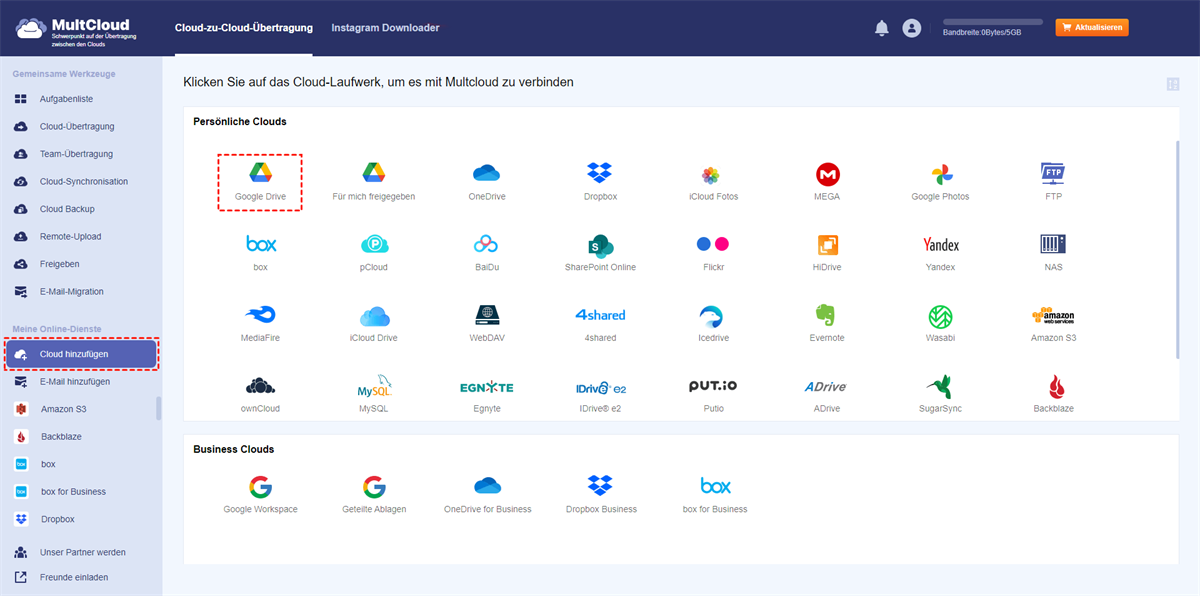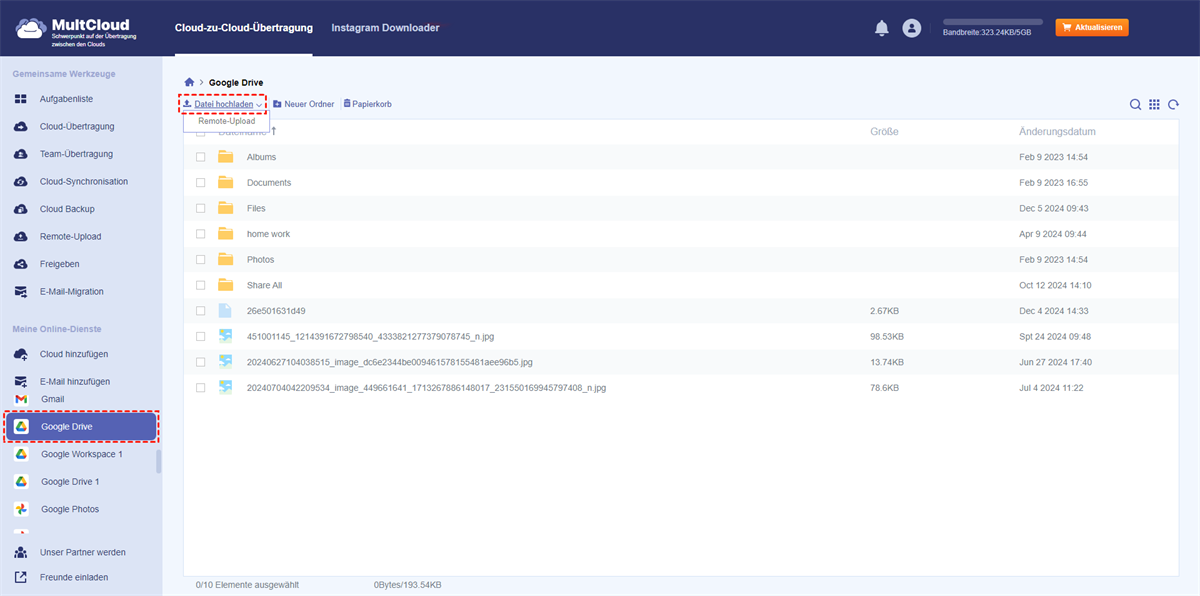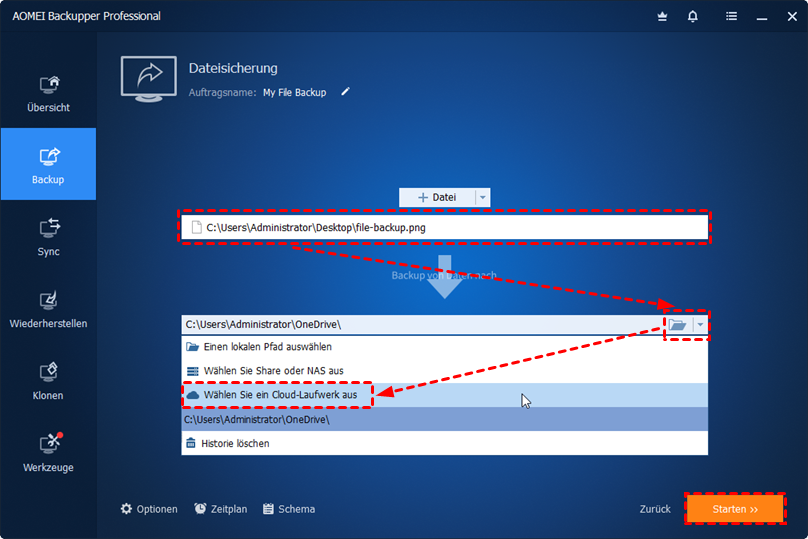Warum externe Festplatte auf Google Drive sichern?
Heutzutage verlassen sich die meisten Menschen auf externe Festplatten und Cloud-Speicherdienste, um ihre wertvollen Dateien zu speichern, z. B. PDF-Dateien, Dokumente, Fotos, Screenshots, Videos usw. Obwohl die externe Festplatte gut funktioniert, ist sie nicht so bequem wie Cloud-Speicherdienste wie Google Drive, eine der beliebtesten Clouds auf dem Markt in Bezug auf:
- Einfacher Zugriff. Wenn Sie dringend auf Dateien in Google Drive zugreifen müssen, können Sie sie navigieren, solange das Internet verfügbar ist. Wenn Sie dagegen auf die Dateien auf einer externen Festplatte zugreifen möchten, ist das nicht so einfach, da Sie manchmal vergessen könnten, die externe Festplatte mitzunehmen.
- Gemeinsame Nutzung von Dateien. Wenn Sie bestimmte Dateien für andere freigeben möchten, müssen Sie Ihre Festplatte an einen Computer anschließen, und dann können Sie mit der Freigabe beginnen. Es ist jedoch viel einfacher, wenn Sie Dateien über Google Drive freigeben. Wenn Sie nicht wissen, wie Sie Dateien in Google Drive freigeben können, können Sie sich den Hyperlinktext ansehen.
- Online-Zusammenarbeit. Google Drive bietet Ihnen eine effiziente Möglichkeit, mit Ihren Kollegen zusammenzuarbeiten. Insbesondere werden Google Docs, Sheets und Slides angeboten, die Sie bei Bedarf nutzen können.
Daher wird empfohlen, eine externe Festplatte in Google Drive zu sichern, um die Verwaltung und den Schutz der Daten zu verbessern. Und es gibt 4 einfache Lösungen, die Sie im folgenden Teil auswählen können. Bitte lesen Sie weiter!
Manuelle Methode: Externe Festplatte auf Google Drive sichern
In diesem Abschnitt werden Ihnen 3 gängige Methoden angeboten, nämlich die Verwendung der Google Drive Web-App, Drive für den Desktop sowie ein nützlicher Cloud-Dateimanager - MultCloud. Lassen Sie uns nun zu den detaillierten Vorgängen übergehen.
Weg 1: Google Drive Web App verwenden
Wenn Sie Drive for desktop nicht installieren und keine große Anzahl von Dateien von eine externe Festplatte in Google Drive sichern möchten, können Sie die Google Drive Web App direkt verwenden. So sollten Sie vorgehen:
Schritt 1. Schließen Sie Ihre externe Festplatte an Ihren Computer an.
Schritt 2. Melden Sie sich im Browser bei Ihrem Google Drive an und suchen Sie das bunte Plus-Symbol auf der linken oberen Seite.
Schritt 3. Wählen Sie „Dateien hochladen” oder „Ordner hochladen” und wählen Sie dann die Dateien oder Ordner auf Ihrer externen Festplatte aus, die Sie in Google Drive hochladen möchten.
Oder Sie können die Dateien von der externen Festplatte auf die Oberfläche von Google Drive ziehen und dort ablegen.
Hinweis: Während des Sicherungsprozesses müssen Sie sicherstellen, dass die Netzwerkverbindung gut funktioniert. Andernfalls wird der Sicherungsauftrag stark beeinträchtigt. Versuchen Sie es dann noch einmal.
Methode 2: Drive for Desktop verwenden
Wenn Sie Drive for Desktop installiert haben, können Sie die Vorteile dieses Dienstes nutzen. Folgen Sie den unten stehenden Schritten, um den Vorgang zu starten:
Schritt 1. Schließen Sie Ihre externe Festplatte an Ihren Computer an.
Schritt 2. Gehen Sie zu Ihrem Drive for desktop und klicken Sie auf das Zahnradsymbol oben rechts, um Einstellungen auszuwählen.
Schritt 3. Gehen Sie dann auf „Mein Computer“ > „Ordner hinzufügen“ und wählen Sie den/die Ordner auf Ihrer externen Festplatte aus, die Sie zu Google Drive hinzufügen möchten.
Schritt 4. Drücken Sie anschließend auf die Schaltfläche „Mit Google Drive synchronisieren“ und klicken Sie auf „Fertig“. Dann wird der ausgewählte Ordner automatisch mit Google Drive synchronisiert.
Hinweis:
- Wie Sie sehen können, handelt es sich um eine Synchronisierung und nicht um eine Sicherung durch die Verwendung von Drive for desktop.
- Es ist manchmal schwierig, sich bei Drive for desktop erfolgreich anzumelden. Und Google bietet keinen Grund dafür.
Methode 3: MultCloud anwenden
Wenn Sie weder Drive für den Desktop installieren noch die Google Drive Web-App verwenden möchten, können Sie sich an einen Cloud-Dateimanager wenden - MultCloud. Es handelt sich dabei um einen ausgezeichneten Dienst zur Verwaltung mehrerer Cloud-Laufwerke wie Google Drive, Google Fotos, OneDrive, Dropbox, Box, Amazon S3, Shared Drive, MEGA, Flickr, usw.
Mit MultCloud können Sie Dateien in die Cloud herunterladen, hochladen, umbenennen und freigeben. Lassen Sie uns nun herausfinden, wie Sie mit MultCloud eine externe Festplatte auf Google Drive sichern können:
Schritt 1. Erstellen Sie ein MultCloud-Konto mit Ihrer E-Mail. Alternativ können Sie sich auch mit Ihrem AppleGoogle/Facebook-Konto anmelden.
Schritt 2. Gehen Sie in der linken Navigationsleiste auf„Cloud hinzufügen”, fügen Sie Google Drive hinzu und gewähren Sie MultCloud-Zugriff.
Schritt 3. Gehen Sie zu Google Drive und klicken Sie auf „Datei hochladen“, um die Datei/den komprimierten Ordner, den Sie sichern möchten, in Google Drive hochzuladen.
Zusätzlich zu den grundlegenden Funktionen können Sie mit MultCloud auch Dateien nahtlos und effizient von einer Cloud in eine andere sichern. Wenn Sie zum Beispiel Google Fotos auf Synology NAS sichern möchten, können Sie Cloud Backup um Hilfe bitten.
Externe Festplatte auf Google Drive sichern - ganz einfach
Die oben genannten Lösungen sind gängige und manuelle Methoden zur Sicherung von externe Festplatte auf Google Drive, die zeitaufwändig und wenig effizient sind. Glücklicherweise gibt es einen hervorragenden Backup-Dienst, der die Sicherung der Festplatte auf Google Drive vereinfacht. Das ist AOMEI Backupper Standard.
AOMEI Backupper Standard ist ein Experte auf dem Gebiet der Datensicherung, der Ihnen Partitions-, Datei- und System-Backups anbietet. Die Verwendung dieses Dienstes für die Datensicherung bietet viele Vorteile.
- Nahtloser Backup-Prozess. AOMEI Backupper Standard bietet Ihnen eine einfache und bequeme Möglichkeit, Dateien und Ordner von Ihrer externen Festplatte/lokalen Festplatte auf ein beliebiges Cloud-Laufwerk zu sichern, das Sie auf Ihrem Computer installiert haben.
- Effizienter Backup-Prozess. AOMEI Backupper Standard ermöglicht es Ihnen, Partitionen, Volumes sowie Festplatten zu sichern, um die Effizienz zu verbessern, was sehr intelligent und zeitsparend ist.
- Automatisiertes Backup. Wenn Sie es leid sind, Backups manuell zu erstellen, können Sie mit AOMEI Backupper Standard automatische Backup-Aufgaben einrichten, die täglich, wöchentlich oder monatlich ausgeführt werden.
Wir führen Sie nun durch die Schritte zur Sicherung einer externen Festplatte auf Google Drive mit AOMEI Backupper Standard.
Schritt 1. Schließen Sie Ihre externe Festplatte an Ihren Computer an und installieren Sie dann AOMEI Backupper Standard auf Ihrem Computer.
Schritt 2. Starten Sie diesen Dienst und gehen Sie zu Backup > Dateisicherung.
Schritt 3. Wählen Sie nun Ordner oder Datei.
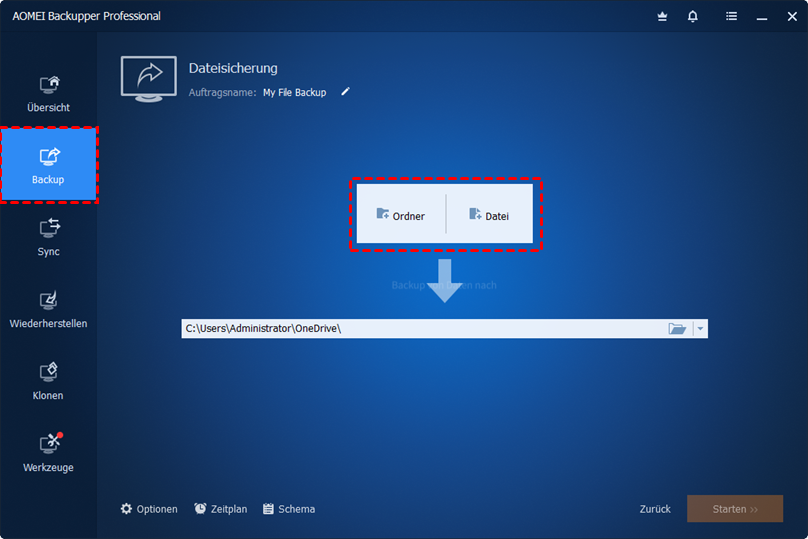
Schritt 4. Drücken Sie auf das Pfeilsymbol nach unten, um ein Cloud-Laufwerk auszuwählen. Klicken Sie dann im nächsten Fenster auf Google Drive. Wenn es keine Option für Google Drive gibt, können Sie den lokalen Pfad manuell hinzufügen.
Schritt 5. Danach können Sie den Sicherungsvorgang starten.
Zusammenfassung
Nach der Lektüre dieses Beitrags haben Sie 4 einfache Lösungen zu externe Festplatte auf Google Drive sichern kennengelernt. Und jetzt können Sie die beste Lösung für Ihre Situation wählen. Kurz gesagt, Sie können die Google Drive Web-App, Drive für Desktop, MultCloud sowie einen professionellen Backup-Dienst - AOMEI Backupper Standard - nutzen.
Wenn Sie sich für AOMEI Backupper Standard entscheiden, wird der Backup-Prozess viel einfacher und schneller sein. In der Zwischenzeit kann dieses praktische Tool Ihnen helfen, kostenlos Dateien auf eine externe Festplatte zu sichern.
MultCloud unterstützt Clouds
-
Google Drive
-
Google Workspace
-
OneDrive
-
OneDrive for Business
-
SharePoint
-
Dropbox
-
Dropbox Business
-
MEGA
-
Google Photos
-
iCloud Photos
-
FTP
-
box
-
box for Business
-
pCloud
-
Baidu
-
Flickr
-
HiDrive
-
Yandex
-
NAS
-
WebDAV
-
MediaFire
-
iCloud Drive
-
WEB.DE
-
Evernote
-
Amazon S3
-
Wasabi
-
ownCloud
-
MySQL
-
Egnyte
-
Putio
-
ADrive
-
SugarSync
-
Backblaze
-
CloudMe
-
MyDrive
-
Cubby