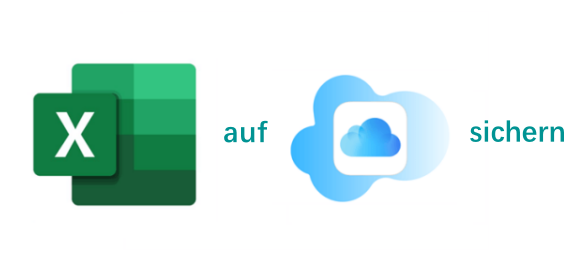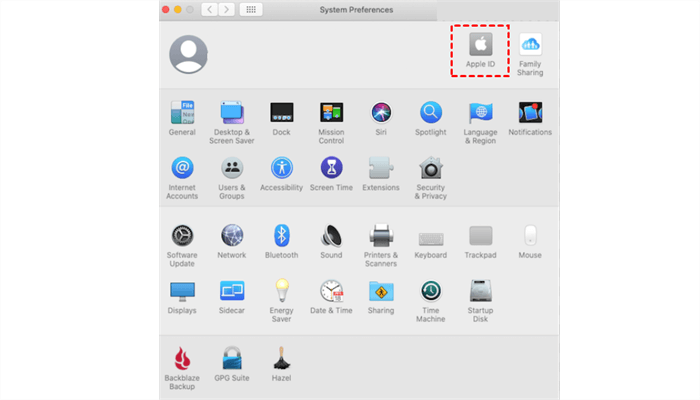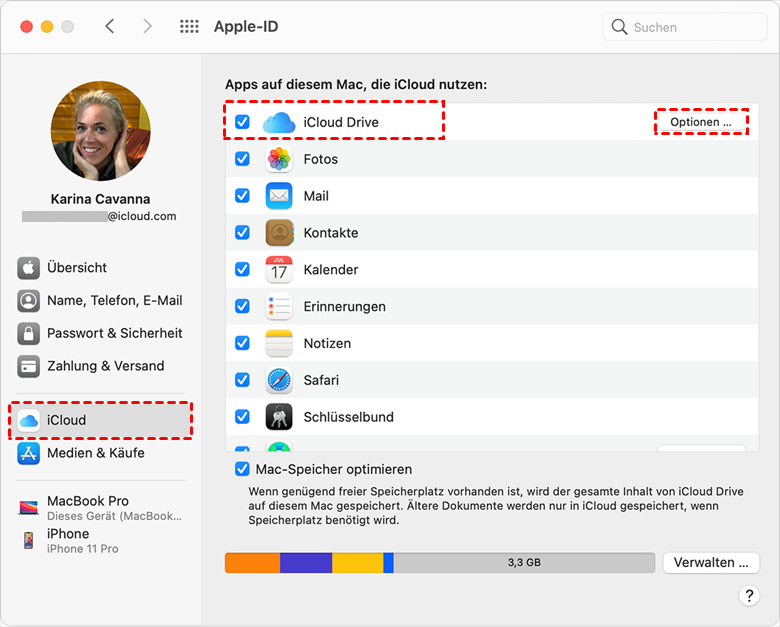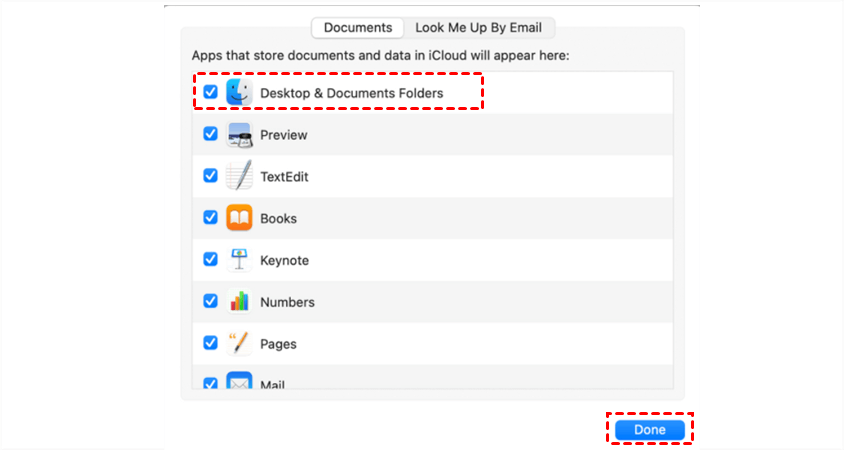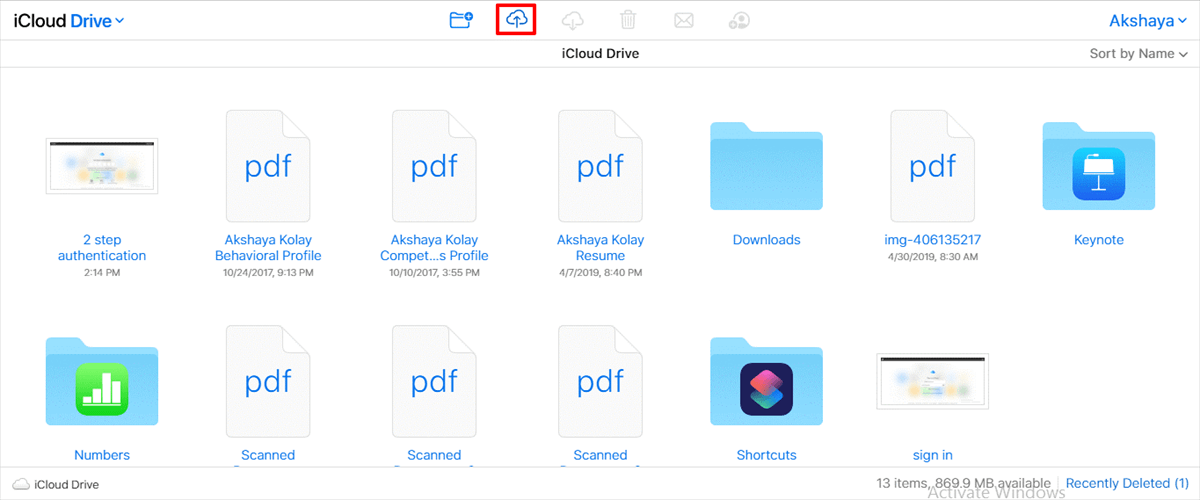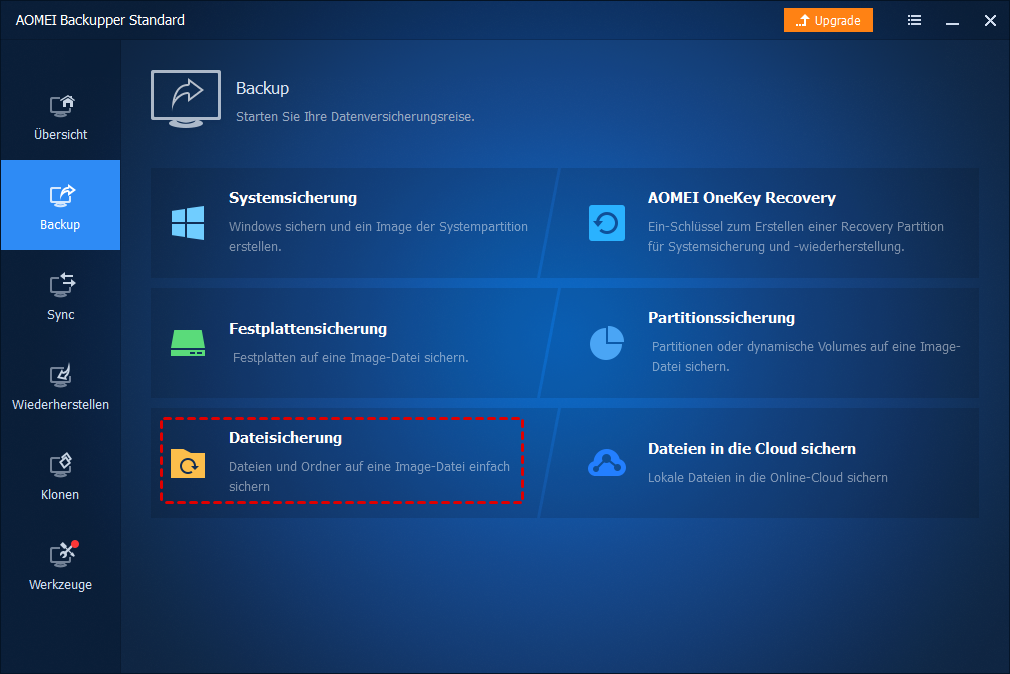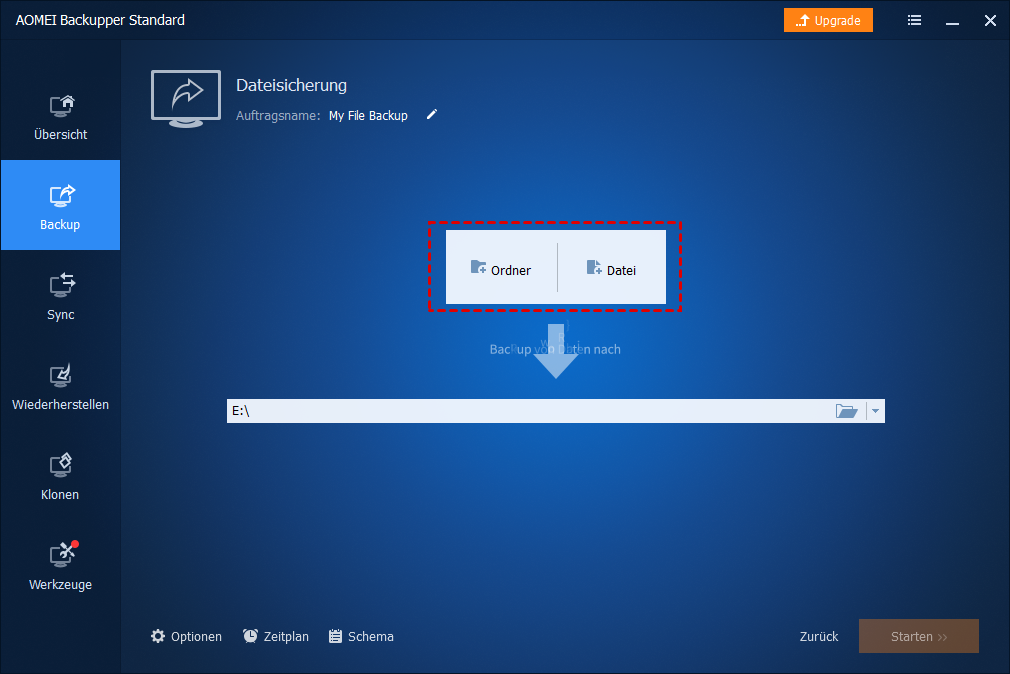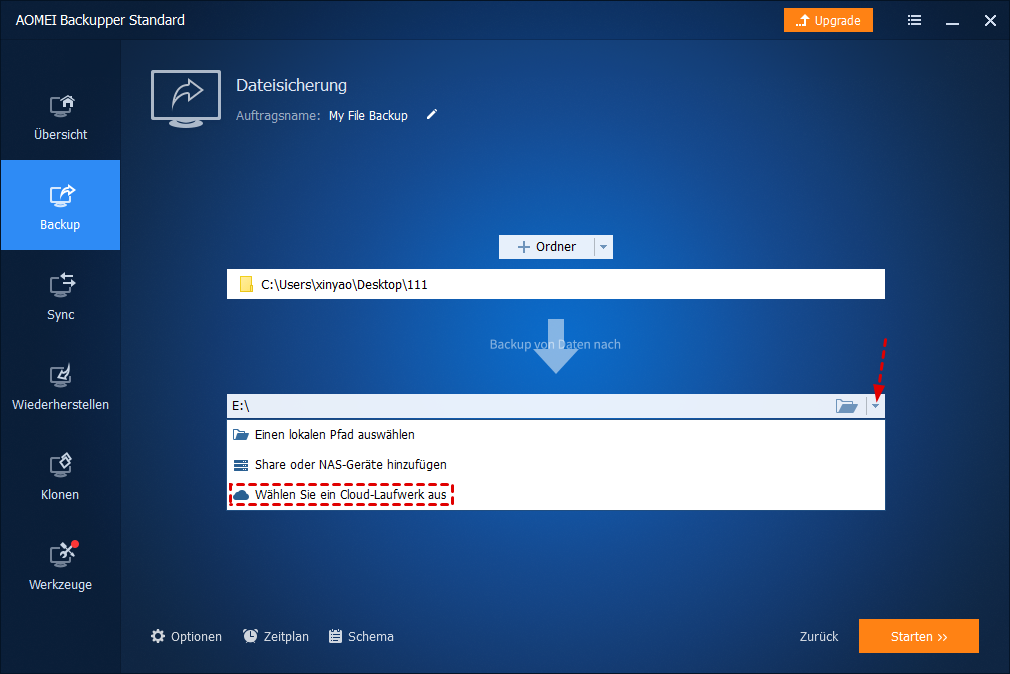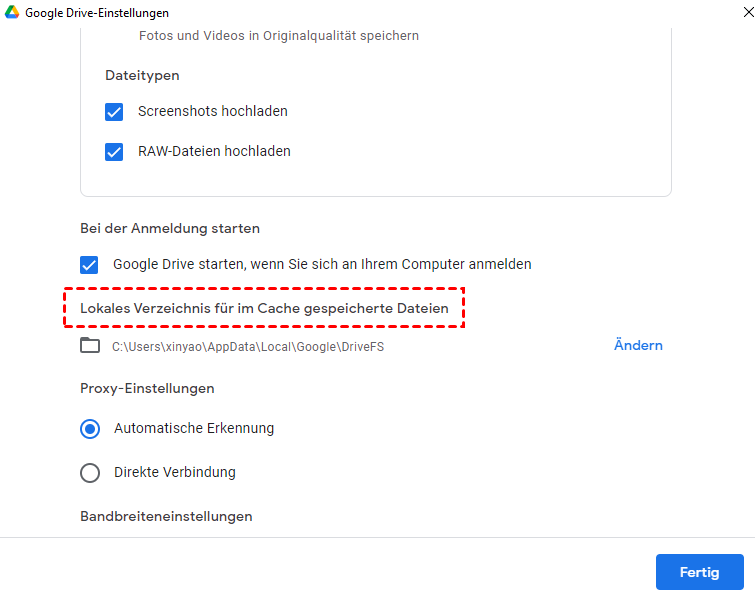Schnellsuche:
Benutzerfall: Kann ich Microsoft Office Dateien in iCloud speichern?
"Ich möchte wissen, wofür iCloud-Speicher verwendet werden kann - kann ich beispielsweise Word- und Excel-Dateien speichern und abrufen? Vielen Dank im Voraus!" - Eine Frage aus den Apple Communities.
Microsoft Office ist einer der beliebtesten und praktischsten Dienste, um Word-Dateien, Excel-Dateien, PPT-Dateien usw. zu erstellen. Und iCloud wird aufgrund seiner engen Verbindung zu Apple-Geräten weltweit immer beliebter.
Um die Arbeitseffizienz zu verbessern und besser zusammenzuarbeiten, fragen sich Studenten und Berufstätige, ob sie Office-Dateien in iCloud speichern können. Glücklicherweise lautet die Antwort: JA! Microsoft hat seine Office-Apps für iOS aktualisiert und unterstützt iCloud. Daher können Sie beide nutzen.
Warum Excel-Dateien in iCloud sichern?
Es gibt viele Vorteile, die Sie erhalten können, wenn Sie Ihre Word- oder Excel-Dateien in iCloud speichern. Konkret:
- Zugriff auf Ihre Dateien von verschiedenen Geräten aus. Sobald Sie Ihre Excel-, Word- oder andere Art von Dateien in iCloud sichern, können Sie von jedem Gerät wie Apple, Mac usw. auf diese Dateien zugreifen.
- Dateien ohne Aufwand teilen. iCloud bietet verschiedene Funktionen, um dort gespeicherte Dateien zu verwalten. Wenn Sie Online-Zusammenarbeit durchführen möchten, können Sie Dateien mühelos mit Freunden und Kollegen teilen.
- Datenverlust verhindern. Es ist nicht sicher, wichtige Dateien nur an einem Ort zu speichern, egal ob Sie sie für persönliche oder geschäftliche Zwecke verwenden. Durch das Backup von Excel-Dateien in iCloud kann die Datensicherheit gewährleistet werden, wenn die Originaldateien verloren gehen.
Wie also können Word- oder Excel-Dateien auf dem Mac und Computer in iCloud gesichert werden? Lesen Sie bitte den Inhalt unten, um die Schritt-für-Schritt-Anleitungen zu erfahren.
Wie kann man auf dem Mac Excel-Dateien in iCloud sichern?
Wenn Sie einen Mac verwenden, können Sie zuerst iCloud einrichten und dann Excel-Dateien in iCloud Drive speichern. Lesen Sie jetzt die detaillierte Anleitung im folgenden Inhalt.
Schritt 1: Erstellen Sie einen neuen Ordner auf Ihrem Desktop und fügen Sie Excel-Dateien hinzu.
Schritt 2: Gehen Sie in das Menü „Systemeinstellungen", dann klicken Sie auf das Symbol „Apple-ID".
Schritt 3: Wählen Sie dann „iCloud" in dem nächsten Fenster aus und melden Sie sich mit Ihrer Apple-ID bei iCloud an.
Schritt 4: Aktivieren Sie das Kontrollkästchen für iCloud Drive, um es zu aktivieren. Drücken Sie dann auf der rechten Seite „Optionen".
Schritt 5: Markieren Sie „Desktop- und Dokumentordner" und klicken Sie auf die Schaltfläche „Fertig". Danach werden die Excel-Dateien erfolgreich mit iCloud synchronisiert.
Wie kann man auf dem Computer Excel-Dateien in iCloud sichern?
Was ist mit der Sicherung von Windows-Dateien in iCloud? Lesen Sie weiter! In diesem Teil werden detaillierte Anweisungen zur Verfügung gestellt. Erfahren Sie, wie es gemacht wird.
Schritt 1: Melden Sie sich mit Ihrer Apple-ID in einem Browser wie Chrome, IE usw. bei iCloud an.
Schritt 2: Klicken Sie auf den Tab „iCloud Drive" in dem nächsten Fenster.
Schritt 3: Sie können Excel-Dateien von Ihrem Computer auf iCloud hochladen, indem Sie auf das Symbol „Hochladen" oben klicken. Alternativ können Sie Excel-Dateien auch auf die Oberfläche von iCloud ziehen und ablegen.
Tips:
1. Sie können iCloud auch auf Ihrem Computer installieren und Dateien mithilfe der iCloud Desktop-App sichern.
2. Obwohl iCloud meist gut auf dem Windows-Betriebssystem funktioniert, tritt gelegentlich das Problem auf, dass "iCloud Drive auf Windows 10 nicht synchronisiert wird". Wenn Sie nicht wissen, wie Sie das Problem beheben können, können Sie sich auf den Hyperlink beziehen.
Bonus-Tipp: Wie man Excel-Dateien in andere Clouds sichert
Der oben genannte Inhalt zeigt Ihnen nur 2 Methoden, um Excel-Dateien von Mac und Computer auf iCloud zu sichern. Mit der Entwicklung von Cloud-Speicherdiensten nutzen jedoch viele Benutzer gleichzeitig mehrere Cloud-Laufwerke wie Google Drive, OneDrive, Dropbox usw. Daher stellt sich die Frage: Wie können Sie Excel-Dateien in diese Clouds sichern?
Traditionell können Sie Dateien mithilfe der Desktop-App und Web-App jeder Cloud in jede Cloud hochladen. Wenn Sie nur einige Excel-Dateien sichern müssen, ist dies eine gute Lösung. Wenn Sie jedoch eine große Anzahl von Excel-Dateien sichern müssen, ist diese Methode zeitaufwändig und umständlich. Was sollten Sie in dieser Situation tun? Gibt es ein praktisches Werkzeug, das helfen kann?
Glücklicherweise JA! AOMEI Backupper Standard ist ein professioneller und KOSTENLOSER Cloud-Dateisicherungsdienst, mit dem Sie Dateien von Ihrem Gerät in die Cloud sichern können. Dieser Dienst unterstützt nur das Windows-Betriebssystem. Wenn Sie also Windows verwenden und das Sichern von Dateien in Cloud-Speicherdiensten umständlich finden, können Sie sich an dieses technische Werkzeug wenden.
Tipp: Es ist bedauerlich, dass AOMEI Backupper Standard das macOS-System nicht unterstützt, sodass Sie mit dieser App keine Excel-Dateien auf iCloud sichern können.
Warum AOMEI Backupper Standard verwenden? Hier sind einige Vorteile:
- Intuitive und saubere Benutzeroberfläche: AOMEI Backupper Standard ist einfach zu bedienen, und Benutzer können schnell beginnen, ohne vorher komplexe Anleitungen lesen zu müssen.
- Automatisches Backup: AOMEI Backupper Standard ist intelligent. Wenn Sie beschäftigt sind, können Sie Backup-Aufgaben einrichten, um sie zu einem festgelegten Zeitpunkt täglich, wöchentlich oder monatlich ausführen zu lassen.
- Wiederherstellung von Dateiensicherungen. Die herausragende Funktion von AOMEI Backupper Standard besteht darin, dass es verlorene Dateien wiederherstellen kann, solange Sie diese zuvor mit diesem Dienst gesichert haben.
Jetzt werden wir Ihnen die Schritte zum Sichern von Excel-Dateien auf andere Clouds mit AOMEI Backupper Standard zeigen, wobei wir Google Drive als Beispiel verwenden.
Schritt 1: Wenn Sie diesen Dienst zuvor nicht verwendet haben, installieren Sie zuerst AOMEI Backupper Standard auf Ihrem PC.
Schritt 2: Starten Sie ihn und gehen Sie zu Backup > Dateisicherung.
Schritt 3: Wenn es um Ordner oder Datei geht, können Sie Ihre Excel-Dateien oder Ordner entsprechend Ihrer Situation auswählen.
Schritt 4: Klicken Sie als nächstes auf das nach unten zeigende Symbol rechts von der rechteckigen Box und klicken Sie auf „wählen Sie ein Cloud-Laufwerk aus“.
Schritt 5: Wählen Sie in der nächsten Benutzeroberfläche Google Drive aus. Danach können Sie die Sicherungsaufgabe starten. Wenn es keine Option für Google Drive gibt, können Sie den lokalen Pfad manuell hinzufügen (indem Sie zum Zahnrad-Symbol von Drive für den Desktop gehen > Einstellungen > das Zahnrad-Symbol und mit dem Cursor nach unten scrollen, um den Pfad zu kopieren).
Auf ähnliche Weise können Sie, wenn Sie Ihren Computer auf Google Drive sichern möchten, den gleichen Schritten folgen. Der einzige Unterschied besteht darin, dass Sie beim Hinzufügen eines Ordners oder einer Datei den Computerdienst auswählen müssen.
Zusammenfassung
Das ist alles darüber, wie Sie auf dem Mac und Computer Excel-Dateien in iCloud sichern. Mit der iCloud Desktop-App und der Web-App können Sie dies problemlos erreichen. Es gibt außerdem einen Bonus-Tipp, der zeigt, wie Sie Excel-Dateien mit AOMEI Backupper Standard auf andere Clouds sichern können.
Wie auch immer, AOMEI Backupper Standard ermöglicht es Ihnen, Dateien automatisch zu sichern, was Ihnen in höchstem Maße zugute kommt. Neben der Backup-Funktion können Sie mit diesem Dienst auch Sync, Klonen und Wiederherstellen durchführen. Sie können beispielsweise einen alten Computer mühelos auf einen neuen klonen.
MultCloud unterstützt Clouds
-
Google Drive
-
Google Workspace
-
OneDrive
-
OneDrive for Business
-
SharePoint
-
Dropbox
-
Dropbox Business
-
MEGA
-
Google Photos
-
iCloud Photos
-
FTP
-
box
-
box for Business
-
pCloud
-
Baidu
-
Flickr
-
HiDrive
-
Yandex
-
NAS
-
WebDAV
-
MediaFire
-
iCloud Drive
-
WEB.DE
-
Evernote
-
Amazon S3
-
Wasabi
-
ownCloud
-
MySQL
-
Egnyte
-
Putio
-
ADrive
-
SugarSync
-
Backblaze
-
CloudMe
-
MyDrive
-
Cubby