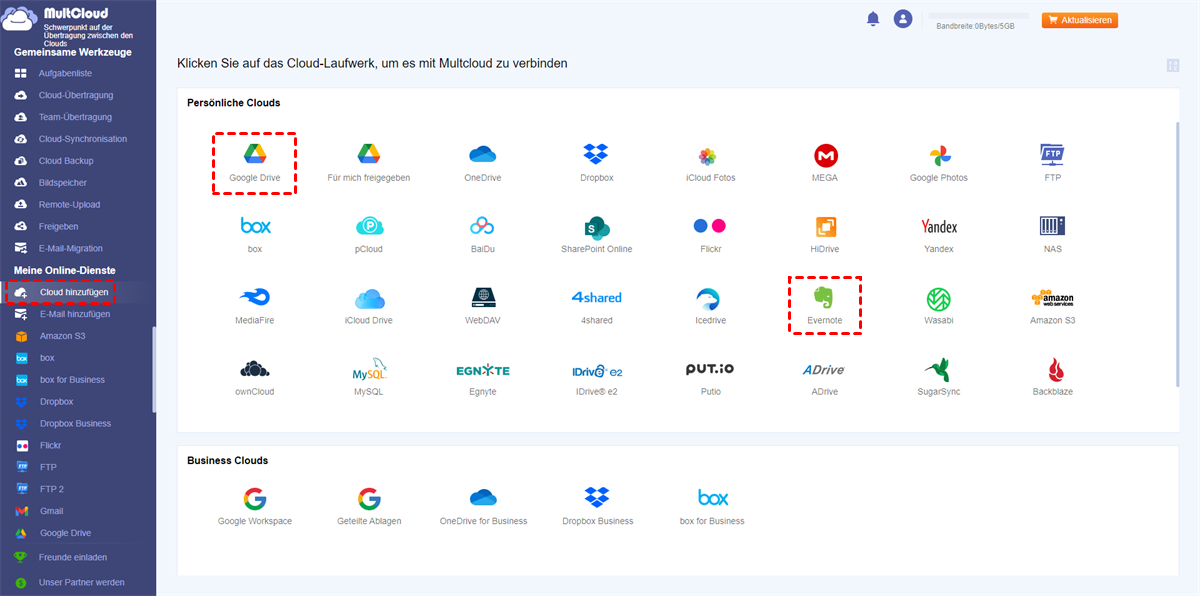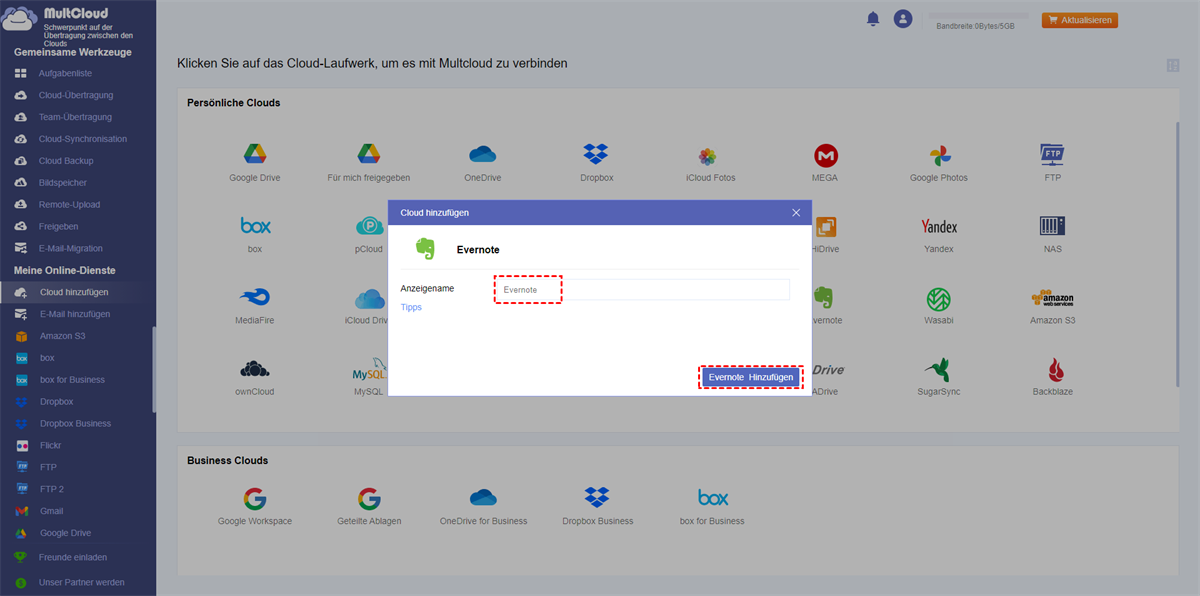Warum sollte Sie Evernote zu Google Drive exportieren?
Evernote ist eine App zum Erstellen von Notizen, Verwalten von Aufgaben und Ablegen von Dateien für Android- und iOS-Smartphones sowie Windows- und macOS-Computer. Es gibt sowohl eine kostenlose Version als auch kostenpflichtige Angebote. Benutzer können alles in verschiedene Kategorien und Unterkategorien sortieren, um eine bessere und intuitivere Organisation zu erreichen. Gleichzeitig hilft die Suchfunktion dabei, erforderliche Notizen schnell zu finden.
Wenn Sie ein treuer Evernote-Benutzer sind, empfiehlt es sich, Dateien von Evernote auf Google Drive zu migrieren, was die meisten Benutzer für ein Backup getan haben. Warum auf Google Drive sichern und nicht auf einem anderen Cloud-Laufwerk? Der Hauptgrund hierfür ist, dass Google Drive den Benutzern mehr Freiheit und Flexibilität bietet. Beispielsweise können Benutzer viele Arten von Daten, von Dokumenten, Tabellenblättern bis hin zu Folien und anderen Arbeitsbereichen, in wenigen Sekunden freigeben.
Wie kann ich kostenlos Evernote zu Google Drive migrieren?
Um Notizen von Evernote zu Google Drive zu migrieren, stehen Ihnen drei kostenlose Methoden zur Auswahl. Die gängigste ist das manuelle Herunterladen von Evernote auf das lokale Laufwerk und anschließende erneute Hochladen auf Google Drive. Oder Sie können einen Drittanbieterdienst nutzen, um es kinderleicht zu machen. Sehen wir uns diese nun einzeln an.
Lösung 1. Per manuelles Herunterladen und Hochladen Evernote zu Google Drive exportieren
Wenn Sie nur ein paar Notizen von Evernote auf die Website zu Google Drive exportieren möchten, ohne das Dateiformat zu ändern, können Sie diese Methode verwenden. Für verschiedene Benutzergruppen ist dies einfach durchzuführen.
Schritt 1. Besuchen Sie Evernote und melden Sie sich an.
Schritt 2. Wählen Sie das Zielnotizbuch aus, das die bestimmte Notiz enthält, die Sie von Evernote zu Google Drive exportieren möchten.
Schritt 3. Klicken Sie auf die Zielnotiz und wählen Sie „Speichern“ (es sieht aus wie ein Download-Symbol).
Schritt 4. Anschließend wird es auf Ihren Computer heruntergeladen.
Der gesamte Vorgang kann normalerweise innerhalb von Sekunden durchgeführt werden, hängt jedoch eher von der Größe der Notiz ab. Nachdem Sie alle Dateien auf Ihren Computer heruntergeladen haben, können Sie einen neuen Ordner erstellen, um sie zusammenzustellen. Melden Sie sich dann bei Google Drive an, klicken Sie auf das Symbol „+Neu“ und wählen Sie je nach Bedarf „Dateien hochladen“ oder „Ordner hochladen“. Wählen Sie dann den erstellten Ordner aus, der die von Evernote heruntergeladenen Dateien enthält, und beginnen Sie mit der Übertragung auf Google Drive.
Lösung 2. Als HTML- oder XML-Dokument Evernote exportieren
Wenn Sie Evernote alle Notizen exportieren möchten, können Sie diese Methode verwenden. Sie ist technischer als die erste, aber nicht so schwierig, wie Sie denken. Dazu müssen Sie die Evernote-App herunterladen.
Schritt 1. Laden Sie die Evernote-App von der offiziellen Website herunter.
Schritt 2. Wählen Sie alle Notizbücher aus, die Sie von Evernote nach Google Drive exportieren möchten.
Schritt 3. Klicken Sie unten auf die drei Punkte und wählen Sie „Exportieren...“ aus den angegebenen Optionen.
Schritt 4. Wählen Sie das gewünschte Dateiformat aus und klicken Sie auf „Exportieren“. Hier wählen wir das Format „html“.
Alle Notizbücher werden als HTML-Dateien in einen Ordner exportiert. Gehen Sie dann zu Google Drive und laden Sie die Evernote-Notizbücher über die Option „Ordner hochladen“ hoch. Nach Abschluss des Uploads können Sie den Ordner aufrufen und Dateien öffnen und anzeigen, wie Sie es in Evernote getan haben.
Lösung 3. Über einen Drittanbieterdienst Evernote zu Google Drive exportieren
Um die Dinge bequemer zu machen, können Sie einige Drittanbieter-Clients wie MultCloud ausprobieren – einen Cloud-Dateimanager, mit dem Sie über 30 bekannte Cloud-Laufwerke an einem Ort speichern und Daten direkt zwischen ihnen migrieren können, ohne sie herunterladen und hochladen zu müssen. Damit können Sie Evernote in 3 einfachen Schritten ganz einfach zu Google Drive migrieren oder sichern.
Schritt 1: Besuchen Sie die MultCloud-Homepage. Erstellen Sie ein kostenloses Konto.
Schritt 2. Klicken Sie nach der Anmeldung auf „Cloud hinzufügen”, um Evernote auszuwählen, und fügen Sie dann Google Drive auf die gleiche Weise hinzu.
Hinweis: Wenn Sie Evernote hinzufügen, sollten Sie Ihr Evernote-Konto autorisieren, indem Sie auf die Schaltfläche „Evernote hinzufügen” klicken und den Anweisungen folgen, um MultCloud Zugriff auf das Konto zu gewähren, mit dem Sie sich verbinden. Sie können sogar zwei oder mehr Evernote-Konten in MultCloud hinzufügen.
Schritt 3. Nachdem Sie Evernote und Google Drive hinzugefügt haben, können Sie Evernote direkt nach Google Drive exportieren, indem Sie auf „Kopieren” oder „Kopieren nach” klicken.
Tipp: Wenn viele Notizen in Evernote zu Google Drive migriert werden müssen, empfehlen wir Ihnen, zur Oberfläche „Cloud-Übertragung“ zu wechseln und die Aufgabe zu planen.
Zusammenfassung
Wie Sie sehen, ist MultCloud ein webbasierter Cloud-Dateimanager, der Ihnen helfen kann, mehrere Cloud-Dienste in einen zu integrieren, um die Verwaltung und Übertragung von Dateien zu erleichtern. So können Sie mit MultCloud ganz einfach Evernote zu Google Drive exportieren, Google Drive in S3 sichern oder Evernote in OneDrive sichern.
Darüber hinaus verfügt MultCloud über die Funktion „Cloud-Synchronisation”. In dieser Funktion gibt es 8 Synchronisationsmöglichkeiten: Einfache Synchronisation, Spiegel-Synchronisation, Verschiebungs-Synchronisation, Kumulative-Synchronisation, Aktualisierungs-Synchronisation, Inkrementelle Synchronisation, Vollständige Sicherungs-Synchronisation und Zwei-Wege-Synchronisation. Sie können die MultCloud-Erweiterung über den Google-Browser hinzufügen, um mehrere Synchronisierungsmodi zu nutzen.
MultCloud unterstützt Clouds
-
Google Drive
-
Google Workspace
-
OneDrive
-
OneDrive for Business
-
SharePoint
-
Dropbox
-
Dropbox Business
-
MEGA
-
Google Photos
-
iCloud Photos
-
FTP
-
box
-
box for Business
-
pCloud
-
Baidu
-
Flickr
-
HiDrive
-
Yandex
-
NAS
-
WebDAV
-
MediaFire
-
iCloud Drive
-
WEB.DE
-
Evernote
-
Amazon S3
-
Wasabi
-
ownCloud
-
MySQL
-
Egnyte
-
Putio
-
ADrive
-
SugarSync
-
Backblaze
-
CloudMe
-
MyDrive
-
Cubby