Warum ist eine Verbindung zu Dropbox über FTP erforderlich?
Über FTP
FTP (File Transfer Protocol) ist eine bewährte Methode zur gemeinsamen Nutzung von Dateien zwischen Computern über eine Netzwerkverbindung. Die gemeinsam genutzten Dateien werden auf einen zentralen Server hochgeladen, und die Teammitglieder greifen darauf zu, indem sie die Dateien mit einem FTP-Client auf ihre lokalen Computer herunterladen. In diesem Fall fungiert der Server als zentraler Knotenpunkt für Ihre Dokumente und bietet eine strukturierte Ordner-/Dateiumgebung, die für Ordnung sorgt.
Der manuelle Charakter von FTP macht die Dinge jedoch kompliziert, denn jedes Mal, wenn eine Datei geändert wird, müssen Sie sie erneut auf den FTP-Server hochladen, um sie gemeinsam zu nutzen, und jeder, der die neueste Version der Datei haben möchte, muss sie erneut herunterladen. Außerdem überschreibt die neueste Kopie der Datei die Arbeit aller anderen, so dass ein FTP-Server nur eine einzige, aktuelle Kopie jeder Datei hat, was die Gefahr eines Datenverlusts birgt.
Daher ist eine Verbindung erforderlich, um die Schwäche von FTP auszugleichen. Hier empfehlen wir Ihnen, Dropbox über FTP zu verbinden.
Über Dropbox
Der Download und die Anmeldung bei Dropbox sind ein Kinderspiel. Um eine Datei für ein Teammitglied freizugeben, können Sie einen neuen Ordner für die Freigabe erstellen, und Änderungen werden automatisch für Ihre Teammitglieder aktualisiert. Jede Bearbeitung wird gespeichert, damit Sie entscheiden können, wie sie zusammengeführt werden soll. Außerdem gibt es Versionen einer Datei, und Sie können eine Wunschwiederherstellung vornehmen. Dropbox hat aber noch andere Funktionen, die FTP nicht hat. Wie auch immer, die FTP-Verbindung zu Dropbox wird wunderbar sein.

Wie kann ich Dropbox mit FTP verbinden?
Um Dropbox mit FTP zu verbinden, ist eine praktische Software eine große Hilfe. Hier empfehlen wir Ihnen MultCloud. Es ist eine kostenlose Anwendung, die es ermöglicht, viele verschiedene Dienste zu verbinden, um Dateien zu sichern, zu synchronisieren und zwischen ihnen zu verschieben. Als nächstes zeigen wir Ihnen, wie Sie eine FTP-Verbindung zu Dropbox herstellen.
Schritt 1. Öffnen Sie Ihren Browser und rufen Sie die MultCloud-Homepage auf. Klicken Sie dann auf „Kostenlos anmelden”, um ein Konto zu erstellen, oder klicken Sie einfach auf „Erfahrung ohne Registrierung”.
Schritt 2. Fügen Sie Ihre Dropbox- und FTP-Konten zu MultCloud hinzu. Klicken Sie hier auf „Cloud hinzufügen”, um FTP auszuwählen, und geben Sie MultCloud den Zugriff auf FTP, indem Sie die Adresse des FTP-Servers, den FTP-Benutzernamen und das Passwort angeben. Klicken Sie dann auf „FTP-Konto hinzufügen”, um zum nächsten Schritt zu gelangen.
Schritt 3. Fügen Sie Ihre Dropbox zu MultCloud hinzu. Autorisieren Sie dann das Dropbox-Konto, indem Sie auf die Schaltfläche „Dropbox hinzufügen” klicken und den Anweisungen folgen, um den Zugriff zu gewähren.
Schirtt 4. Nachdem Sie eine FTP-Verbindung zu Dropbox hergestellt haben, können Sie mit der Funktion „Cloud-Explorer” Dateien zwischen den beiden Systemen verwalten.
Hinweis: Mit der „Cloud-Explorer” Funktion, finden Sie diese Funktion, indem Sie linke unten auf der Seite auf „Klassisches Multcloud” klicken und zur alten Version von Multcloud zurückgehen. Sie können auch auf der alten Seite auf „Zu neuer Multcloud wechseln” zum neuen Bildschirm zurückkehren.
Cloud-Explorer
Damit können Sie bestimmte Dateien aus Dropbox/FTP auswählen und sie mit „Kopieren”/„Kopieren nach” in eine andere Cloud verschieben.
Cloud-Übertragung
Dies unterstützt die Übertragung aller Dateien von Dropbox/FTP auf einmal und ermöglicht es, einen Zeitplan für die automatische Ausführung der Aufgabe festzulegen.
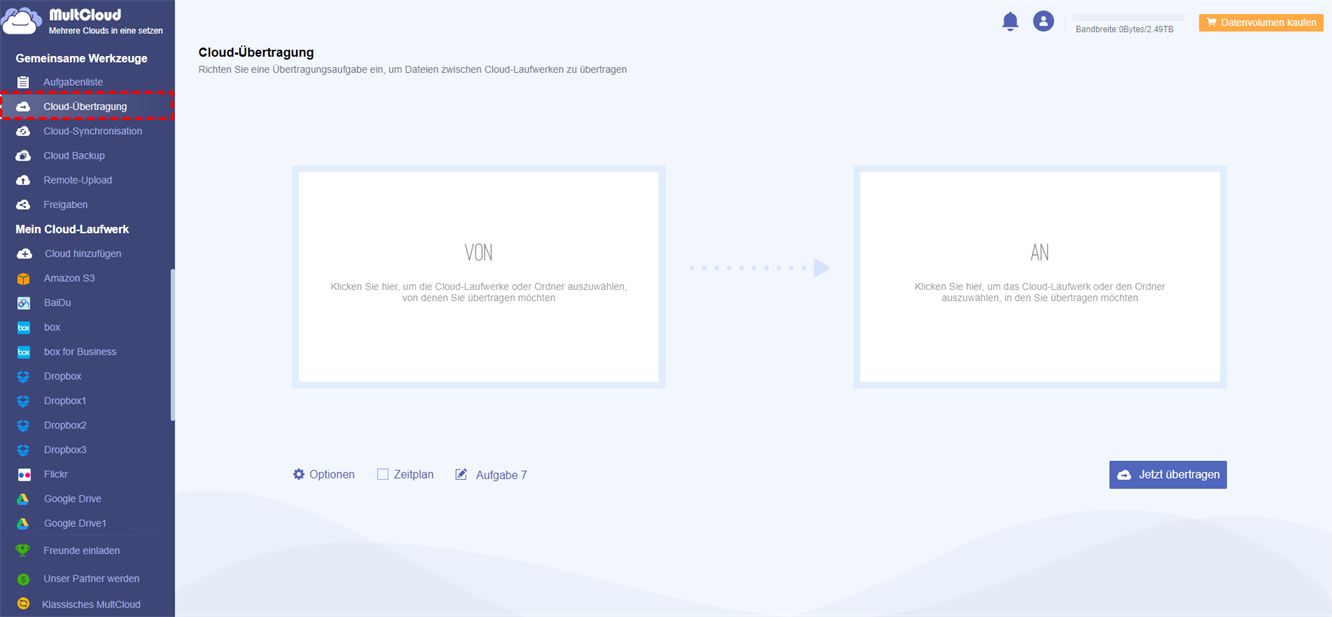
Cloud-Synchronisierung
Es bietet verschiedene Möglichkeiten, Dropbox mit FTP zu synchronisieren, einschließlich einseitiger Synchronisierung (einfache Synchronisierung, Spiegelsynchronisierung, kumulative Synchronisierung, Aktualisierungssynchronisierung, inkrementelle Sicherungssynchronisierung, vollständige Sicherungssynchronisierung) und bidirektionaler Synchronisierung. Außerdem können Sie eine geplante Synchronisierungsaufgabe einrichten.
Mehr über MultCloud
Wenn Sie die obigen Schritte befolgen, können Sie MultCloud verwenden, um eine einfache Verbindung zu Dropbox über FTP herzustellen. Für MultCloud gibt es drei Hauptfunktionen: „Cloud-Explorer”, „Cloud-Übertragung” und „Cloud-Synchronisation”. Mit dem „Cloud-Explorer” können Sie Dateien schnell von einer Cloud in eine andere Cloud kopieren, ausschneiden und einfügen, als ob Sie die Operationen mit dem Windows Explorer durchführen würden; mit dem „Cloud-Übertragung” können Sie zahlreiche Dateien zwischen verschiedenen Cloud-Diensten auf einmal mit einfachem Drag-and-Drop verschieben.
Neben dem Verwalten und Übertragen können Nutzer auch Synchronisationsbeziehungen zwischen Cloud-Diensten erstellen. Unabhängig davon, wann man Dateien in einer Cloud hinzufügt, ändert oder löscht, werden die Dateien in der anderen Cloud ebenfalls synchronisiert. Wenn Sie eine Migration von Box zu Google Drive durchführen möchten, können Sie dies in vollem Umfang nutzen.
MultCloud unterstützt Clouds
-
Google Drive
-
Google Workspace
-
OneDrive
-
OneDrive for Business
-
SharePoint
-
Dropbox
-
Dropbox Business
-
MEGA
-
Google Photos
-
iCloud Photos
-
FTP
-
box
-
box for Business
-
pCloud
-
Baidu
-
Flickr
-
HiDrive
-
Yandex
-
NAS
-
WebDAV
-
MediaFire
-
iCloud Drive
-
WEB.DE
-
Evernote
-
Amazon S3
-
Wasabi
-
ownCloud
-
MySQL
-
Egnyte
-
Putio
-
ADrive
-
SugarSync
-
Backblaze
-
CloudMe
-
MyDrive
-
Cubby
.png)






