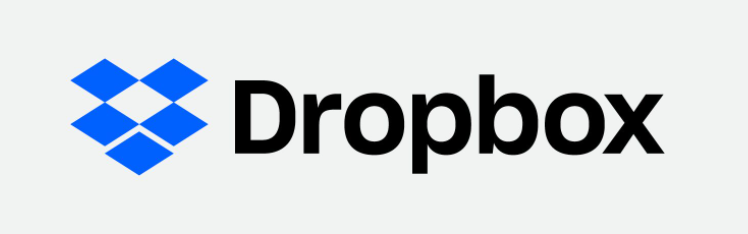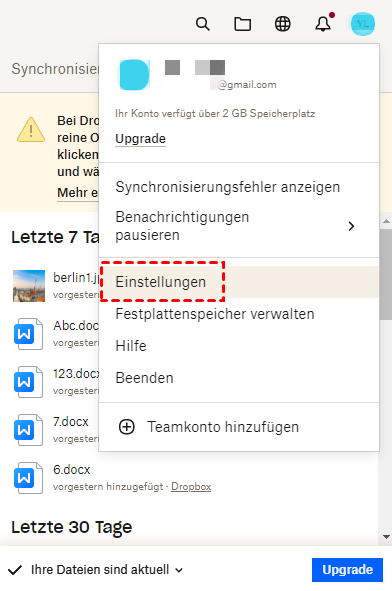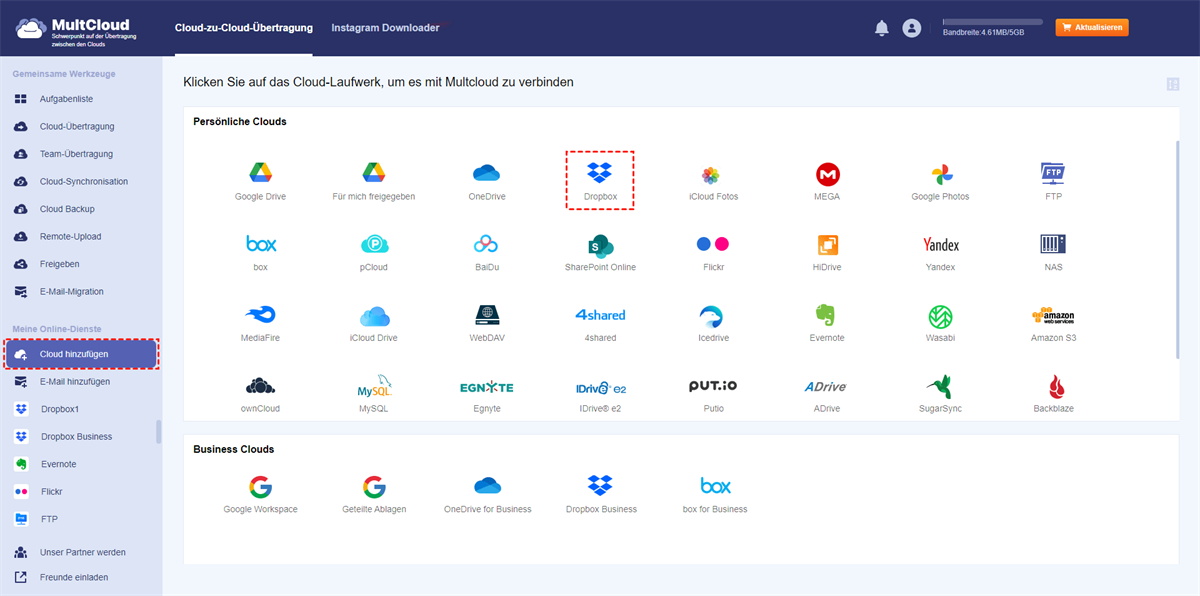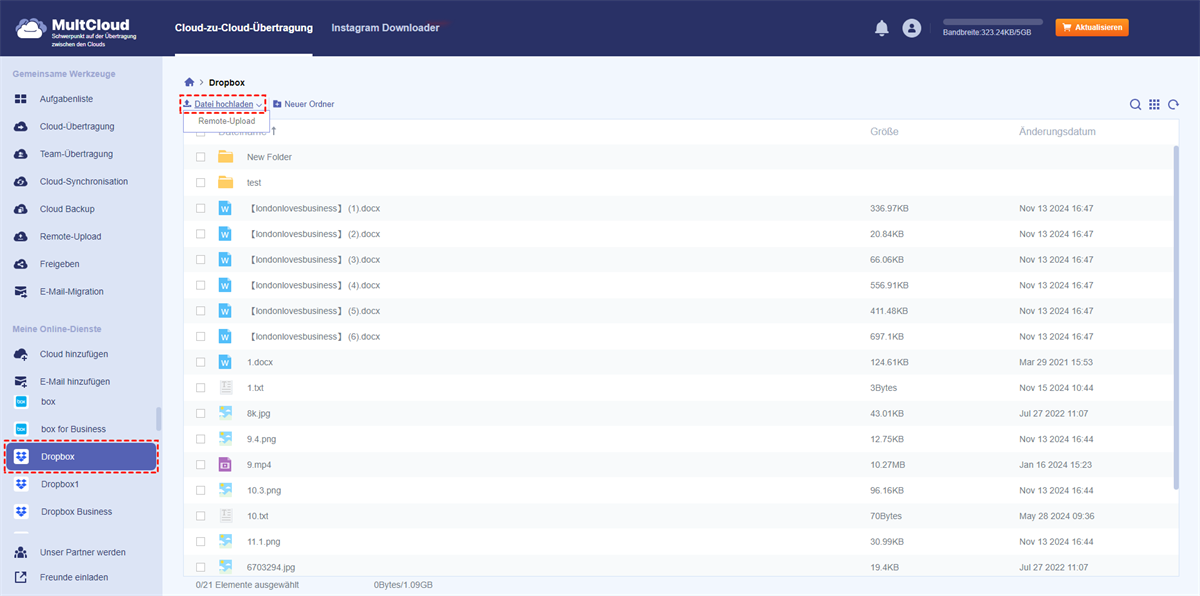Vorwort
Dropbox wurde 2007 gegründet und ist eines der Cloud-Laufwerke, die wir häufig zum Speichern unserer Dateien verwenden. Dropbox bietet uns kostenlose und kostenpflichtige Dienste an, mit 2 GB freiem Speicherplatz für Neuanmeldungen. Es ermöglicht die Synchronisierung von Dateien im Internet über die Cloud sowie die Speicherung und Freigabe von Dateien und Ordnern. Selbst wenn der Computer während der Nutzung ausfällt, gehen unsere Dateien nicht verloren.
In letzter Zeit sind jedoch bei vielen Nutzern Probleme aufgetreten. Eines davon ist, dass Dropbox keine Dateien hochladen kann. Heute werden wir uns also mit der Frage beschäftigen, was zu tun ist, wenn Dropbox keine Dateien hochladen kann.
Dropbox unterstützt Massen-Uploads von Dateien, aber Dropbox hat eine Dateigrößenbeschränkung von 300M, so dass es manchmal lange dauern kann, eine Datei hochzuladen, oder die Datei kann nicht hochgeladen werden, oder die Datei wartet darauf, hochgeladen zu werden.
Was sollten wir tun, um dieses Problem zu lösen? Als Erstes müssen wir herausfinden, was die Ursache dafür ist, dass Dropbox keine Dateien hochlädt, damit wir schnell eine Lösung für das Problem finden können. Lesen Sie bitte die folgenden Gründe, warum keine Dropbox Dateien hochladen kann, prüfen Sie, ob Sie sich in dieser Situation befinden und folgen Sie dann den entsprechenden Methoden, um das Problem Dropbox kann keine Dateien hochladen zu lösen.
Warum Dropbox hochladen geht nicht
- Dropbox ist nicht die neueste Version. Wenn die Version Ihrer Dropbox alt ist, kann die Datei nicht erfolgreich hochgeladen werden.
- Instabile Netzwerkverbindung. Dropbox kann keine Dateien hochladen, wenn es ein Problem mit der Netzwerkverbindung gibt.
- Datei-Inkompatibilität. Ein Dateiname mit inkompatiblen Zeichen verhindert, dass Dropbox die Datei hochlädt.
- Umbenennung von Dateinamen. Dropbox kann eine Datei nicht hochladen, wenn sich der Dateiname mit einer Datei auf dem Cloud-Laufwerk überschneidet.
- Die Datei wird in einer anderen Anwendung verwendet. Wenn Sie die Datei in einer anderen Anwendung verwenden, kann Dropbox die Datei auch nicht hochladen.
- Der Speicherplatz in der Dropbox-Cloud erreicht sein Limit. Wenn der Speicherplatz auf dem Dropbox-Cloud-Laufwerk voll ist, können auch keine Dateien hochgeladen werden.
- Zu viel Cache in der Dropbox-App. Zu viele zwischengespeicherte Programme in der Anwendung können ebenfalls verhindern, dass Dropbox Dateien hochlädt.
9 gängige Methoden: Dropbox hochladen geht nicht
Nachdem wir den Grund verstanden haben, warum Dropbox keine Dateien hochladen kann, wie sollten wir das Problem „Dropbox Dateien werden nicht hochgeladen“ lösen? Hier sind 9 Lösungen, die ich zusammengestellt habe, und ich hoffe, dass sie für Sie hilfreich sein werden.
Methode 1: Dropbox neu starten oder den Computer neu starten
Dropbox lädt Dateien nicht hoch, weil ein Programm während der Ausführung blockiert. Starten Sie in diesem Fall einfach die Dropbox-Anwendung neu oder starten Sie Ihren Computer neu.
Methode 2: Dropbox-Version aktualisieren
Wenn Dropbox nicht die neueste Version ist, kann Dropbox keine Dateien hochladen. Sie müssen also die neueste Version von Dropbox installieren.
Methode 3: Anpassen der Bandbreiteneinstellungen
Dropbox hat seine eigene Geschwindigkeitsbegrenzung. Wenn das Problem „Dropbox Fotos werden nicht hochgeladen“ auftritt, ist möglicherweise die Bandbreite von Dropbox begrenzt. Befolgen Sie dann einfach die folgenden Schritte, um die Bandbreite zurückzusetzen:
Schritt 1. Öffnen Sie die Dropbox-Desktop-Anwendung.
Schritt 2. wählen Sie in der Taskleiste der Dropbox Desktop-Startseite die Option „Bandbreite”.
Schritt 3. Stellen Sie dann die Download- und Upload-Geschwindigkeit auf uneingeschränkt und klicken Sie auf „OK”.
Danach sollte das Problem behoben sein und Sie können versuchen, die Dateien erneut auf das Dropbox-Cloud-Laufwerk hochzuladen.
Methode 4: Prüfen Sie, ob die Internetverbindung stabil ist
Wenn Sie feststellen, dass Dropbox keine Dateien hochladen kann, können Sie den Datei-Upload-Prozess stoppen und dann überprüfen, ob die Netzwerkverbindung stabil ist.
Für drahtlose Netzwerke
- Wenn Sie ein drahtloses Netzwerk nutzen, überprüfen Sie bitte die Netzwerkgebühren und bezahlen Sie diese umgehend.
- Der Router empfängt kein stabiles Signal, bitte starten Sie neu und stellen Sie eine Verbindung her.
- Zu weit vom Router entfernt, stellen Sie sicher, dass Sie nahe genug am Router sind.
Bei kabelgebundenen Netzen
- Das Netzwerkkabel hat einen schlechten Kontakt zum Computer, schließen Sie es einfach wieder an.
- Das Netzwerkkabel ist beschädigt, ersetzen Sie es durch ein neues.
- Sobald Sie die oben genannten Schritte abgeschlossen haben, können Sie erneut versuchen, Dateien in Dropbox hochzuladen.
Methode 5: Hochladen von Dropbox-kompatiblen Dateitypen
Wenn Sie eine webbasierte Datei hochladen, die direkt von einem anderen Ort hinzugefügt wurde, kann die Datei nicht in Dropbox hochgeladen werden.
Dropbox kann webbasierte Dateien speichern, aber Sie können sie nicht direkt von einem anderen Ort zu Ihrem Dropbox-Konto hinzufügen oder verschieben. Wenn Sie dies tun, tritt das Problem „Dropbox hochladen geht nicht“ auf. Wie können Sie dann webbasierte Dateien in Ihre Dropbox hochladen oder verschieben? Nun können Sie die folgenden zwei Methoden nutzen:
- Erster Typ
Laden Sie eine Kopie der Datei herunter oder exportieren Sie sie als einen Dateityp, der zu Dropbox hinzugefügt werden kann, z. B. .docx, und laden Sie die Datei dann zu Dropbox hoch.
- Zweiter Typ
Erstellen Sie ein Google-Dokument, ein Formular oder eine Diashow in Dropbox. Kopieren Sie dann den Inhalt aus der webbasierten Version und fügen Sie ihn in das von Ihnen erstellte Dokument ein.
Hinweis beim Erstellen eines Google-Dokuments für Dropbox: Die E-Mail-Adresse, die Sie für Ihr Dropbox-Konto verwenden, muss auch in einem Google-Konto registriert sein. Google-Dokumente, die von Dropbox erstellt werden, werden automatisch in Dropbox gespeichert und belegen Speicherplatz in Dropbox.
Methode 6: Umbenennen der Datei
Wenn der Dateiname einer Datei, die in Dropbox hochgeladen werden soll, mit dem Dateinamen einer Datei in der Cloud übereinstimmt, wird die Datei nicht hochgeladen. Ist dies der Fall, benennen Sie die Datei um.
Methode 7: Deaktivieren Sie die Dateiverwendung in anderen Programmen
Wenn Sie beim Hochladen einer Datei in Dropbox eine Erinnerung sehen, dass die Datei gerade verwendet wird, versuchen Sie es bitte erneut. In diesem Fall müssen Sie sicherstellen, dass die Datei verarbeitet und gespeichert wurde. Schließen Sie dann das Programm, das die Datei verwendet, bevor Sie sie in Dropbox hochladen funktioniert nicht zu lösen.
Methode 8: Löschen Sie den Cache der App
Wenn zu viel Cache in Dropbox vorhanden ist, kann dies dazu führen, dass keine Dropbox Dateien hochladen kann. Hier sind die detaillierten Schritte, um übermäßigen Dropbox-Cache für Windows und iOS zu löschen.
Schritte zum Löschen des Dropbox-Cache unter Windows.
Schritt 1. klicken Sie mit der rechten Maustaste auf das Windows-Symbol (Win+X) und wählen Sie Ausführen.
Schritt 2. geben Sie dann „%HOMEPATH%\Dropbox\.dropbox.cache” in das Dialogfeld „Ausführen” ein und klicken Sie auf „OK”.
Schritt 3. Wählen Sie alle Dateien im Popup-Ordner aus, klicken Sie mit der rechten Maustaste und wählen Sie „Löschen”, und leeren Sie anschließend den Papierkorb; oder halten Sie Umschalt+Löschen gedrückt, um endgültig zu löschen.
Schritte zum Löschen des Dropbox-Caches auf iOS mit mehr.
Schritt 1. Halten Sie Command+Shift+G auf Ihrer Tastatur gedrückt.
Schritt 2 Geben Sie im Popup-Fenster ~/Dropbox/.dropbox.cache ein und bestätigen Sie, um den Dropbox-Cache-Ordner zu öffnen.
Schritt 3. wählen Sie, um die zwischengespeicherten Dateien zu löschen.
Beenden Sie anschließend die Dropbox-Anwendung, starten Sie Dropbox neu und melden Sie sich erneut an.
Methode 9: Bereinigen oder erweitern Sie Ihren Dropbox-Cloud-Speicherplatz
Wenn der maximale Speicherplatz in der Dropbox-Wolke erreicht ist, kann Dropbox keine Dateien mehr hochladen. In diesem Fall müssen Sie den Cloud-Speicherplatz von unerwünschten Dateien befreien oder die Speicherkapazität der Cloud erhöhen.
1 effiziente Methode: Dropbox hochladen geht nicht
Wenn die neun oben genannten Methoden das Problem, dass Dropbox keine Dateien hochladen kann, immer noch nicht lösen, können wir ein Tool eines Drittanbieters für das Hochladen von Dateien verwenden. Hier empfehlen wir MultCloud, eine webbasierte Multi-Cloud-Management-Anwendung, die mehr als 30 Cloud-Laufwerksdienste wie Dropbox, Google Drive, OneDrive und andere Cloud-Laufwerke unterstützt.
MultCloud ermöglicht nicht nur die Übertragung und Synchronisierung von Dateien zwischen Cloud-Laufwerken, sondern unterstützt auch das Hochladen von Dateien auf Cloud-Laufwerke. Das bedeutet, dass wir MultCloud verwenden können, um Dateien in Dropbox hochzuladen.
Dropbox Dateien hochladen mit MultCloud ganz einfach
Schritt 1. Wenn Sie noch kein MultCloud-Konto haben, registrieren Sie sich bitte zuerst.
Schritt 2. Melden Sie sich bei Ihrem MultCloud-Konto an und klicken Sie links in der Taskleiste auf „Cloud hinzufügen”, um das gewünschte Cloud-Laufwerk hinzuzufügen, in meinem Fall Dropbox.
Schritt 3. klicken Sie auf das hinzugefügte Cloud-Laufwerk (Dropbox), suchen Sie die hochzuladende Datei auf der Dropbox-Hauptseite und klicken Sie „Remote-Upload” an.
Schritt 4. Wählen Sie in dem sich öffnenden Ordner die Datei aus, die Sie hochladen möchten (Sie können die Datei auch direkt in die MultCloud ziehen).
Schritt 5. Sobald Sie die Datei ausgewählt haben, klicken Sie auf Hochladen beginnen. Sie können den Fortschritt des Datei-Uploads in der unteren rechten Ecke der Seite sehen. Wenn beim Hochladen einer Datei ein Fehler auftritt, können Sie auf Abbrechen klicken.
Hinweis:
- Neben dem Hochladen von lokalen Dateien in die Cloud unterstützt MultCloud auch „Remote-Upload” . Derzeit werden für den „Remote-Upload” nur http/https/Magnet-Verbindungen unterstützt, hauptsächlich Seededateien.
- Die Cloud-Übertragung-Funktion von MultCloud ermöglicht es Ihnen, Dateien direkt von einer Cloud in eine andere zu übertragen, ohne dass Sie die Dateien herunterladen und hochladen müssen. Wenn Sie sich beispielsweise dazu entschließen, Dateien von Google Drive zu Dropbox zu verschieben, kann Ihnen Cloud Transfer dabei helfen.
- Darüber hinaus können Sie auch geplante Übertragungen einrichten, um zeitgesteuerte Übertragungen zwischen Clouds zu ermöglichen.
Die Sicherheit von MultCloud:
- OAuth-Autorisierungssystem: Das Autorisierungssystem von MultCloud basiert auf Authentifizierung und speichert nicht den Benutzernamen und das Passwort der hinzugefügten Cloud-Konten.
- 256-Bit-AES-Verschlüsselung: Bei der Datenübertragung wird eine 256-Bit-AES-Verschlüsselung auf SSL angewendet. Dies schützt Ihre Daten wirksam vor Manipulationen, Abhören und Knacken.
Zusammenfassung
Abschließend möchte ich mich bei Ihnen für Ihre Geduld beim Lesen dieses Artikels bedanken und hoffe, dass der Inhalt dieses Artikels für Sie hilfreich war. Wenn Sie feststellen, dass es das Problem „Dropbox hochladen geht nicht“ gibt, kann es sein, dass Ihre Internetverbindung instabil ist; es kann sein, dass Sie einen Dateityp hochgeladen haben, mit dem Dropbox nicht kompatibel ist; oder es kann sein, dass in der Dropbox-App zu viel Cache vorhanden ist. Wenn Sie sich in einer dieser Situationen befinden, können Sie die 9 oben genannten allgemeinen Methoden ausprobieren, um das Problem zu lösen, dass Dropbox keine Dateien hochlädt.
Wenn Sie all diese Methoden ausprobiert haben und immer noch nicht in der Lage sind, Dateien auf Dropbox hochzuladen, können Sie die am Ende beschriebene, sehr einfache Methode ausprobieren, indem Sie MultCloud verwenden, um Dateien auf Dropbox hochzuladen. Auch hier werden die vom Nutzer hochgeladenen Daten nicht auf dem Server gespeichert, was dem Nutzer ausreichende Sicherheit bietet.
MultCloud unterstützt Clouds
-
Google Drive
-
Google Workspace
-
OneDrive
-
OneDrive for Business
-
SharePoint
-
Dropbox
-
Dropbox Business
-
MEGA
-
Google Photos
-
iCloud Photos
-
FTP
-
box
-
box for Business
-
pCloud
-
Baidu
-
Flickr
-
HiDrive
-
Yandex
-
NAS
-
WebDAV
-
MediaFire
-
iCloud Drive
-
WEB.DE
-
Evernote
-
Amazon S3
-
Wasabi
-
ownCloud
-
MySQL
-
Egnyte
-
Putio
-
ADrive
-
SugarSync
-
Backblaze
-
CloudMe
-
MyDrive
-
Cubby