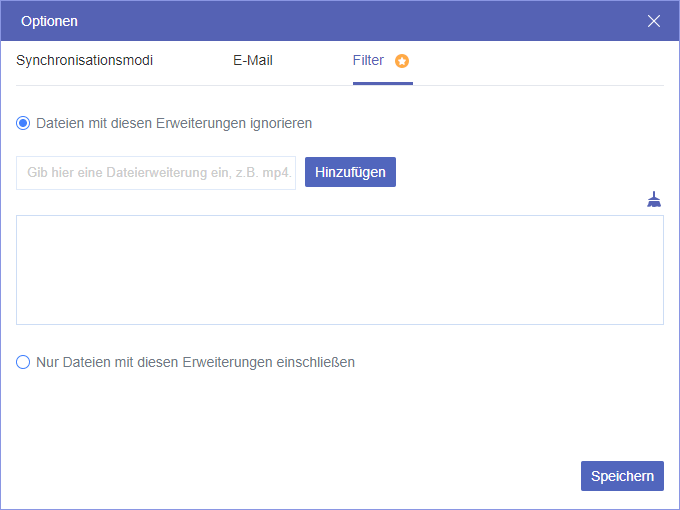Warum sollten Sie Dropbox Business mit OneDrive synchronisieren?
Dropbox Business und OneDrive sind beides cloudbasierte Speicher- und Kollaborationslösungen. Dropbox Business ist eine cloudbasierte Dateispeicher- und Kollaborationsplattform für Teams und Organisationen, die sicheres und nahtloses Datenmanagement und -austausch bietet. OneDrive hingegen ist persönlicher. Es handelt sich um einen cloudbasierten Speicherdienst von Microsoft für den einfachen und sicheren Zugriff auf Dateien von überall aus, der eng mit Microsoft 365-Apps integriert ist.
Die Synchronisierung von Dropbox Business mit OneDrive kann je nach Ihren spezifischen Anforderungen und Umständen aus verschiedenen Gründen vorteilhaft sein. Hier sind einige mögliche Gründe dafür:
- Datenmigration: Wenn Ihre Organisation von Dropbox Business zu OneDrive wechselt, möchten Sie die beiden Plattformen möglicherweise synchronisieren, um eine reibungslose Datenmigration zu ermöglichen.
- Zusammenarbeit: Wenn Ihre Organisation Dropbox und OneDrive für unterschiedliche Zwecke verwendet, kann die Synchronisierung die Zusammenarbeit optimieren.
- Backup und Redundanz: Das Synchronisieren von Dateien zwischen Dropbox Business und OneDrive kann als Backup- oder Redundanzstrategie dienen. Wenn ein Dienst ausfällt oder Daten verloren gehen, haben Sie ein Backup Ihrer wichtigen Dateien auf der anderen Plattform.
Dropbox Business automatisch mit OneDrive über MultCloud synchronisieren
Die automatische Methode zum Synchronisieren von Dropbox Business mit OneDrive oder umgekehrt ist die Verwendung von MultCloud Cloud Sync. MultCloud hilft Ihnen, alle Ihre Cloud-Dateien in einer App zusammenzuführen, und Sie können über 30 verschiedene Cloud-Laufwerke hinzufügen, darunter OneDrive, OneDrive for Business, Dropbox, Dropbox Business und mehr. Mit Cloud-Synchronisation, einer professionellen Cloud-zu-Cloud-Synchronisierungsfunktion, können Sie Dropbox Business/Personal problemlos mit OneDrive for Business/Personal synchronisieren.
Cloud-Synchronisation ist nicht nur für die automatische Aufgabe robust, sondern auch für die 10 nützlichen Synchronisierungsmodi, die Sie anwenden können. Hier sind Erklärungen für einige beliebte Modi:

- Echtzeit-Sync: Der Synchronisierungsvorgang wird ständig ausgeführt, es sei denn, es wird 7 Tage lang nichts geändert oder manuell angehalten.
- Zwei-Wege-Synchronisation: Hilft bei der gleichzeitigen Synchronisierung von Dropbox Business mit OneDrive in beide Richtungen.
- Inkrementelle Synchronisation: Vergleichen Sie die Dateien in der Quell- und Ziel-Cloud und synchronisieren Sie nur die geänderten oder hinzugefügten Dateien.
- Vollständige Sicherungs-Synchronisation: Alle Dateien in Dropbox Business werden jedes Mal mit OneDrive synchronisiert, wenn Sie diese Aufgabe starten.
- Kumulative-Synchronisation: Obwohl einige Dateien in Dropbox Business gelöscht werden, wird der Löschvorgang nicht mit OneDrive synchronisiert.
- Spiegel-Synchronisation: Die Dateien auf Dropbox Business und OneDrive bleiben immer gleich.
- Aktualisierungs-Synchronisation: Dateien in der Ziel-Cloud werden zuerst gelöscht. Anschließend werden die hinzugefügten oder geänderten Dateien von der Quelle synchronisiert.
- Verschiebungs-Synchronisation: Nachdem alle Dateien mit der Zielcloud synchronisiert wurden, werden diese Dateien in der Quellcloud gelöscht.
Die folgenden, leicht verständlichen Schritte zeigen Ihnen, wie Sie per Cloud-Synchronisation Dropbox Business mit OneDrive synchronisieren.
Schritt 1: Gehen Sie zu MultCloud und klicken Sie auf „Losgehen“, um sich für ein MultCloud-Konto anzumelden.
Schritt 2: Fügen Sie Dropbox/Dropbox Business und OneDrive/OneDrive for Business zu MultCloud hinzu, indem Sie auf „Cloud hinzufügen“ und das Symbol klicken. Melden Sie sich dann im Popup-Fenster bei Ihren Konten an und akzeptieren Sie MultCloud, um auf Ihre Konten zuzugreifen.
Hinweis: Wenn Sie Dropbox Business/OneDrive for Business zu MultCloud hinzufügen, können Sie wählen, ob Sie auf das Administratorkonto oder das Unterkonto zugreifen möchten.
Schritt 3: Klicken Sie auf „Cloud-Synchronisation“ und wählen Sie Dropbox Business im Feld „Von“ und OneDrive im Feld „An“. Sie können auswählen, welche Dateien oder Ordner synchronisiert werden sollen, indem Sie das Menü erweitern und sie dann markieren.
Schritt 4: Öffnen Sie „Optionen“ und wählen Sie die Synchronisierungsmodi aus, die Sie Ihrer Aufgabe hinzufügen möchten. Tippen Sie abschließend auf „Jetzt synchronisieren“, um die Aufgabe zu starten.
Hinweis:
- Wenn Sie keine Echtzeit-Sync benötigen, diese Synchronisierungsaufgabe aber regelmäßig ausführen möchten, können Sie „Zeitplan“ öffnen, um sie täglich/wöchentlich/monatlich ausführen zu lassen.
- Vielleicht bevorzugen Sie eine ausgewählte Synchronisierung. In diesem Fall können Sie „Filter“ in „Optionen“ verwenden, um die Dateien nach ihren Dateierweiterungen zu filtern.
Dropbox Business manuell mit OneDrive im Web synchronisieren
Wenn Sie nur wenige Dateien von Dropbox mit OneDrive synchronisieren müssen, können Sie auch die herkömmliche Synchronisierungsmethode verwenden: Laden Sie Dateien von Dropbox Business herunter und laden Sie sie dann auf OneDrive hoch. Obwohl diese Methode sinnvoll ist, wird sie zeitaufwändig sein, wenn Sie viele Dateien herunterladen müssen und Ihre Netzwerkverbindung instabil ist. Außerdem müssen Sie den Downloadvorgang manchmal überwachen, falls er aufgrund von Problemen unterbrochen wird.
Sie können Dateien von Dropbox Business herunterladen und sie dann mit den folgenden Schritten auf OneDrive hochladen:
Schritt 1: Rufen Sie Dropbox Business auf und melden Sie sich beim Konto an.
Schritt 2: Wählen Sie die Dateien aus, die Sie synchronisieren möchten, und klicken Sie auf „Herunterladen“. Dann werden die Dropbox-Dateien auf Ihrem Computer gespeichert.
Schritt 3: Öffnen Sie OneDrive und melden Sie sich an.
Schritt 4: Klicken Sie auf „Hochladen“ und wählen Sie „Dateien“. Wählen Sie dann die heruntergeladenen Dateien aus und klicken Sie auf „Öffnen“, um sie auf OneDrive hochzuladen.
Dropbox Business manuell mit OneDrive auf dem Desktop synchronisieren
Eine weitere herkömmliche Methode zum Synchronisieren von Dropbox mit OneDrive ist Ziehen und Ablegen. Voraussetzung für diese Methode ist, dass Sie die Desktop-Apps von OneDrive und Dropbox heruntergeladen haben. Anschließend können Sie die OneDrive- und Dropbox-Ordner im Datei-Explorer finden, Dateien aus Ihrem Dropbox-Ordner ziehen und in den OneDrive-Ordner ablegen.
Schritt 1: Laden Sie die Desktop-Apps von OneDrive und Dropbox herunter und starten Sie sie mit Ihren Dropbox Business- und OneDrive-Konten.
Schritt 2: Öffnen Sie den Datei-Explorer und ziehen Sie die Dateien aus dem Dropbox-Ordner. Legen Sie diese Dateien dann in den OneDrive-Ordner ab. Nachdem Sie einige Minuten gewartet haben, werden die gewünschten Dateien in OneDrive angezeigt.
Hinweis: Sie können die Dateien auch im Dropbox-Ordner kopieren und dann zur Dateiübertragung in den OneDrive-Ordner einfügen.
Zusammenfassung
Jetzt können Sie Dropbox Business mit OneDrive synchronisieren, indem Sie MultCloud und 2 traditionelle Methoden verwenden. Egal, ob Sie Komfort oder Kontrolle bevorzugen, die Beherrschung beider Methoden ermöglicht eine effiziente Dateiverwaltung. Die Verwendung von MultCloud ist jedoch besser, wenn Sie viele Dateien synchronisieren müssen und die Synchronisierungsaufgabe anpassbar sein soll.
Weitere Funktionen von MultCloud:
- Cloud-Übertragung: Übertragen Sie Dateien von einer oder mehreren Clouds in eine andere, ohne sie herunterzuladen.
- Cloud-Backup: Sichern Sie Cloud-Dateien in einer anderen Cloud und stellen Sie sie mit unterschiedlichen Versionen wieder her.
- E-Mail-Migration: Konvertieren Sie E-Mails in PDF-Dateien und speichern Sie sie stapelweise in einer Cloud.
- E-Mail-Download: Exportieren Sie E-Mails stapelweise als PDF-Dateien an einen lokalen Ort.
- Teilen: Teilen Sie Dateien mit jedem, der Ihren freigegebenen Link und das entsprechende Passwort erhält.
- Remote-Upload: Laden Sie Dateien mit einem Common-/Torrent-/Magnet-Link in eine Cloud hoch.
Wie synchronisiere ich Dateien von OneDrive mit Dropbox?
Ist Dropbox oder OneDrive besser für Unternehmen?
Kann Dropbox Ordner automatisch synchronisieren?
MultCloud unterstützt Clouds
-
Google Drive
-
Google Workspace
-
OneDrive
-
OneDrive for Business
-
SharePoint
-
Dropbox
-
Dropbox Business
-
MEGA
-
Google Photos
-
iCloud Photos
-
FTP
-
box
-
box for Business
-
pCloud
-
Baidu
-
Flickr
-
HiDrive
-
Yandex
-
NAS
-
WebDAV
-
MediaFire
-
iCloud Drive
-
WEB.DE
-
Evernote
-
Amazon S3
-
Wasabi
-
ownCloud
-
MySQL
-
Egnyte
-
Putio
-
ADrive
-
SugarSync
-
Backblaze
-
CloudMe
-
MyDrive
-
Cubby