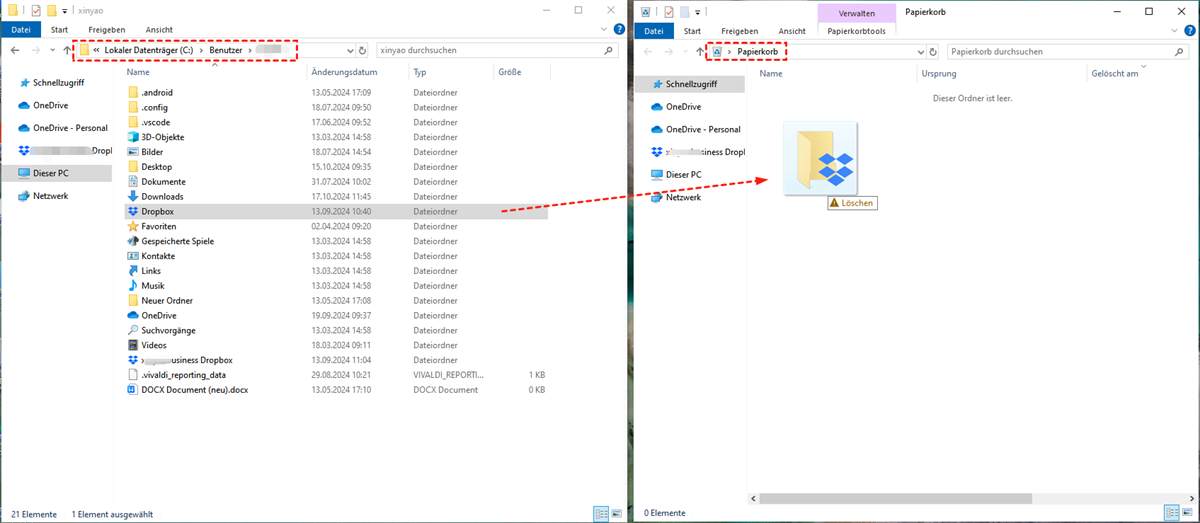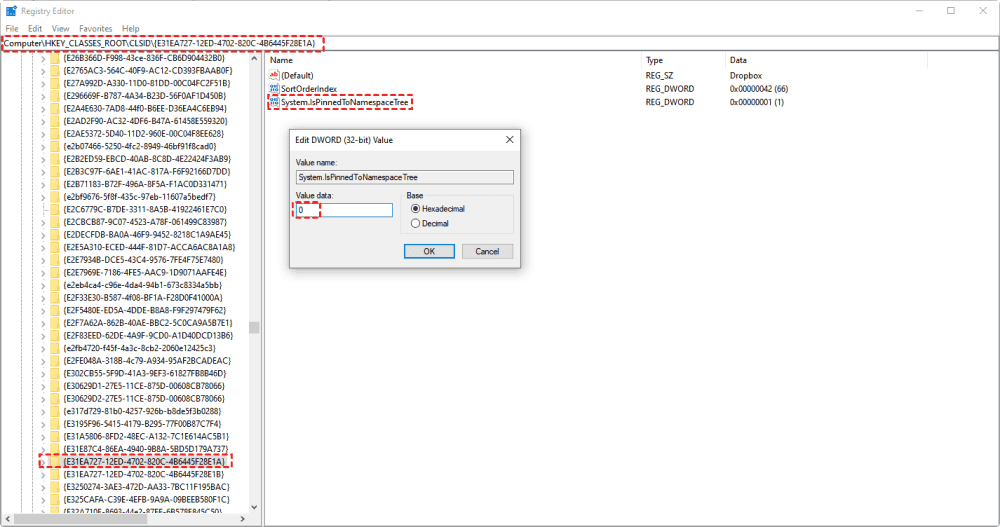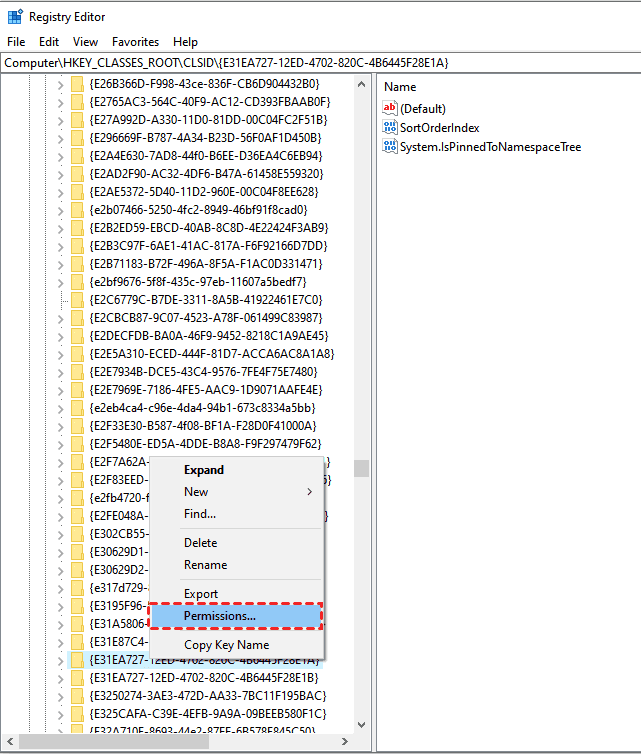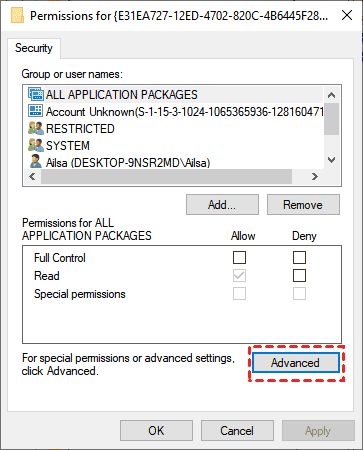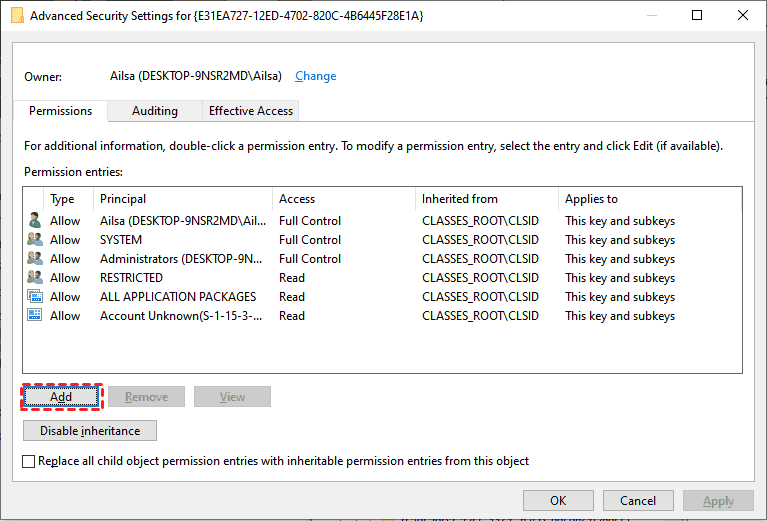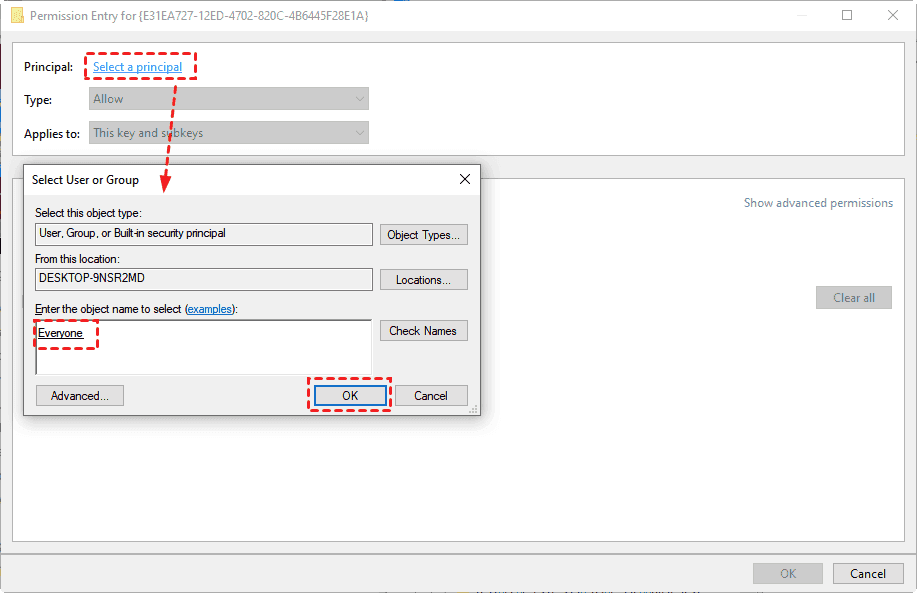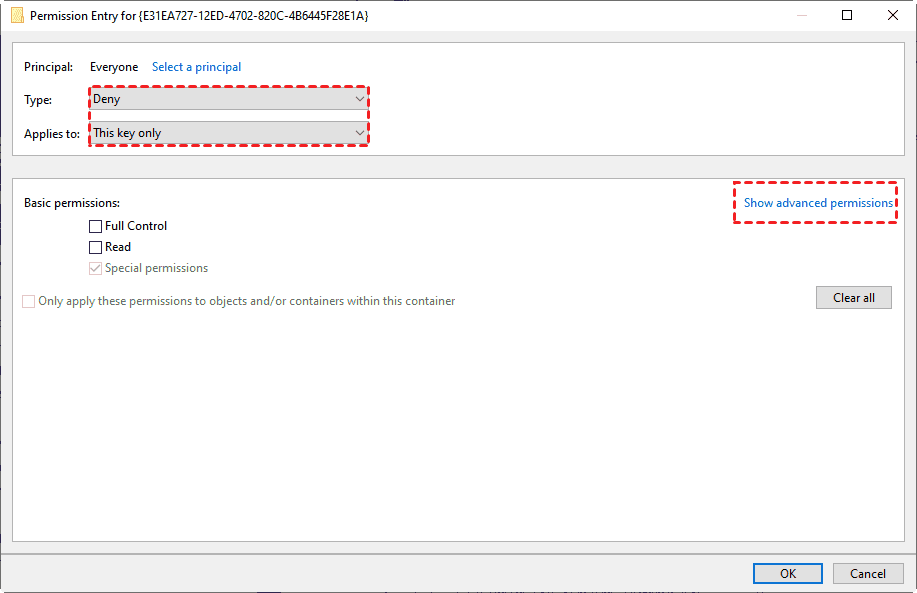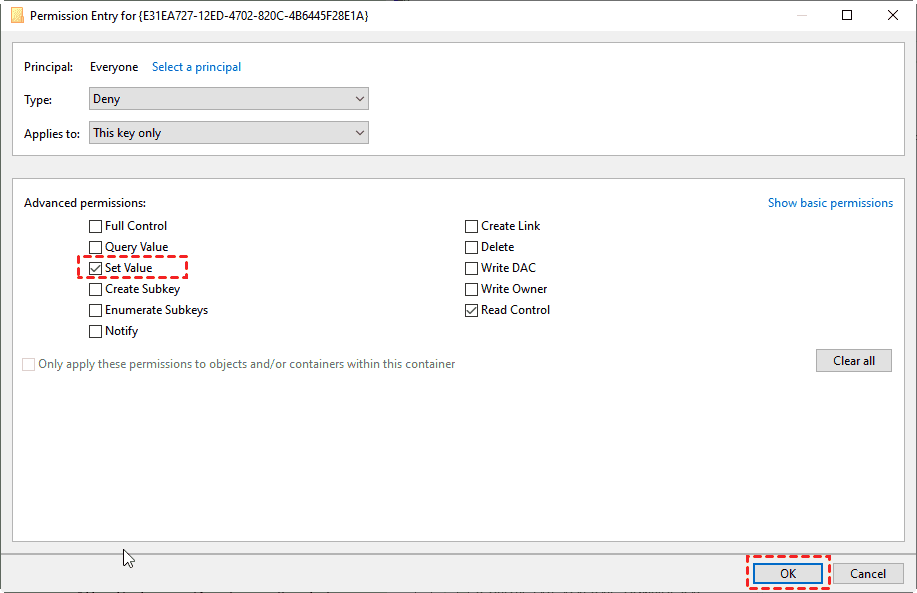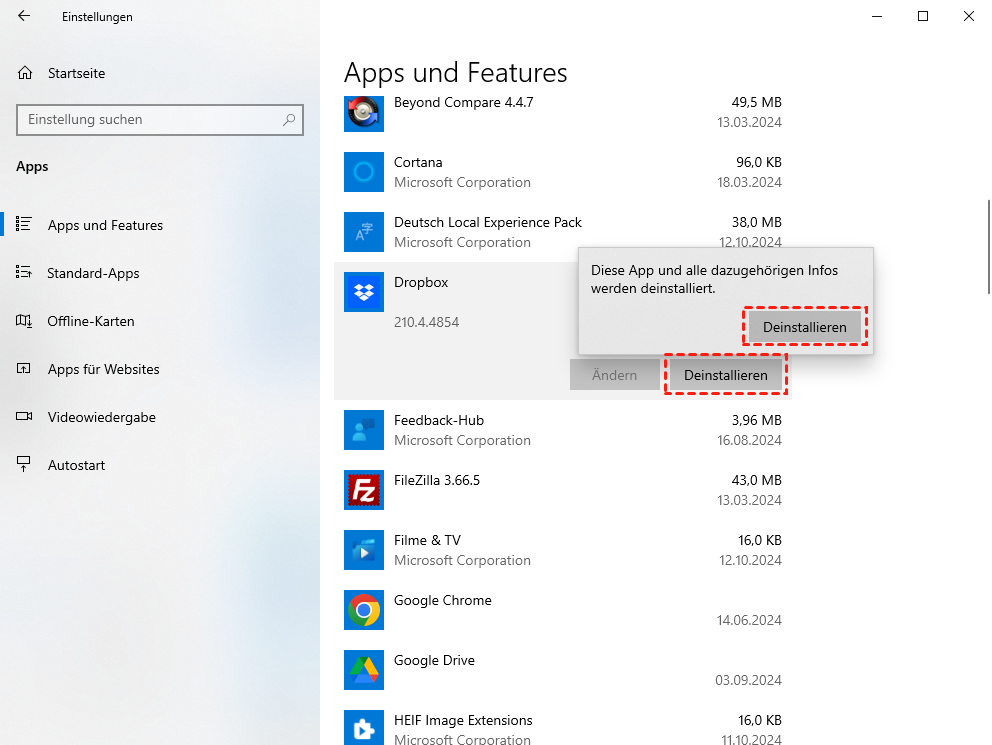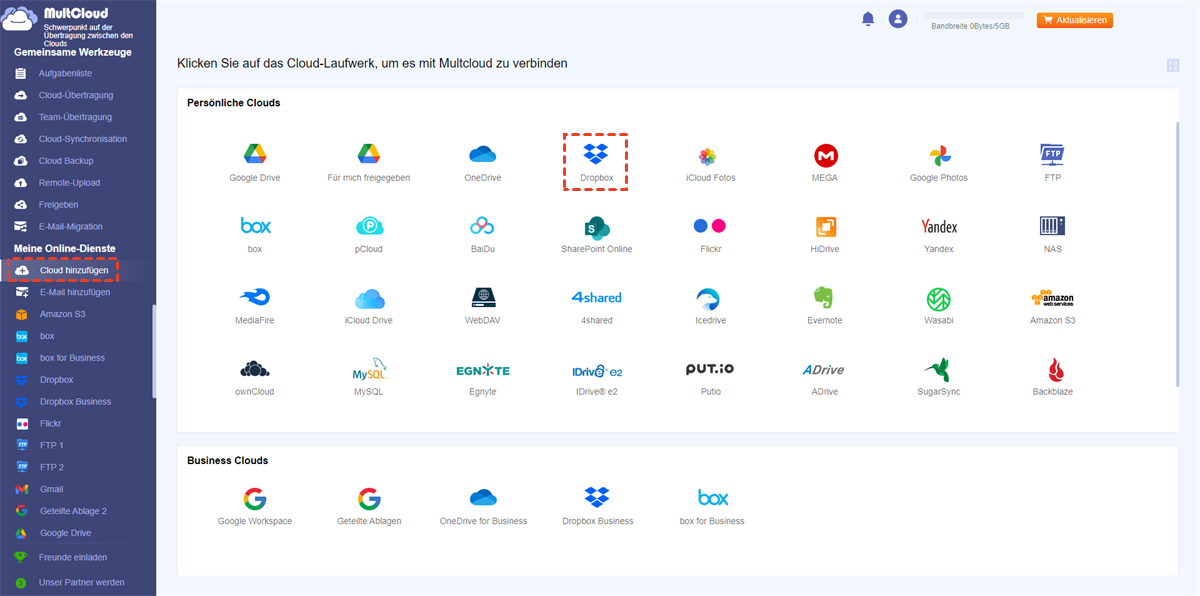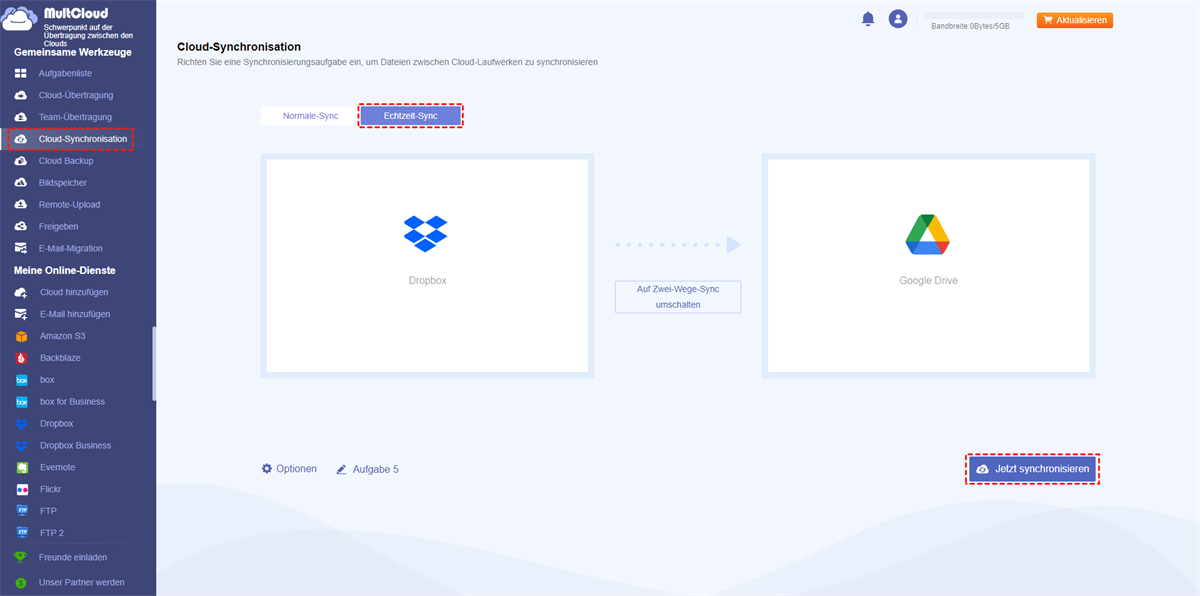Schnellnavigation:
Wie kann ich Dropbox aus dem Datei-Explorer entfernen?
Wie entferne ich Dropbox aus dem Datei-Explorer?
Ich habe viele private Dateien darin und möchte Dropbox nicht deinstallieren, ich möchte es nur aus dem linken Fenster des Explorers entfernen. Bitte lassen Sie mich wissen, ob es solche Optionen gibt.
- Frage von reddit.com
Wenn Sie Probleme haben, Dropbox wie oben beschrieben aus dem Datei-Explorer zu entfernen, sind Sie hier richtig. Hier zeigen wir Ihnen in der vollständigen Anleitung, wie Sie den Dropbox-Ordner vom Computer entfernen. Und geben weitere Tipps zum Schutz von Dropbox-Dateien.
Warum kann ich Dropbox aus dem Datei-Explorer entfernen?
Es kann aus verschiedenen Gründen erforderlich sein, Dropbox aus dem Datei-Explorer zu entfernen:
✔️ Leistungsprobleme. Mehr Einträge im Datei-Explorer können gelegentlich die Geschwindigkeit beeinträchtigen, insbesondere wenn Dropbox ständig aktualisiert oder synchronisiert wird.
✔️ Das Entfernen von Dropbox kann die Sicherheit und den Datenschutz verbessern, da dadurch die Anzahl der Verbindungen und möglichen Einstiegspunkte für Cloud-Dienste verringert wird, auf die über den Datei-Explorer zugegriffen werden kann.
✔️ Anpassung. Benutzer möchten möglicherweise von Dropbox zu anderen Cloud-Diensten oder lokalen Speicheralternativen wechseln, während sie den Datei-Explorer verwenden.
✔️ Synchronisierungsprobleme. Manchmal können Synchronisierungsprobleme aufgrund mehrerer Dropbox-Versionen auftreten. Zur Fehlerbehebung müssen Sie die Dropbox-Desktop-App deinstallieren.
Sie können die oben genannten oder andere Gründe in Betracht ziehen, um Dropbox aus dem Datei-Explorer zu entfernen. Aber wie kann man Dropbox vollständig von einem Windows 10- oder 11-Computer entfernen? Keine Sorge, im folgenden Abschnitt finden Sie mehrere effektive Methode, um die Aufgabe zu erledigen.
3 Methoden: Dropbox aus dem Datei-Explorer unter Windows 11/10 entfernen
Hier fassen wir drei bewährte Methoden zusammen, mit denen Sie Dropbox aus dem Datei-Explorer auf Windows-Computern entfernen können, unabhängig davon, ob Windows 11 oder Windows 10.
Methode 1. Dropbox-Ordner in den Papierkorb ziehen
Laut den Dropbox-Hilfedokumenten können Sie den Dropbox-Ordner in den Papierkorb verschieben, um ihn von Ihrer Festplatte zu löschen. So entfernen Sie den Dropbox-Ordner von Ihrem Computer:
1. Suchen Sie den Speicherort des Dropbox-Ordners. Normalerweise befindet er sich im Ordner: C:\Benutzer\IhrBenutzername (ersetzen Sie IhrenBenutzernamen durch den korrekten auf Ihrem Computer).
2. Öffnen Sie den Papierkorb-Ordner. Öffnen Sie die beiden Ordner nebeneinander.
3. Ziehen Sie den Dropbox-Ordner und legen Sie ihn im Papierkorb-Ordner ab, um den Dropbox-Ordner zu löschen.
Obwohl sich der Dropbox-Ordner im Datei-Explorer befindet, klicken Sie im Datei-Explorer auf Dropbox. Es wird Ihnen so angezeigt, dass Sie nicht auf den Dropbox-Ordner zugreifen können.
Das heißt, Sie haben Dropbox bis zu einem gewissen Grad aus dem Datei-Explorer entfernt. Wie kann ich Dropbox aus dem Datei-Explorer entfernen, ohne Dateien löschen? Sehen Sie sich die nächsten beiden Methoden an.
Methode 2. Registrierungs-Editor verwenden
Die Verwendung des Windows-Registrierungs-Editor ist eine weitere Methode, um Dropbox aus dem Datei-Explorer unter Windows 10/11 zu entfernen. Sie können dieses Problem Schritt für Schritt lösen, indem Sie der ausführlichen Anleitung folgen, auch wenn der Vorgang etwas kompliziert ist.
1. Um Ausführen zu starten, drücken Sie Windows + R, geben Sie regedit ein und drücken Sie OK.
2. Gehen Sie im Fenster des Registrierungs-Editors zum folgenden Speicherort: HKEY_CLASSES_ROOT\CLSID\{E31EA727-12ED-4702-820C-4B6445F28E1A}.
3. Suchen und doppelklicken Sie auf der rechten Seite: System.IsPinnedToNamespaceTree.
4. Die Wertdaten von System.IsPinnedToNamespaceTree sind standardmäßig auf 1 eingestellt. Der Wert muss auf 0 geändert werden. Um die Änderungen zu speichern, klicken Sie auf OK.
5. Klicken Sie mit der rechten Maustaste auf den Schlüssel und wählen Sie Berechtigungen.
6. Wählen Sie Erweitert.
7. Klicken Sie auf Hinzufügen.
8. Klicken Sie auf „Prinzipal auswählen“, dann wird ein Fenster geöffnet und wählen Sie „Jeder“ unter „Geben Sie den auszuwählenden Objektnamen ein“. (Sie können „Erweitert“ > „Jetzt suchen“ wählen, um „Jeder“ zu finden.)
9. Wählen Sie „Verweigern“ unter „Typ“, „Nur diesen Schlüssel“ unter „Gilt für“ und klicken Sie dann auf „Erweiterte Berechtigungen anzeigen“.
10. Wählen Sie die Option „Wert festlegen“ und klicken Sie auf „OK“, um die Änderungen zu speichern.
11. Schließen Sie den Registrierungs-Editor und starten Sie Ihren Computer neu, damit die Änderungen wirksam werden.
Tipp: Die Schritte 5 bis 11 verhindern, dass Dropbox erneut im Datei-Explorer angezeigt wird, da es möglicherweise von der Dropbox-Desktop-App aktualisiert wird.
Danach wird Ihre Dropbox nicht mehr im Datei-Explorer angezeigt.
Methode 3. Über die Deinstallation Dropbox aus dem Datei-Explorer entfernen
Das Deinstallieren der Dropbox-App ist eine weitere Methode, Dropbox aus dem Windows Explorer zu entfernen. Es lohnt sich also, es auszuprobieren. Zunächst müssen Sie alle Dropbox-Instanzen schließen und mithilfe der folgenden Anleitung deinstallieren.
1. Stellen Sie sicher, dass Sie die Dropbox-App auf Ihrem Windows 11/10-Computer beendet haben.
2. Gehen Sie zu Start > Einstellungen > Apps, suchen Sie dann die Dropbox-Desktop-App und klicken Sie darauf.
3. Klicken Sie auf Deinstallieren > Deinstallieren, um Dropbox aus dem Datei-Explorer zu entfernen.
Durch das Deinstallieren der Dropbox-App werden weder Ihr Dropbox-Konto noch die Dateien in Dropbox gelöscht. Sie können ohne die Desktop-App auf Ihrem Computer nicht auf Dropbox-Dateien zugreifen, aber Sie können auf der Dropbox-Website darauf zugreifen.
Schutztipp: Migrieren Sie Dropbox direkt in eine andere Cloud
Danach sollten Sie Dropbox aus dem Datei-Explorer auf dem Windows 11- oder 10-Computer entfernen. Alles sollte gesichert werden, einschließlich Dropbox. Im Falle eines Datenverlusts empfiehlt es sich, Ihre Dropbox-Dateien in Echtzeit direkt mit einer anderen Cloud zu synchronisieren, damit Ihre Dateien immer auf dem neuesten Stand sind und Sie Ihre Daten bei Verlust schnell wiederherstellen können.
Glücklicherweise können Sie den umfassenden webbasierten Manager für mehrere Cloud-Speicher – MultCloud – ausprobieren, um Dateien in Echtzeit direkt von Dropbox mit anderen Clouds zu synchronisieren. Hier können Sie die Vorteile von MultCloud nutzen:
- MultCloud unterstützt fast alle Clouds und Dienste, darunter Dropbox, Google Drive, OneDrive, Box, Box for Business, Amazon S3, Backblaze, ownCloud, iCloud Drive, iCloud Photos, Wasabi, WebDAV, FTP/SFTP, pCloud, SharePoint Online, Google Workspace, 4shared, IDrive e2, Icedrive und viele mehr.
- Sie können bis zu 10 Synchronisierungsmodi nutzen, darunter Echtzeitsynchronisierung, Zweiwegesynchronisierung, Einwegsynchronisierung, Verschiebungssynchronisierung, Spiegelsynchronisierung, inkrementelle Synchronisierung, vollständige Backup-Synchronisierung und mehr.
- Außer der Synchronisierung können Sie auch Dateien von Dropbox in jede andere Cloud sichern und übertragen.
- Sie können nützliche Einstellungen wie Filter, E-Mail, Zeitplan und mehr einrichten.
Wie Sie beispielsweise Dropbox-Dateien in Echtzeit mit Google Drive synchronisieren, erfahren Sie in der folgenden Anleitung:
Wichtig: Bitte stellen Sie sicher, dass Sie auf Google Drive genügend Cloud-Speicherplatz haben, um alle Daten von Dropbox zu speichern. Oder geben Sie bei Bedarf Speicherplatz für Google Drive frei.
1. Erstellen Sie ein MultCloud-Konto und melden Sie sich dann an.
2. Klicken Sie auf „Cloud hinzufügen“ > „Dropbox“ und folgen Sie dann der Anleitung zum Hinzufügen. Fügen Sie dann auf die gleiche Weise Google Drive hinzu.
3. Klicken Sie auf „Cloud-Synchronisation“ > „Echtzeit-Sync“ und wählen Sie dann Dropbox-Dateien als Quelle und einen Ordner in Google Drive als Ziel.
4. Klicken Sie auf die Schaltfläche „Jetzt synchronisieren“, um Dropbox-Dateien in Echtzeit mit Google Drive zu synchronisieren.
Tips:
- Sie können in den Optionen andere Synchronisierungsmodi nutzen. Probieren Sie sie einfach aus und haben Sie Spaß.
- In den Optionen können Sie auch E-Mail und Filter einrichten, wodurch Sie E-Mail-Benachrichtigungen erhalten und auswählen können, welche Dateien synchronisiert werden sollen.
- Schalten Sie nach der Registrierung alle Premiumfunktionen frei, wie z. B. Zeitplan, Filter und mehr.

- Intelligenter Austausch: Cloud-Dateien im öffentlichen, privaten oder Quellmodus teilen.
- Ein-Tasten-Bewegung: Daten zwischen Clouds schnell übertragen, synchronisieren und sichern.
- E-Mail-Archiv: E-Mails in anderen Clouds oder lokalen Festplatten schützen.
- Remote-Upload: Webdateien effektiv über eine URL in Clouds speichern.
- Sicher: Ihre Daten mit 256-Bit-AES-Verschlüsselung und OAuth-Authentifizierung schützen.
- Einfach: Auf alle Clouds mit nur einem Login an einem Ort zugreifen und verwalten.
- Umfangreich: Über 30 Clouds und On-Premise-Dienste unterstützen.
- Speichern Sie Webseiten als PDF/PNG: Sie lokal oder online speichern.
Zusammenfassung
Jetzt wissen Sie, wie Sie auf einem Windows 11- oder 10-Computer Dropbox aus dem Datei-Explorer entfernen. Finden Sie einfach die für Sie beste Methode zum Entfernen. Wenn Sie außerdem Ihre Dropbox-Dateien online schützen möchten, verwenden Sie MultCloud, um die reibungslose Migration zu genießen.
MultCloud unterstützt Clouds
-
Google Drive
-
Google Workspace
-
OneDrive
-
OneDrive for Business
-
SharePoint
-
Dropbox
-
Dropbox Business
-
MEGA
-
Google Photos
-
iCloud Photos
-
FTP
-
box
-
box for Business
-
pCloud
-
Baidu
-
Flickr
-
HiDrive
-
Yandex
-
NAS
-
WebDAV
-
MediaFire
-
iCloud Drive
-
WEB.DE
-
Evernote
-
Amazon S3
-
Wasabi
-
ownCloud
-
MySQL
-
Egnyte
-
Putio
-
ADrive
-
SugarSync
-
Backblaze
-
CloudMe
-
MyDrive
-
Cubby