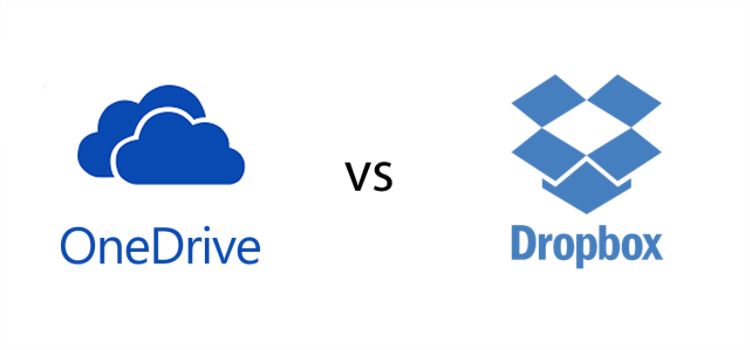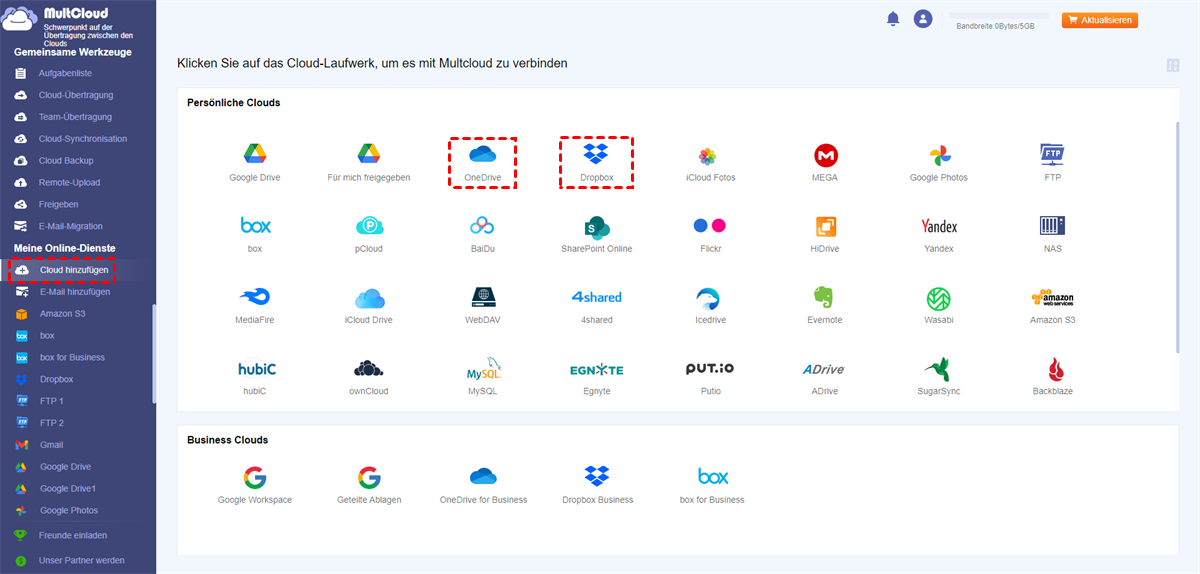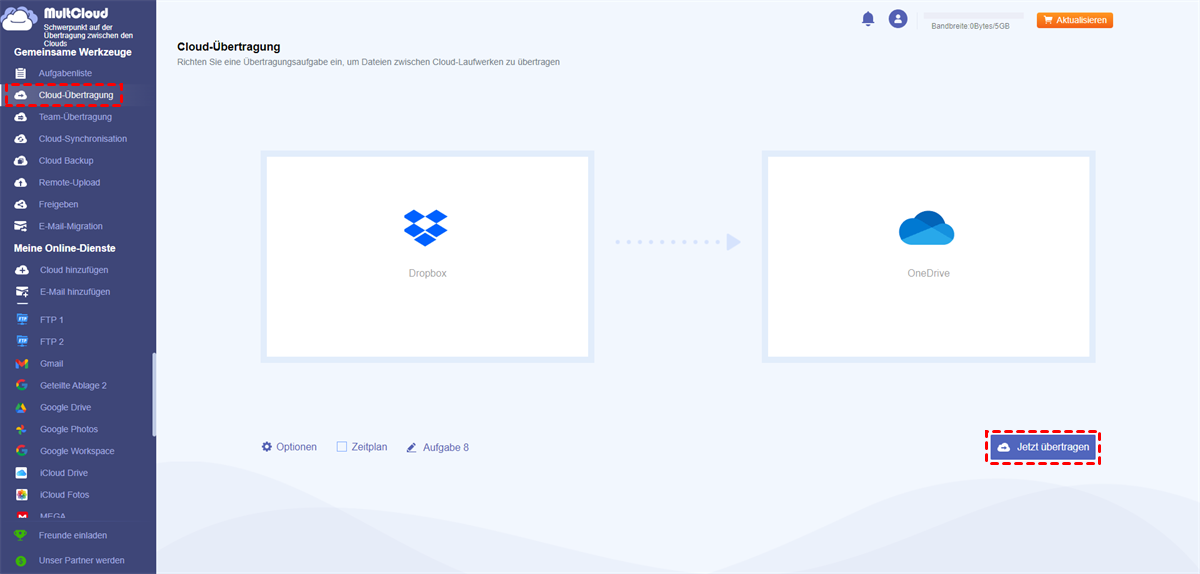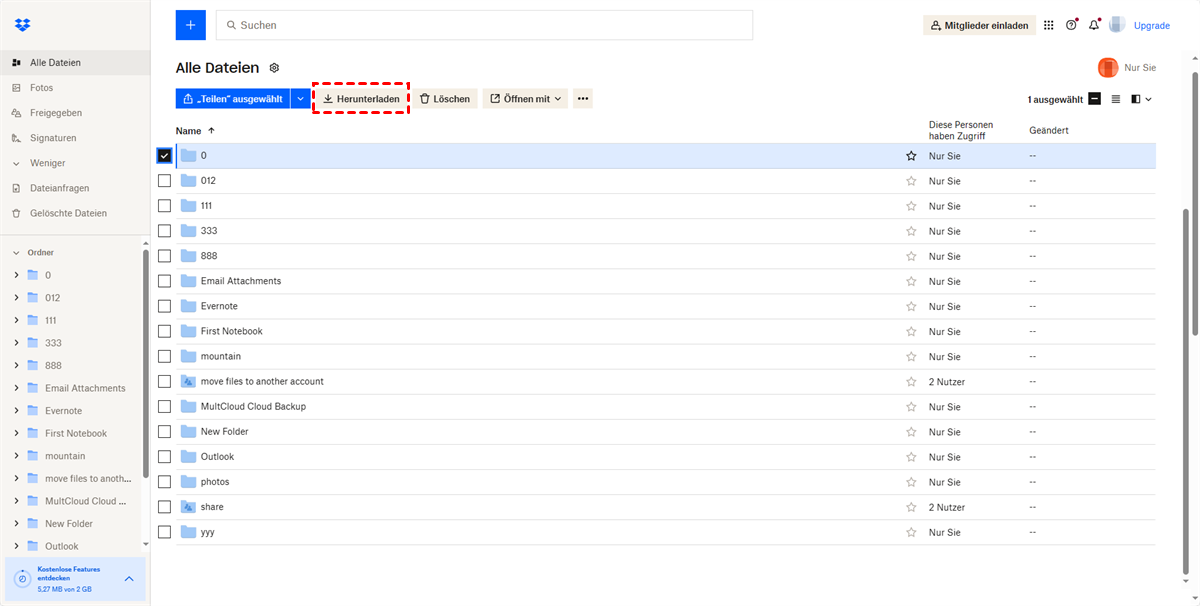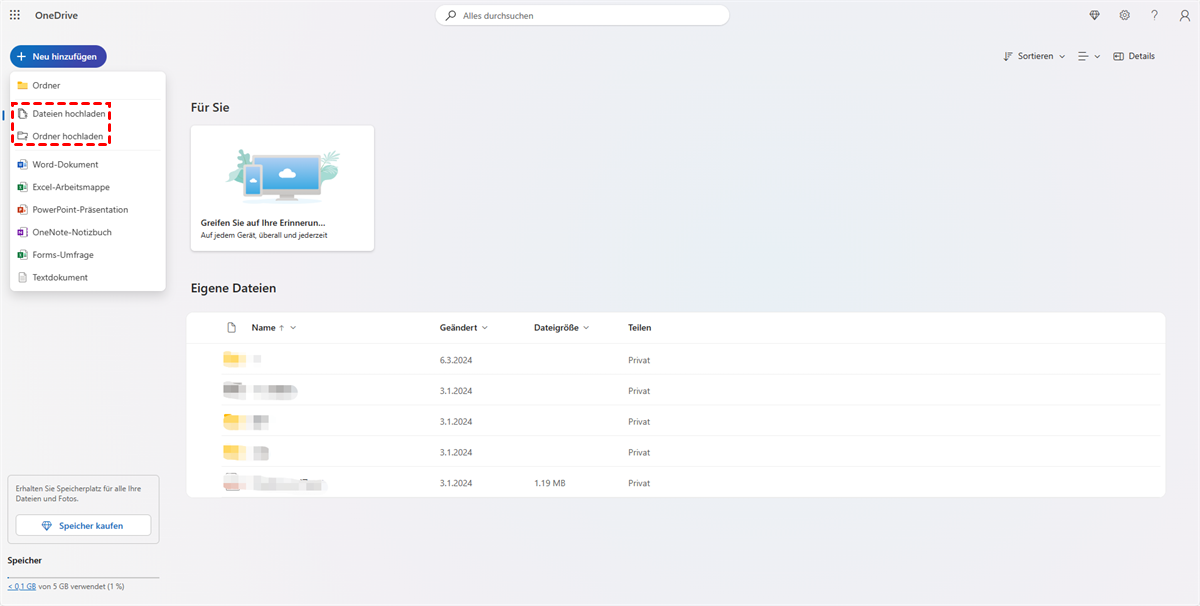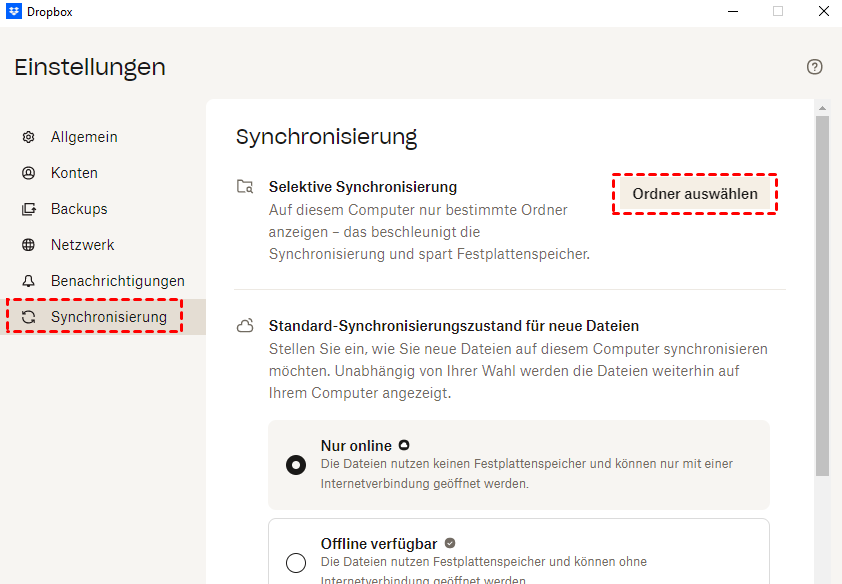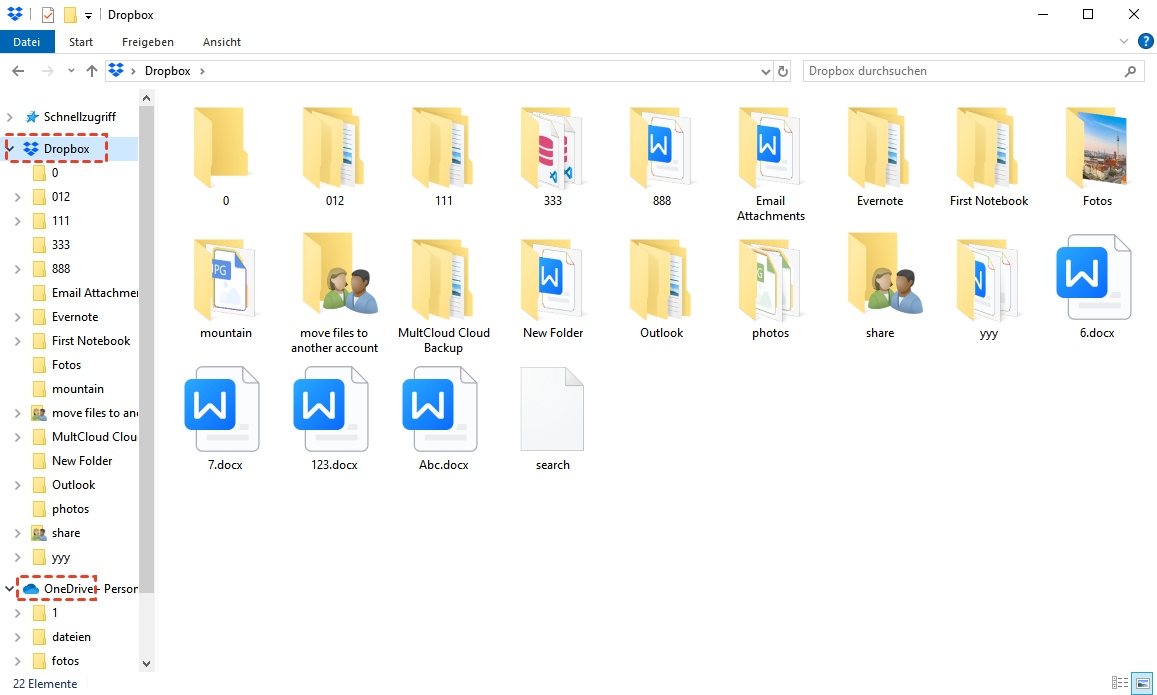Schnellsuche:
Anwendungsfall: Kann ich Dateien von Dropbox auf OneDrive übertragen?
Ich habe viele Dateien in meinem Dropbox-Konto und möchte sie alle auf ein OneDrive-Konto übertragen, da ich kein Dropbox-Konto mehr verwende. Das Problem ist jedoch, dass ich nicht weiß, wie ich Dropbox migrieren kann, ohne Daten auf OneDrive zu verlieren. Kennt jemand eine funktionierende Lösung? Vielen Dank!
Warum OneDrive statt Dropbox verwenden?
Heutzutage, wo die Nachfrage nach Cloud-Laufwerken als Speichertools steigt, werden die beiden Produkte Dropbox und OneDrive von vielen Benutzern aufgrund ihres fortschrittlichen Produktdesigns und ihrer hervorragenden Benutzerfreundlichkeit bevorzugt. Da es sich jedoch um ein Cloud-Speichersystem mit hervorragenden Funktionen wie Dropbox oder OneDrive handelt, werden die Speicherkosten und die Sicherheit die Wahl des Benutzers stark beeinflussen.
Als Nächstes erfahren Sie mehr über die Stärken und Schwächen von Dropbox und OneDrive in den beiden Bereichen Speicherkosten und Sicherheit, sodass Sie die Vor- und Nachteile abwägen und die beste Wahl treffen können!
♦ Speicherkosten
Für Privatpersonen: Dropbox gibt 2 GB kostenlos. OneDrive gibt 5 GB kostenlos. Dropbox gibt 2 TB für 16,58 $/Monat. OneDrive gibt 6 TB für 9,99 $/Monat. Für Unternehmen: Dropbox gibt unbegrenzten Speicherplatz für 20 $/Benutzer/Monat. OneDrive for Business gibt unbegrenzten Speicherplatz für 10 $/Benutzer/Monat.
Darüber hinaus bietet OneDrive durch die Ergänzung des Office 365-Abonnements um 1 TB Speicherplatz möglicherweise ein besseres Preis-Leistungs-Verhältnis.
♦ Sicherheit
Da unsere Dateien in ein Datenverwaltungscenter eines Drittanbieters hochgeladen werden, ist die Sicherheit ein großes Problem. Sobald Dateien das lokale System verlassen und über das Internet hochgeladen werden, können wir nicht mehr kontrollieren, wie sie gespeichert, verwendet oder verwaltet werden. Daher ist Sicherheit bei der Auswahl eines Cloud-Speicherdienstes normalerweise einer der entscheidenden Faktoren, die überprüft werden müssen.
Während sowohl OneDrive als auch Dropbox erweiterte Verschlüsselungsstandards für auf ihren Systemen gespeicherte Dateien verwenden, haben OneDrive und Dropbox unterschiedliche Ergebnisse bei der Durchsetzung von Sicherheitsgarantien erzielt. Während Dropbox Passwörter verwendet, um alle Daten in einem Konto zu verwalten, bietet OneDrive nicht nur Verschlüsselungsunterstützung für das gesamte Konto, sondern auch Passwortverwaltung für jede Datei, wodurch es für potenzielle Angreifer schwieriger wird, alle Daten zu entschlüsseln. Außerdem wurde Dropbox 2012 gehackt und OneDrive hat bisher keinen ähnlichen Angriff gemeldet.
Unter Berücksichtigung der Speicherkosten und der Datensicherheit entscheiden sich viele Leute möglicherweise für OneDrive als Datei- und Datenspeichertool. Wenn Sie Dropbox-Benutzer sind, möchten Sie jetzt möglicherweise eine Übertragung von Dropbox zu OneDrive durchführen. Schließlich ist OneDrive in Bezug auf Speicherkosten und Sicherheit besser als Dropbox.
[3 Lösungen] Wie kann ich direkt Dropbox auf OneDrive übertragen?
Die Migration von Dateien von Dropbox auf OneDrive kann ein Problem sein, das gelöst werden muss. Wie kann ich Dateien und Daten von Dropbox auf OneDrive umziehen? Bitte lesen Sie den folgenden Teil.
Lösung 1: Automatische Migration von Dropbox auf OneDrive mit MultCloud
MultCloud unterstützt als kostenloser Manager für mehrere Cloud-Speicher die Online-Übertragung, Synchronisierung und Sicherung von Cloud zu Cloud ohne Herunterladen und Hochladen zwischen verschiedenen Cloud-Laufwerken wie Dropbox, Google Workspace, OneDrive, SharePoint Online, Amazon S3, Wasabi usw.
✨Einfach: Für die Bedienung sind keine Fachkenntnisse erforderlich.
✨Schnell: Dedizierte Server sind schneller als herkömmliche Methoden.
✨Intelligent: Geplante Übertragungen und andere Einstellungen sorgen für Komfort.
Mit MultCloud können Sie Ihre Dateien und Daten in nur drei Schritten ganz einfach zwischen Clouds übertragen. Während der Dateiübertragung kommt es zu keinem Datenverlust und es sind keine komplizierten Schritte erforderlich. Anschließend führen Sie die folgenden Schritte durch die einfache Durchführung der Dateiübertragung.
Schritt 1. Registrieren. Rufen Sie die MultCloud-Homepage auf: https://www.multcloud.com/de und registrieren Sie sich mit Ihrer E-Mail-Adresse für ein Konto.
Schritt 2. Fügen Sie Dropbox und OneDrive zu MultCloud hinzu. Melden Sie sich mit Ihrer E-Mail-Adresse und Ihrem Passwort bei MultCloud an, klicken Sie auf die Schaltfläche „Cloud hinzufügen“, um Dropbox zum Hinzufügen auszuwählen; fügen Sie OneDrive auf die gleiche Weise hinzu und fahren Sie mit dem nächsten Schritt fort.
Hinweis: Wenn Sie Ihre anderen Clouds zur Dateiübertragung hinzufügen möchten, können Sie die entsprechenden Clouds mit der Operation „Cloud hinzufügen“ hinzufügen.
Schritt 3. Übertragen Sie Dateien von Dropbox auf OneDrive. Klicken Sie auf „Cloud-Übertragung“, um Dropbox auszuwählen und die zu übertragende Verzeichnisdatei auszuwählen. Wählen Sie OneDrive aus, um das Zielverzeichnis auszuwählen. Klicken Sie dann auf „Jetzt übertragen“, um die Dateiübertragung abzuschließen.
Hinweise:
- Wenn Sie regelmäßig automatisch Dateien von Dropbox und OneDrive übertragen möchten, können Sie „Zeitplan“ aktivieren und MultCloud kann Ihre Aufgaben wie geplant ausführen.
- Wenn die von Ihnen übertragenen Dateien sehr groß sind und die Ausführung der Aufgabe viel Zeit in Anspruch nimmt, können Sie die Webseite schließen oder sogar Ihren PC herunterfahren, wenn die Aufgabe beginnt, da MultCloud die Offline-Cloud-Dateimigration unterstützt.
- Sie können auch andere unten aufgeführte Funktionen verwenden, um Ihre Cloud-Daten besser zu verwalten.

- Team-Übertragung: Sie können problemlos zwei Google Workspace-Konten oder andere Geschäftskonten zusammenführen.
- Cloud-Synchronisation: Sie können 10 benutzerdefinierte Synchronisierungsmodi verwenden, um Daten in Echtzeit zu synchronisieren und so die Zusammenarbeit zu vereinfachen.
- Cloud-Backup: Sie können bequem Google Fotos in Dropbox sichern und jederzeit wiederherstellen.
- E-Mail-Migration: E-Mails lassen sich problemlos auf einem Flash-Laufwerk oder einem Cloud-Konto speichern.
- Remote-Upload: Sie können URLs, Torrent-Dateien oder Magnet-Links direkt in Clouds herunterladen.
Lösung 2: Manuelle Migration von Dropbox auf OneDrive per Herunterladen und Hochladen
Die traditionellste Methode ist wahrscheinlich, Dateien aus einer bestimmten Cloud auf ein lokales Gerät herunterzuladen und sie dann in eine andere entsprechende Cloud hochzuladen.
Schritt 1: Besuchen Sie die Dropbox-Homepage und melden Sie sich bei Ihrem Dropbox-Konto an.
Schritt 2: Wählen Sie in der Hauptoberfläche von Dropbox die zu übertragende Datei oder den zu übertragenden Ordner aus, klicken Sie mit der rechten Maustaste auf die Datei oder den Ordner und dann auf die Schaltfläche „Herunterladen“.
Schritt 3: Melden Sie sich beim OneDrive-Konto an, klicken Sie dann oben auf der Benutzeroberfläche auf die Schaltfläche „+ Neu hinzufügen“ und wählen Sie im Dropdown-Fenster die Option „Datei hochladen“ oder „Ordner hochladen“, um die gerade heruntergeladenen Daten auf den Computer hochzuladen.
Bei diesem Vorgang können Benutzer durch eigene Fehler wichtige Daten verlieren und der Hoch- und Downloadvorgang verbraucht unbemerkt viel Zeit und Energie. Wenn Sie ein Geschäftsbenutzer sind, verringert dieser Weg die Arbeitseffizienz erheblich und erhöht den Zeitaufwand.
Lösung 3: Migration von Dropbox auf OneDrive per Ziehen und Ablegen
Zusätzlich zur Web-App bieten Dropbox und OneDrive Benutzern eine Desktop-App, die Sie einrichten können, um die automatische Synchronisierung von Dropbox oder OneDrive zu nutzen. Normalerweise werden die Dropbox- und OneDrive-Ordner nach der Installation und Einrichtung in Ihrem Windows-Datei-Explorer angezeigt, sodass Sie Ihre Dropbox-Dateien per Ziehen & Ablegen, Kopieren oder Ausschneiden zu OneDrive migrieren können. Sehen wir uns an, wie das geht:
Schritt 1: Überprüfen Sie über das Startsymbol (die Apps sind alphabetisch aufgelistet), ob die Dropbox-App und die OneDrive-App auf Ihrem Windows installiert sind. Wenn sie nicht installiert sind, installieren Sie bitte die Dropbox- und OneDrive-Apps, bevor Sie sie verschieben.
Schritt 2: Klicken Sie mit der rechten Maustaste auf das Dropbox-Symbol (in der unteren rechten Ecke der Menüleiste). Gehen Sie dann zum Zahnradsymbol „Einstellungen“.
Schritt 3: Klicken Sie auf „Synchronisierung“ und dann auf „Ordner auswählen“. Nur die von Ihnen ausgewählten Ordner werden synchronisiert. Sie können alles wählen oder einzelne Ordner auswählen. Klicken Sie abschließend auf „Aktualisieren“.
Schritt 4: Die Ordner/Dateien, die Sie zur Synchronisierung ausgewählt haben, werden nun an dem Computerspeicherort angezeigt, den Sie im vorherigen Schritt angegeben haben.
Schritt 5: Sie können diese Dateien und Ordner jetzt von diesem Desktop-Speicherort auf Ihr OneDrive ziehen, kopieren oder ausschneiden.
Zusammenfassung
Kurz gesagt sind Dropbox und OneDrive Cloud-Dienste, die Dateispeicherung und -sicherung bieten, und jeder hat seine eigenen Vor- und Nachteile. In Anbetracht der oben genannten Speicherkosten und Sicherheit können Sie sich jedoch dafür entscheiden, Dateien von Dropbox zu OneDrive zu verschieben.
Wenn Sie im Laufe der Jahre eine große Anzahl von Dateien in Ihrem Dropbox-Konto angehäuft haben und Dropbox auf OneDrive übertragen müssen, ist MultCloud die beste Wahl für Sie, um Zeit und Energie zu sparen!
Aus der Benutzeroberfläche von MultCloud können Sie erkennen, dass es auch eine Cloud-zu-Cloud-Synchronisierung bietet. Wenn Sie eine Datensicherung für Ihre in Google Fotos gespeicherten Fotos durchführen möchten, falls die Datei verloren geht und schwer wiederherzustellen ist, können Sie mit MultCloud Google Fotos mit Dropbox synchronisieren. Auch das ist eine gute Wahl für Sie!
FAQs
1. Gibt es eine Beschränkung der Dateigröße, die ich von Dropbox auf OneDrive übertragen kann?
Sowohl Dropbox als auch OneDrive unterliegen Beschränkungen der Dateigröße. Diese Beschränkungen variieren jedoch je nach Ihrem Abonnementplan. Es wird empfohlen, die spezifischen Größenbeschränkungen Ihres gewählten Plans zu überprüfen, um genaue Informationen zu erhalten.
2. Werden die Dateien beim Übertragungsprozess aus meinem Dropbox-Konto gelöscht?
Nein, beim Übertragungsprozess werden die Dateien nicht aus Ihrem Dropbox-Konto gelöscht. Es wird lediglich eine Kopie der Dateien in Ihrem OneDrive-Konto erstellt. Sie können die Dateien nach der Überprüfung der erfolgreichen Übertragung manuell aus Dropbox löschen.
3. Kann ich freigegebene Ordner von Dropbox auf OneDrive übertragen?
Ja, Sie können freigegebene Ordner von Dropbox auf OneDrive übertragen. Beachten Sie jedoch, dass die Eigentums- und Freigabeberechtigungen während der Übertragung möglicherweise nicht erhalten bleiben. Es ist ratsam, die Freigabeeinstellungen in OneDrive nach der Übertragung neu zu erstellen.
4. Wie migriere ich von Dropbox zu Microsoft 365?
Microsoft bietet ein Tool namens Migration Manager an, mit dem Sie Ihre Dropbox-Dokumente, -Daten und -Benutzer zu OneDrive, SharePoint und Teams in Microsoft 365 migrieren können. Die detaillierten Schritte sind wie folgt:
Schritt 1: Mit Dropbox verbinden. Melden Sie sich bei Ihrem Dropbox-Administratorkonto an, um eine Verbindung zu Ihrer Microsoft 365-Migration herzustellen.
Schritt 2: Scannen und bewerten. Sobald das automatische Scannen der Dropbox-Konten abgeschlossen ist, können Sie die generierten Berichte und Protokolle herunterladen, um mögliche Probleme zu untersuchen, die Ihren Migrationsprozess behindern könnten.
Schritt 3: In die Migrationsliste kopieren. Sobald Dropbox gescannt und als bereit erachtet wurde, können Sie sie zu Ihrer Migrationsliste hinzufügen.
Schritt 4: Zielpfade überprüfen. Die Quellpfade werden automatisch allen genau übereinstimmenden Zielpfaden zugeordnet. Um sicherzustellen, dass der Inhalt an die richtigen Speicherorte kopiert wird, überprüfen und ändern Sie die Zielpfade bei Bedarf für jeden einzelnen.
Schritt 5: Identitäten zuordnen. Ordnen Sie Ihre Gruppen und Benutzer in Dropbox einem Konto in Microsoft 365 zu, um Ihre Dropbox-Freigabeeinstellungen zu migrieren.
Schritt 6: Migrieren und überwachen. Nachdem Sie Ihr Migrations-Setup überprüft haben, migrieren Sie Ihre Dropbox-Konten und überwachen Sie den Fortschritt.
MultCloud unterstützt Clouds
-
Google Drive
-
Google Workspace
-
OneDrive
-
OneDrive for Business
-
SharePoint
-
Dropbox
-
Dropbox Business
-
MEGA
-
Google Photos
-
iCloud Photos
-
FTP
-
box
-
box for Business
-
pCloud
-
Baidu
-
Flickr
-
HiDrive
-
Yandex
-
NAS
-
WebDAV
-
MediaFire
-
iCloud Drive
-
WEB.DE
-
Evernote
-
Amazon S3
-
Wasabi
-
ownCloud
-
MySQL
-
Egnyte
-
Putio
-
ADrive
-
SugarSync
-
Backblaze
-
CloudMe
-
MyDrive
-
Cubby