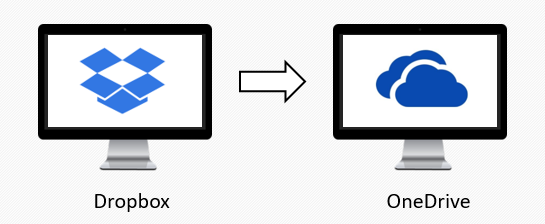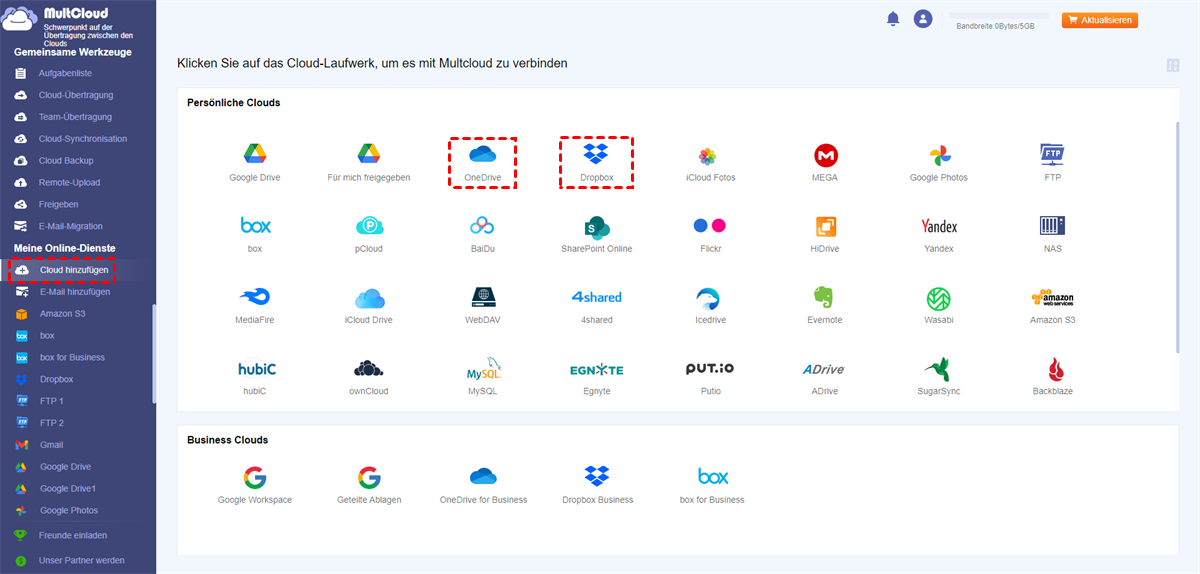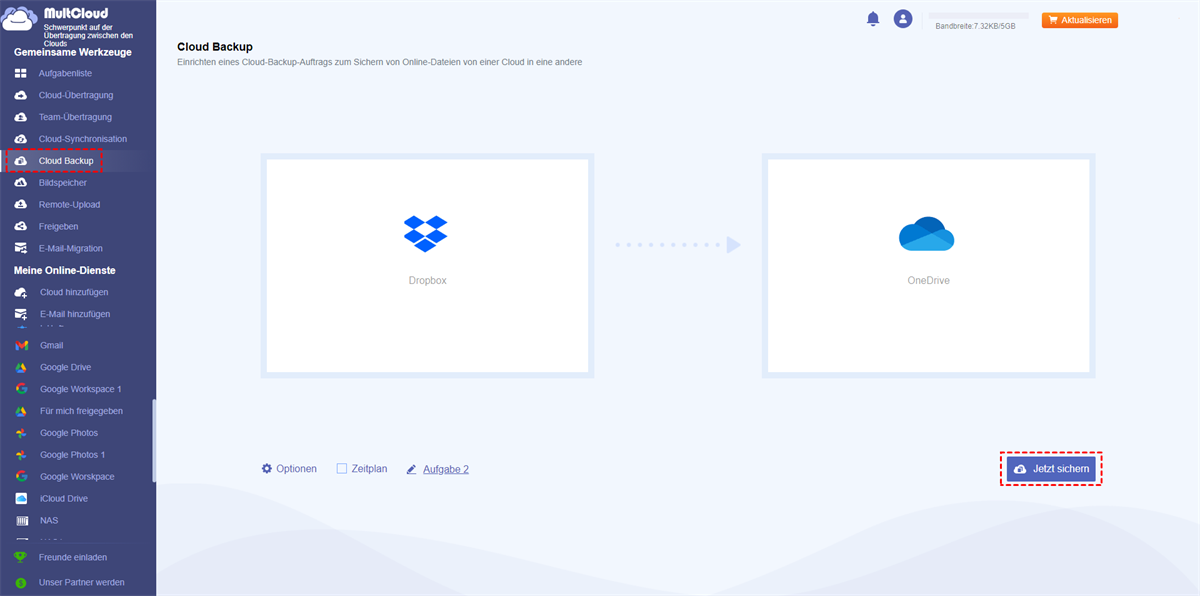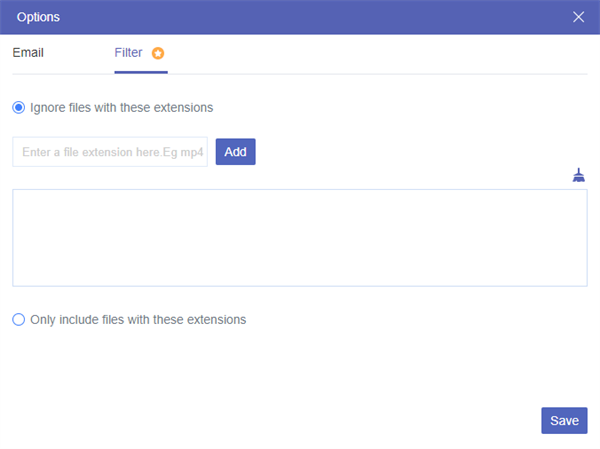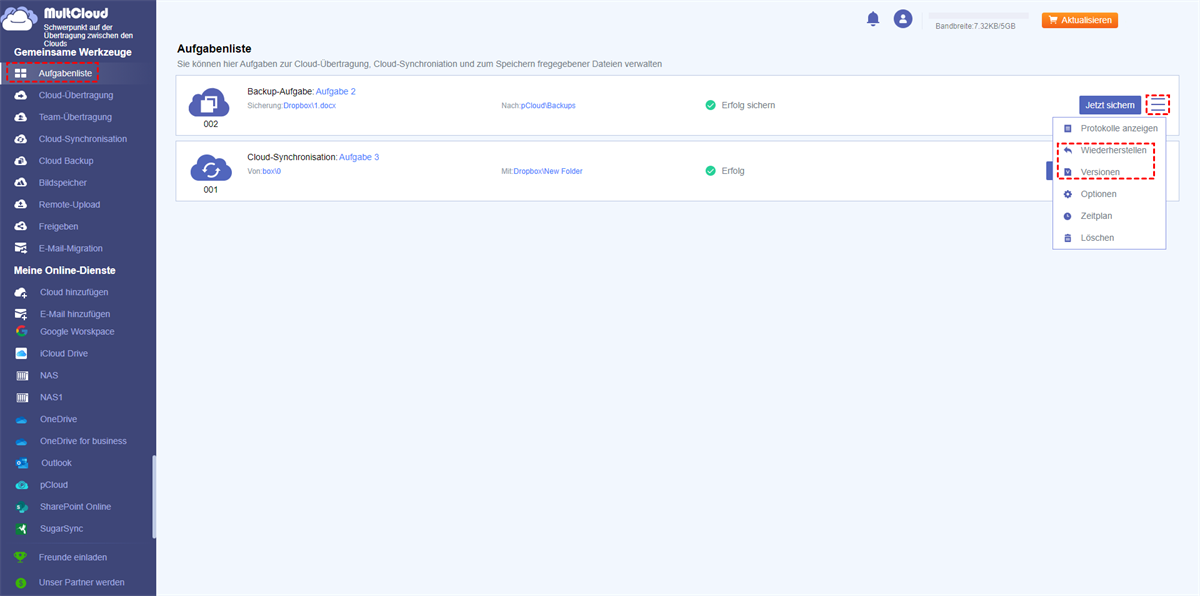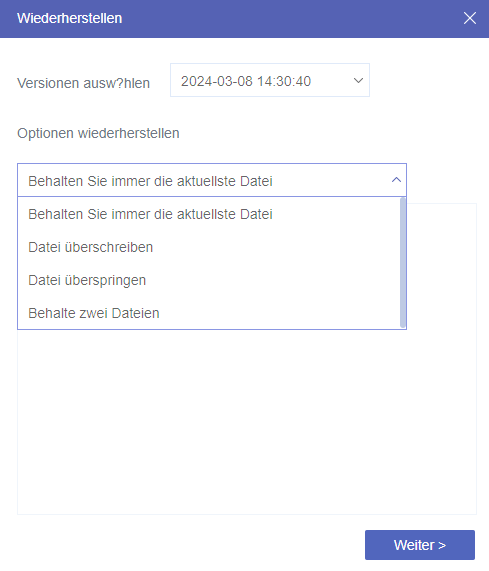Dropbox vs OneDrive
Wir speichern Daten häufig in Cloud Drive-Diensten, da diese Dienste kostengünstig und einfach sind. Unter den zahlreichen Cloud-Speicherdiensten sind Dropbox und OneDrive zwei hervorragende Optionen für Cloud Drive-Benutzer, da sie ähnliche Funktionen zum Speichern und Teilen von Dateien im Internet bieten. In der folgenden Tabelle finden Sie die genauen Unterschiede zwischen Dropbox und OneDrive.
| Dropbox | OneDrive | |
|---|---|---|
| Kostenloser Speicherplatz | 2 GB | 5 GB |
| Maximaler Speicherplatz | Unbegrenzt | 6 TB |
| Plattformen | Windows, Mac OS, Linux, Android, iOS | Windows, Mac OS, Android, iOS |
| Upload-Limit im Web | 50 GB | 15 GB |
| Upload-Geschwindigkeit im Web | 41.6 mb/s | 33.4 mb/s |
| Datei-Wiederherstellung | 30 Tage kostenlos, 180 Tage kostenpflichtig | 30 days |
| App-Integration | Office docs, Google docs und andere 200 Anwendungen von Drittanbietern | Microsoft Office 365 apps |
| Sicherheit | Zweistufige Verifizierung und 256-Bit-AES-Verschlüsselung für alle | Zweistufige Authentifizierung für alle, SSL- und TLS-Verschlüsselung nur für kostenpflichtige Konten |
Warum Dropbox auf OneDrive sichern?
Aus dem Vergleich zwischen Dropbox und OneDrive geht hervor, dass OneDrive den Nutzern mehr kostenlosen Speicherplatz bietet als Dropbox. Aber Dropbox ist besser beim Hochladen von Dateien mit einer schnelleren Geschwindigkeit und einer größeren Dateigrößengrenze. Sie können also versuchen, Dropbox-Dateien auf OneDrive zu sichern, wenn Sie die folgenden Bedingungen erfüllen:
Die längste Zeit, die Sie gelöschte Dateien in Dropbox wiederherstellen können, beträgt 180 Tage. Wenn Sie Dateien von Dropbox auf OneDrive sichern, kann Ihr OneDrive-Konto als Mülleimer mit 5 GB freiem Speicherplatz ohne Verfallsdatum betrachtet werden.
Da die Foto- und Video-Backup-Funktion der mobilen OneDrive-App hervorragend ist, können Sie außerdem Backup von Dropbox zu OneDrive erstellen. Dann können Sie alle Ihre Backups in OneDrive sammeln und verwalten, ganz einfach.
Kostenloses Backup von Dropbox auf OneDrive erstellen [mit MultCloud]
Wenn Sie sich fragen, wie Sie Dropbox-Daten auf OneDrive sichern können, ist der einzige Weg, den Sie vielleicht finden können, ein manueller Weg. Das heißt, Sie müssen die Dateien von Dropbox herunterladen und sie dann selbst auf OneDrive hochladen. Dieser herkömmliche Weg erfordert komplizierte Schritte, während Sie unter instabiler Netzwerkgeschwindigkeit und unerwartetem Datenverlust leiden.
Wir empfehlen Ihnen jedoch, einen kostenlosen webbasierten Multi-Cloud-Speichermanager namens MultCloud auszuprobieren. Dieser Dienst eines Drittanbieters kann Ihnen dabei helfen, Daten von Dropbox auf OneDrive zu sichern, und zwar über eine einzige, einfach zu bedienende Schnittstelle, ohne Herunter- und Hochladen.
Wenn Sie Dateien von Dropbox auf OneDrive sichern wollen, kann Ihnen die Cloud-Backup-Funktion von MultCloud eine große Hilfe sein.
Der beste Weg, Daten in der Cloud zu schützen
Sie können einen Zeitplan festlegen, damit MultCloud automatisch Ihre Dateien von Dropbox zu OneDrive sichert. Dann sind Ihre Clouds sicher vor Datenverlusten geschützt und es wird kein lokaler Speicherplatz während der Sicherung beansprucht.
Cloud-Speicherplatz sparen und Versionen einfach verwalten
Beim zweiten Mal, wenn eine Cloud-Backup-Aufgabe ausgeführt wird, sichert MultCloud nur die geänderten Dateien in der Ziel-Cloud. So wird die Zielwolke weniger wahrscheinlich von Ihren Backups belegt werden. Und Sie können alle Versionen Ihrer Backups in MultCloud verwalten, mit den Möglichkeiten des Löschens und Wiederherstellens.
Automatisches Backup von Dropbox auf OneDrive durch Cloud Backup
Hier zeigen wir Ihnen, wie Sie Dropbox-Dateien auf OneDrive by Cloud Backup sichern können, mit einer schrittweisen Anleitung.
Schritt 1. Melden Sie sich kostenlos bei MultCloud an. Sie können sich auch mit Ihrem Facebook- oder Google-Konto anmelden.

- Effizient: Cloud-zu-Cloud-Übertragung, -Synchronisierung und -Sicherung mit nur einem Tastendruck.
- Bequem: Zugriff und Verwaltung aller Cloud-Dateien mit einer einzigen Anmeldung.
- Intelligent: Geplante Offline-Übertragung und 10 Cloud-Synchronisierungsmodi.
- Professionell: 30+ Clouds und alle Betriebssysteme.
Schritt 2. Klicken Sie auf „Cloud hinzufügen“ und wählen Sie das Symbol von Dropbox, um Ihr Dropbox-Konto zu MultCloud hinzuzufügen. Wiederholen Sie dann diesen Schritt, um auch OneDrive zu MultCloud hinzuzufügen.
Tipps:
- MultCloud setzt keine Grenze für die Anzahl der hinzugefügten Clouds. Es unterstützt mehr als 30 große Cloud-Dienste, darunter Google Drive, OneDrive und Dropbox. Sie können also so viele Clouds, wie Sie haben, kostenlos zu MultCloud hinzufügen.
- Sie müssen sich keine Sorgen um die Sicherheit Ihrer Cloud-Konten machen. MultCloud verwendet das OAuth-Autorisierungssystem, um Ihre Clouds zu verbinden, ohne den Benutzernamen und das Passwort zu speichern.
Schritt 3. Gehen Sie auf die Seite „Cloud Backup“, wählen Sie Dropbox als Quelle und OneDrive als Ziel.
Tipps:
- Quelle: Sie können ein Cloud-Laufwerk oder Dateien und Ordner darin als Quelle auswählen.
- Ziel: Sie können ein Cloud-Laufwerk oder einen Ordner darin als Ziel auswählen.
Schritt 4. Wählen Sie „Optionen“ und „Zeitplan“ für die Cloud-Backup-Aufgabe, wenn Sie diese benötigen.
► E-Mail: Aktivieren Sie diese Option, damit MultCloud Ihnen eine E-Mail-Benachrichtigung sendet, wenn die Aufgabe erledigt ist.
► Filter: Fügen Sie Erweiterungen hinzu, damit MultCloud bestimmte Dateien von Dropbox zu OneDrive ignoriert oder nur diese sichert.
► Zeitplan: Legen Sie einen täglichen, wöchentlichen oder monatlichen Zeitplan fest, damit MultCloud automatisch ein Backup von Dropbox auf OneDrive erstellt.
Schritt 5. Klicken Sie auf „Jetzt sichern“ und MultCloud führt sofort die Dropbox to OneDrive-Sicherungsaufgabe aus.
Tipps:
- Wenn die Cloud-Backup-Aufgabe beginnt, können Sie die Website schließen oder Ihr Gerät ausschalten, weil MultCloud Offline-Backup unterstützt.
- Wenn Sie viele Dropbox-Dateien haben, die häufig in andere Clouds gesichert werden müssen, was das Limit von 5 GB Datenverkehr pro Monat überschreiten kann, können Sie auf den Premium-Plan upgraden. Dann erhalten Sie Datenverkehr von 100 GB bis unbegrenzt mit superschneller Backup-Geschwindigkeit.
Bonus-Tipp: Versionen verwalten, nachdem Sie Dropbox auf OneDrive gesichert haben
Ein weiterer faszinierender Vorteil der Cloud Backup-Funktion ist die einfache Lösung zur Verwaltung aller Versionen Ihrer Cloud Backup-Aufgaben. Sie können alle Versionen anzeigen, nicht mehr benötigte Versionen löschen und bequem von einer dieser Versionen wiederherstellen.
Im Folgenden wird die Wiederherstellung von der Version der Sicherung von Dropbox in pCloud als kurzes Beispiel dargestellt.
Schritt 1. Gehen Sie auf die Seite „Aufgabenliste“ von MultCloud und klicken Sie auf die Schaltfläche mit den drei Linien rechts neben der Aufgabe „Cloud Backup“. Wählen Sie dann „Versionen“ im Dropdown-Menü.
Tipp: Wenn Sie keine Version löschen müssen, können Sie stattdessen auf „Wiederherstellen“ klicken.
Schritt 2. Wählen Sie im Pop-up-Fenster die Optionen für die Wiederherstellung und die wiederherzustellenden Dateien aus. Klicken Sie dann auf „Weiter“.
Schritt 3. Wählen Sie, ob Sie Ihre Sicherung am ursprünglichen oder am neuen Speicherort wiederherstellen möchten. Klicken Sie dann auf „Wiederherstellen“ und Sie werden die richtige Version der Dateien am neuen Speicherort finden.
Zusammenfassung
Vielleicht haben Sie bereits erfahren, wie Sie Dropbox auf OneDrive sichern können. Offensichtlich ist die Verwendung von MultCloud der einfachste Weg, um ein Backup von Dropbox auf OneDrive zu erstellen, ohne zusätzliche Zeit und Mühe aufzuwenden.
MultCloud kann Ihnen nicht nur bei der Sicherung von Dropbox auf OneDrive helfen, sondern bietet auch andere einzigartige Funktionen. Sie können Cloud-Übertragung, Team-Übertragung, Cloud-Synchronisation und Remote Upload verwenden, um Cloud-Laufwerke auf eine sehr bequeme Weise zu verwalten.
MultCloud unterstützt Clouds
-
Google Drive
-
Google Workspace
-
OneDrive
-
OneDrive for Business
-
SharePoint
-
Dropbox
-
Dropbox Business
-
MEGA
-
Google Photos
-
iCloud Photos
-
FTP
-
box
-
box for Business
-
pCloud
-
Baidu
-
Flickr
-
HiDrive
-
Yandex
-
NAS
-
WebDAV
-
MediaFire
-
iCloud Drive
-
WEB.DE
-
Evernote
-
Amazon S3
-
Wasabi
-
ownCloud
-
MySQL
-
Egnyte
-
Putio
-
ADrive
-
SugarSync
-
Backblaze
-
CloudMe
-
MyDrive
-
Cubby