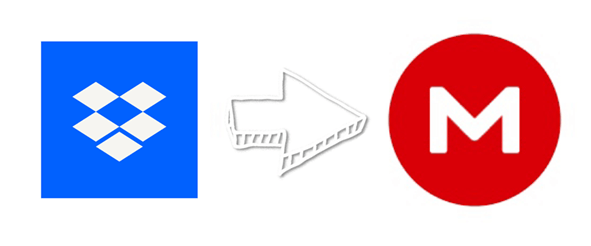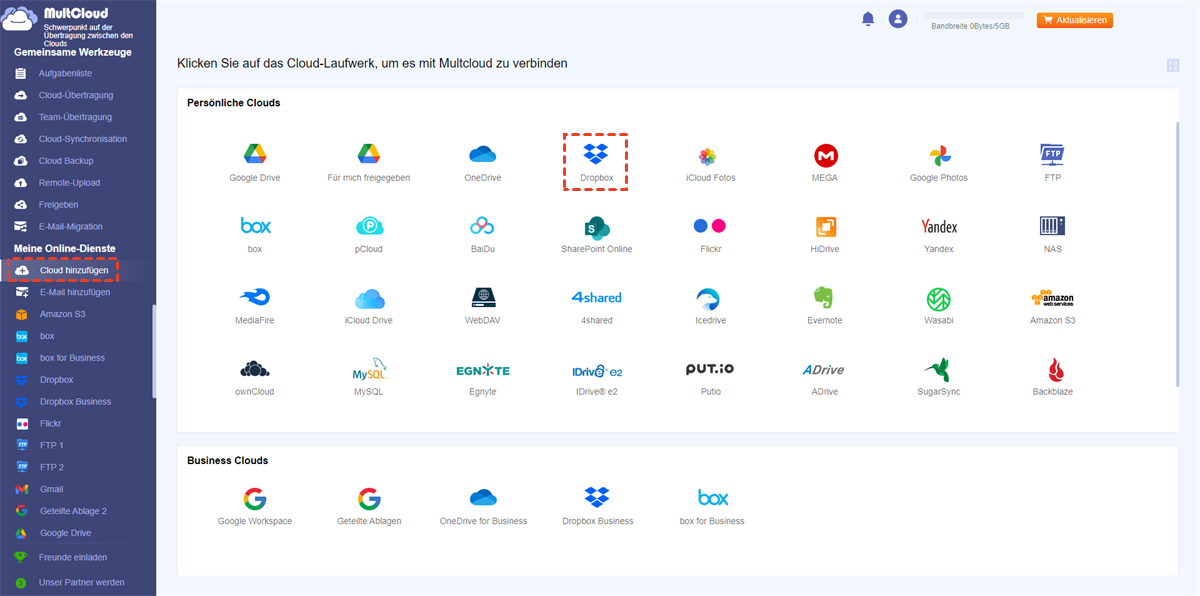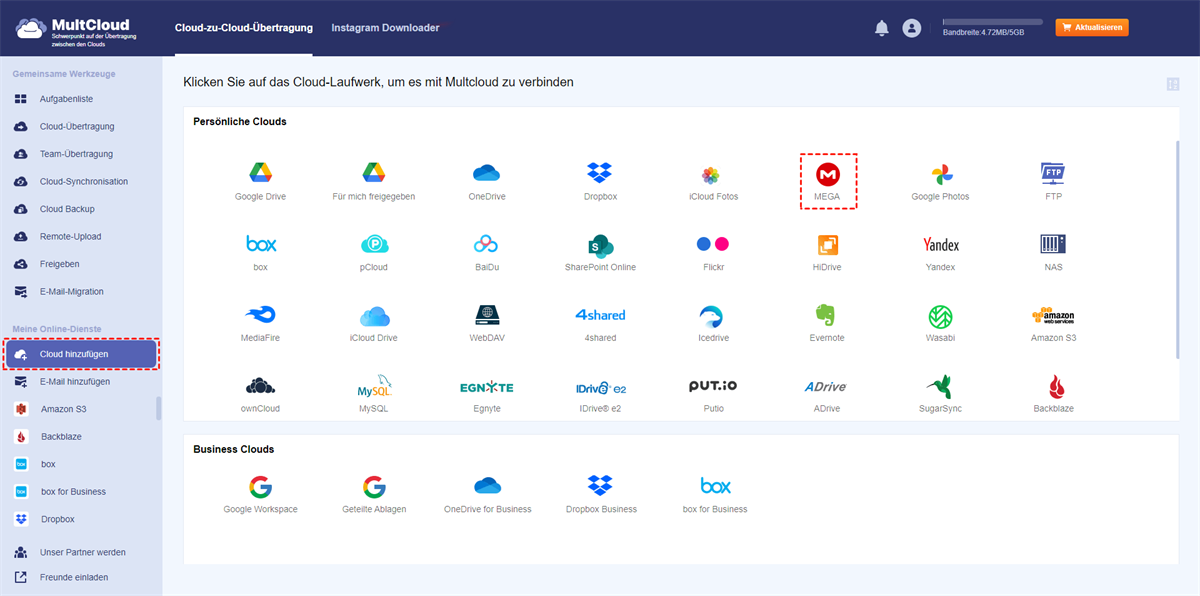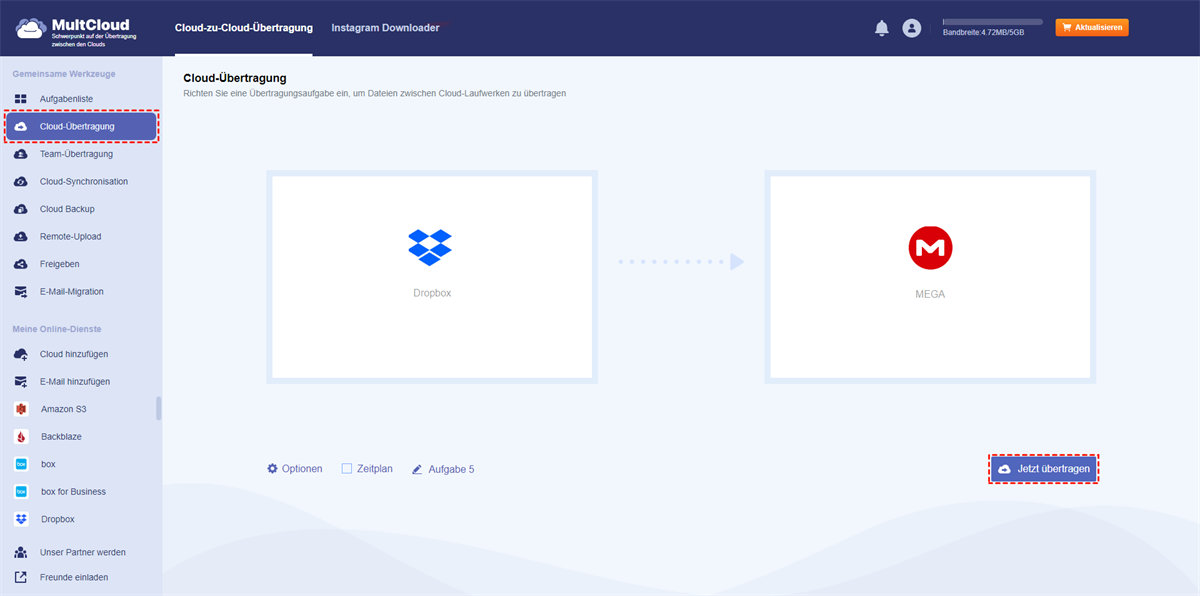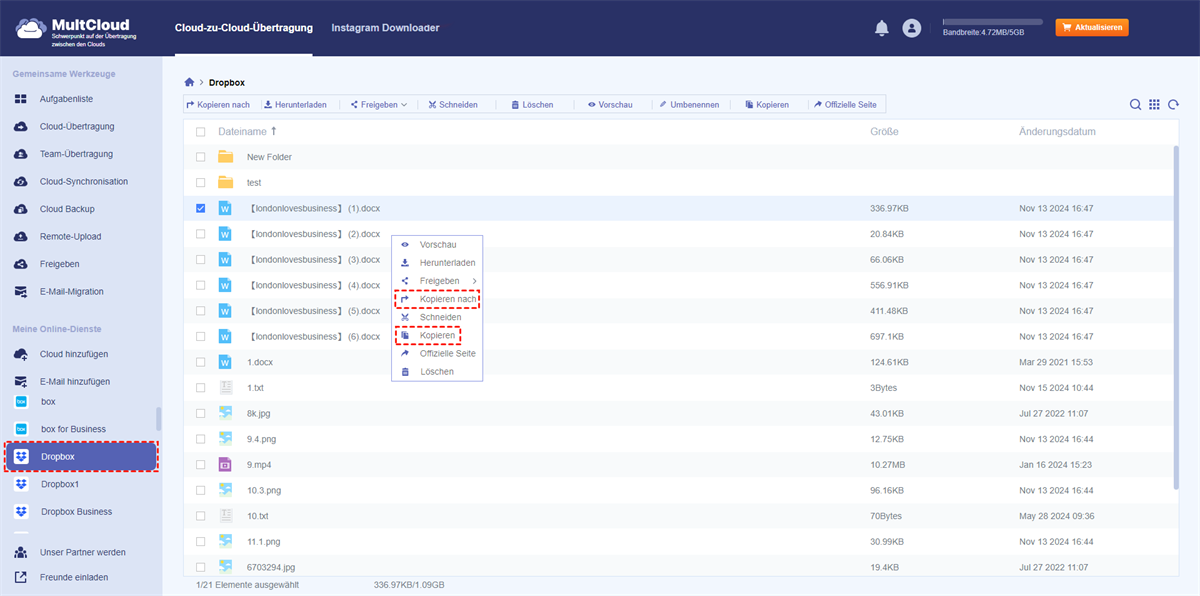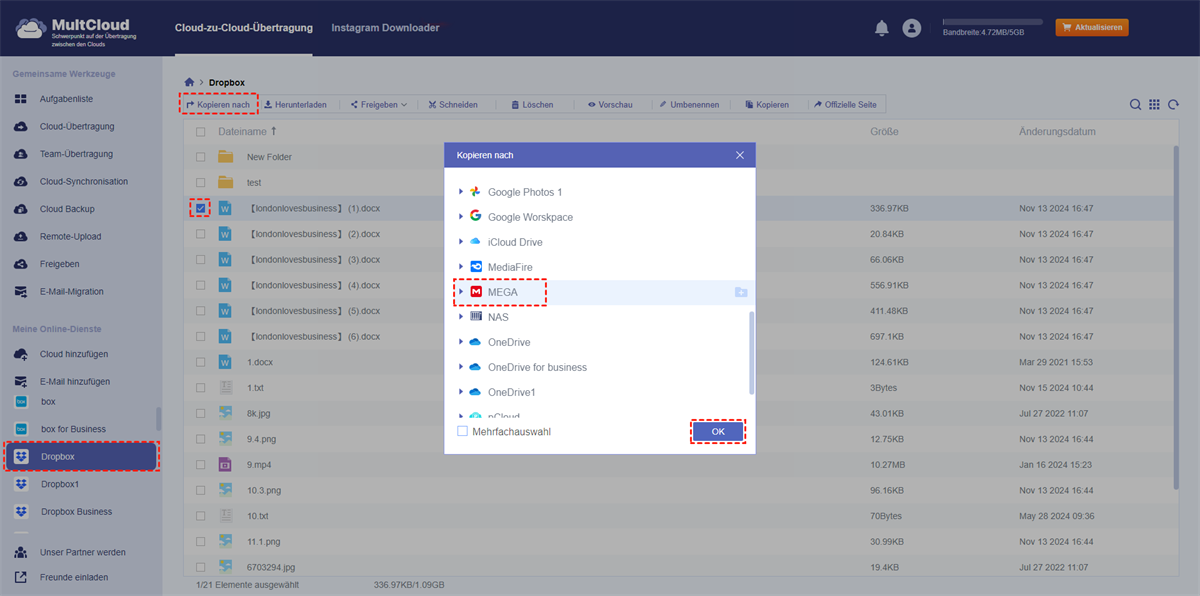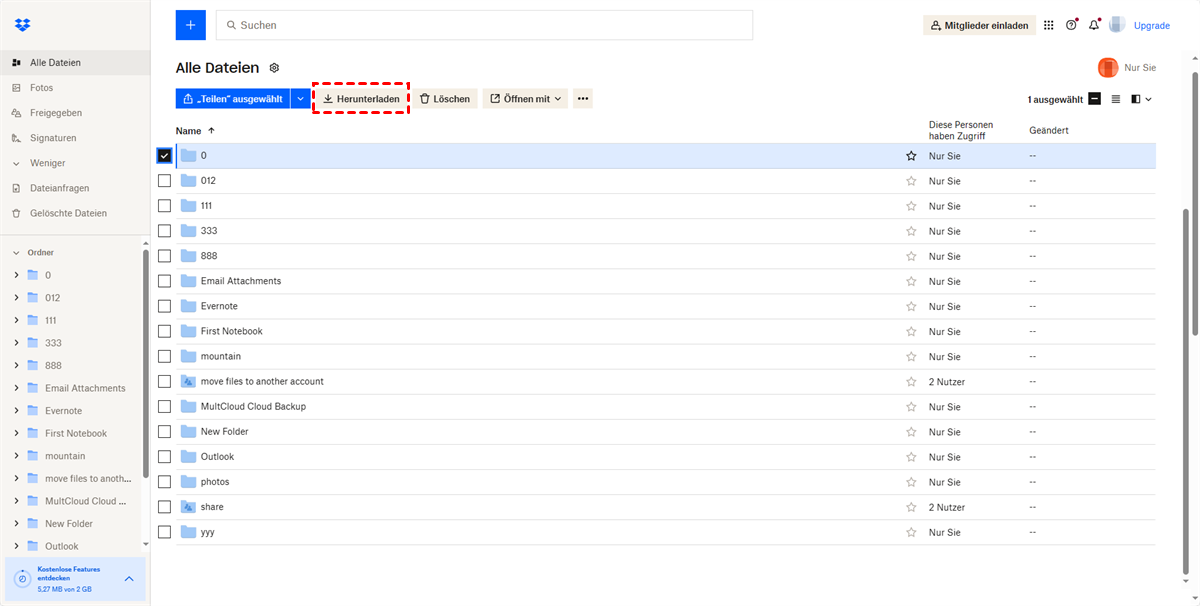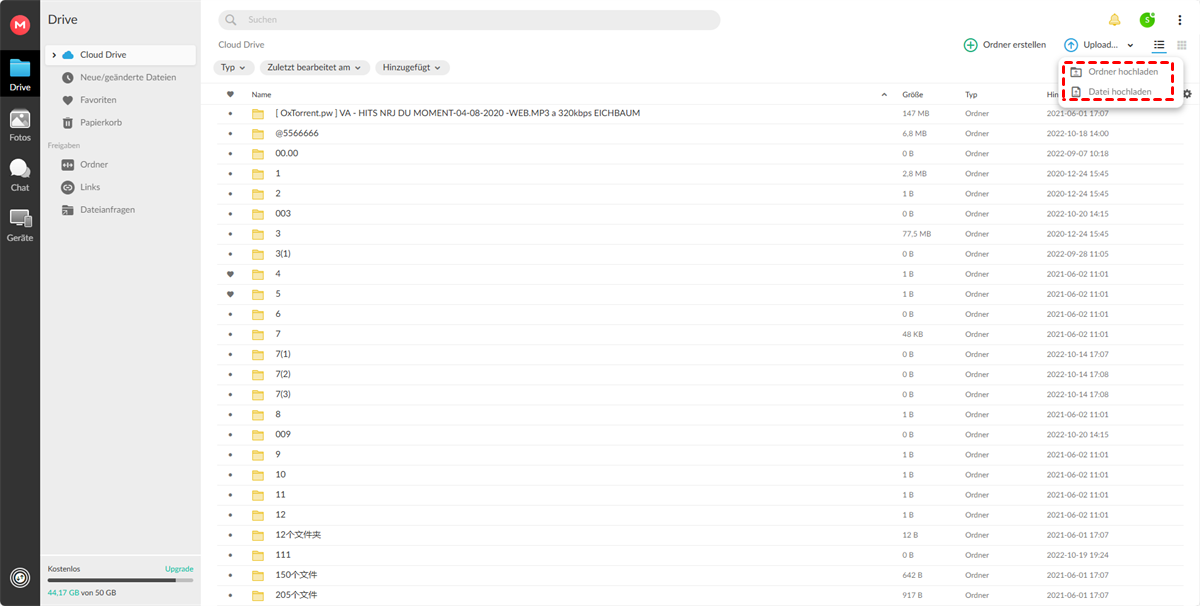Schnelle Suche:
Warum sollte man Dropbox auf MEGA übertragen?
Wie wir alle wissen, werden MEGA und Dropbox von vielen Benutzern bevorzugt, da sie viele Vorteile haben. Wenn Sie Dropbox zum ersten Mal verwenden, können Sie ein kostenloses Konto mit 2 GB Cloud-Speicherplatz erhalten und es kann auf 16 GB erhöht werden, indem Sie MEGA an Freunde weiterleiten. Für MEGA beginnt es mit 50 GB freiem Speicherplatz für Benutzer. Das ist viel mehr als die meisten Cloud-Speicherdienste. Im Vergleich zu Dropbox hat MEGA einige Vorteile, wenn Benutzer Dateien von Dropbox auf MEGA verschieben möchten:
- Es hat eine sehr sehr saubere und schöne UI-Erfahrung.
- Der von MEGA bereitgestellte freie Speicherplatz ist größer als der von Dropbox bereitgestellte freie Speicherplatz.
- Es verwendet eine kenntnisfreie Verschlüsselung.
Wenn Ihnen Datenschutz und Sicherheit am wichtigsten sind, ist MEGA eine gute Wahl. Es stellt sich jedoch die Frage, wie Sie von Dropbox zu MEGA wechseln können. Bei diesem Problem fällt uns als Erstes das Herunterladen und Hochladen ein, aber dieser Weg dauert lange, wenn viele Dateien hochgeladen werden müssen. Gibt es also eine Methode, Dateien von Dropbox zu MEGA zu übertragen, ohne sie herunterzuladen und hochzuladen?
2 beste Methoden - Dropbox auf MEGA übertragen, ohne Herunterladen
Glücklicherweise stellen wir in diesem Artikel eine neue Methode vor: MultCloud. Es ist ein KOSTENLOSER webbasierter Cloud-Dateimanager, der bei der Übertragung von Dropbox zu MEGA hilft. Jetzt unterstützt MultCloud mehr als 30 beliebte Cloud-Laufwerke, darunter Google Drive, Google Workspace, OneDrive, SharePoint Online, OneDrive for Business, iCloud Drive, iCloud Photos, MEGA, Amazon S3, Wasabi und sogar NAS, WebDAV, FTP/SFTP, Shared with me und Shared Drive. So können Sie problemlos mehrere Cloud-Speicherkonten verwalten.
MultCloud kann als Cloud-Dateiübertragungsmanager nicht nur mehrere Cloud-Speicherkonten von einem Ort aus integrieren, sondern auch Dateien direkt von einer Cloud in andere übertragen, synchronisieren oder sichern, ohne sie herunter- und hochzuladen. Sehen wir uns an, wie es funktioniert.
Schritt 1. Anmelden
Erstellen Sie ein MultCloud-Konto oder klicken Sie auf Facebook oder Google, um direkt die Berechtigung zur Registrierung zu erteilen.
Schritt 2. Ihre Dropbox- und MEGA-Konten hinzufügen
Klicken Sie auf „Cloud hinzufügen” und wählen Sie Dropbox aus den unten aufgelisteten Laufwerken zum Hinzufügen aus. Befolgen Sie dann denselben Vorgang, um das MEGA-Konto zu MultCloud hinzuzufügen.
Hinweis:
- Die Netzwerkgeschwindigkeit beeinflusst den Prozess des Herunter- und Hochladens.
- Denken Sie daran, die heruntergeladenen Dateien vom lokalen PC zu löschen, da sie sonst den lokalen Speicherplatz belegen.
Schritt 3. Dateien von Dropbox zu MEGA verschieben
Nachdem Sie alle Ihre Cloud-Konten hinzugefügt haben, können Sie mit MultCloud Ihre Dropbox zu MEGA übertragen. Sie haben zwei Methoden:
Option 1: Automatische Übertragung von Dropbox zu MEGA mit „Cloud-Übertragung“
- 🔥Automatisch: Das System kann die Übertragungsaufgabe automatisch ausführen.
- 🔥Erweitert: Sie können die Übertragungseinstellungen nach Ihren Bedürfnissen festlegen.
Klicken Sie auf „Cloud-Übertragung“, wählen Sie Dropbox als Quelle, wählen Sie MEGA als Ziel, tippen Sie auf „Jetzt übertragen“ und warten Sie, bis der Vorgang abgeschlossen ist.
Hinweise:
- Wenn Sie superschnelle Übertragungsgeschwindigkeiten genießen möchten, können Sie Ihr Konto auf ein Premium-Konto upgraden, sodass MultCloud 10 Threads verwendet, um Dateien gleichzeitig zu übertragen.
- Sobald die Übertragungsaufgabe startet, können Sie die Seite schließen und sogar den Computer ausschalten, da MultCloud Dateien im Hintergrund übertragen kann.
Option 2: Dateien von Dropbox nach MEGA kopieren
- 🔥Einfach: Übertragen Sie Daten mit nur wenigen Klicks.
- 🔥Schnell: Sie müssen keine Zeit mit komplizierten Vorgängen verschwenden.
„Cloud-Übertragung“ unterstützt das Übertragen von Ordnern oder des gesamten Cloud-Laufwerks als Quelle. Wenn Sie nur einige Dateien von Dropbox nach MEGA kopieren möchten, empfiehlt es sich, „Kopieren“ oder „Kopieren nach“ zu verwenden. Diese Methode ähnelt dem Kopieren von Dateien auf Ihrem Computer. Wenn Sie „Kopieren“ auswählen, müssen Sie den kopierten Inhalt an der entsprechenden Stelle einfügen.
Wenn Sie „Kopieren nach“ auswählen, wählen Sie einfach das Ziel aus und klicken auf „OK“.
Wie Sie sehen, ist es mit Hilfe von MultCloud sehr einfach, Daten von Dropbox zu MEGA zu übertragen. Neben „Cloud-Übertragung“ verfügt MultCloud auch über Explorer-Funktionen. Es bietet beispielsweise „Löschen“, „Herunterladen“, „Hochladen“, „Freigeben“ usw., mit denen Sie Ihre Cloud-Daten besser verwalten können. Außerdem können Sie andere Kernfunktionen verwenden, um Cloud-zu-Cloud-Synchronisierung, Sicherung und andere Vorgänge durchzuführen.

- „Team-Übertragung“ kann dabei helfen, Daten von Unterkonten stapelweise zu migrieren.
- „Cloud-Synchronisation“ kann dabei helfen, Daten zwischen verschiedenen Clouds zu synchronisieren, z. B. iCloud-zu-Dropbox-Synchronisierung.
- „Cloud Backup“ kann dabei helfen, wichtige Daten zwischen Clouds zu sichern oder wiederherzustellen.
- „Remote Upload“ kann Ihnen dabei helfen, Torrent-Dateien direkt in die MEGA-Cloud herunterzuladen.
- „E-Mail-Migration“ kann dabei helfen, Ihre E-Mails und Anhänge lokal oder in der Cloud zu speichern.
2 gängige Methoden - Dropbox auf MEGA übertragen
Die meisten Benutzer sind abgeneigt, herkömmliche Methoden zu verwenden, aber nur wenige probieren sie aus. Um den Anforderungen aller Benutzer gerecht zu werden, werden in diesem Artikel auch die beiden anderen gebräuchlichsten Methoden zum Übertragen von Daten von Dropbox auf MEGA beschrieben.
Methode 1. Manuelles Herunterladen und Hochladen
Manchmal sind die einfachsten Lösungen die besten. Das manuelle Herunterladen von Dateien aus Dropbox und anschließende Hochladen auf MEGA ist unkompliziert, kann aber zeitaufwändig sein.
1. Dateien von Dropbox herunterladen
- Melden Sie sich bei Ihrem Dropbox-Konto an.
- Wählen Sie die Dateien oder Ordner aus, die Sie übertragen möchten.
- Klicken Sie auf die Schaltfläche „Herunterladen“, um sie auf Ihrem lokalen Gerät zu speichern.
2. Dateien auf MEGA hochladen
- Melden Sie sich bei Ihrem MEGA-Konto an.
- Navigieren Sie zum Upload-Bereich und wählen Sie die von Dropbox heruntergeladenen Dateien oder Ordner aus.
- Klicken Sie auf „Hochladen“, um sie auf MEGA zu übertragen.
- Vorteile: Keine Drittanbieter-Tools erforderlich, vollständige Kontrolle über den Prozess.
- Nachteile: Zeitaufwändig, erfordert ausreichend lokalen Speicherplatz.
Methdoe 2. Command Line Interface (CLI)-Tools
Für technisch versierte Benutzer kann die Verwendung von CLI-Tools wie rclone eine leistungsstarke und flexible Möglichkeit zum Übertragen von Dateien bieten.
1. rclone installieren
Laden Sie rclone von der offiziellen Website herunter und installieren Sie es.
2. Dropbox und MEGA konfigurieren
Öffnen Sie ein Terminal oder eine Eingabeaufforderung. Verwenden Sie die Konfigurationsbefehle von rclone, um den Zugriff auf Dropbox und MEGA einzurichten.
3. Ausführen der Übertragung
Führen Sie den entsprechenden rclone-Befehl aus, um Ihre Dateien von Dropbox zu MEGA zu übertragen.
- Vorteile: Hochgradig anpassbar, effizient für große Datenübertragungen.
- Nachteile: Erfordert technisches Wissen, Fehlerpotenzial bei nicht korrekter Ausführung von Befehlen.
Zusammenfassung
In diesem Beitrag haben Sie erfahren, wie Sie einfach und sicher Daten von Dropbox auf MEGA übertragen können. Egal, ob Sie die Automatisierung von Drittanbieterdiensten, die Einfachheit manueller Methoden oder die Leistungsfähigkeit von CLI-Tools bevorzugen, es gibt für jeden eine Lösung. Berücksichtigen Sie Ihre spezifischen Anforderungen und Ihr technisches Komfortniveau, um die für Sie beste Methode auszuwählen.
MultCloud unterstützt Clouds
-
Google Drive
-
Google Workspace
-
OneDrive
-
OneDrive for Business
-
SharePoint
-
Dropbox
-
Dropbox Business
-
MEGA
-
Google Photos
-
iCloud Photos
-
FTP
-
box
-
box for Business
-
pCloud
-
Baidu
-
Flickr
-
HiDrive
-
Yandex
-
NAS
-
WebDAV
-
MediaFire
-
iCloud Drive
-
WEB.DE
-
Evernote
-
Amazon S3
-
Wasabi
-
ownCloud
-
MySQL
-
Egnyte
-
Putio
-
ADrive
-
SugarSync
-
Backblaze
-
CloudMe
-
MyDrive
-
Cubby