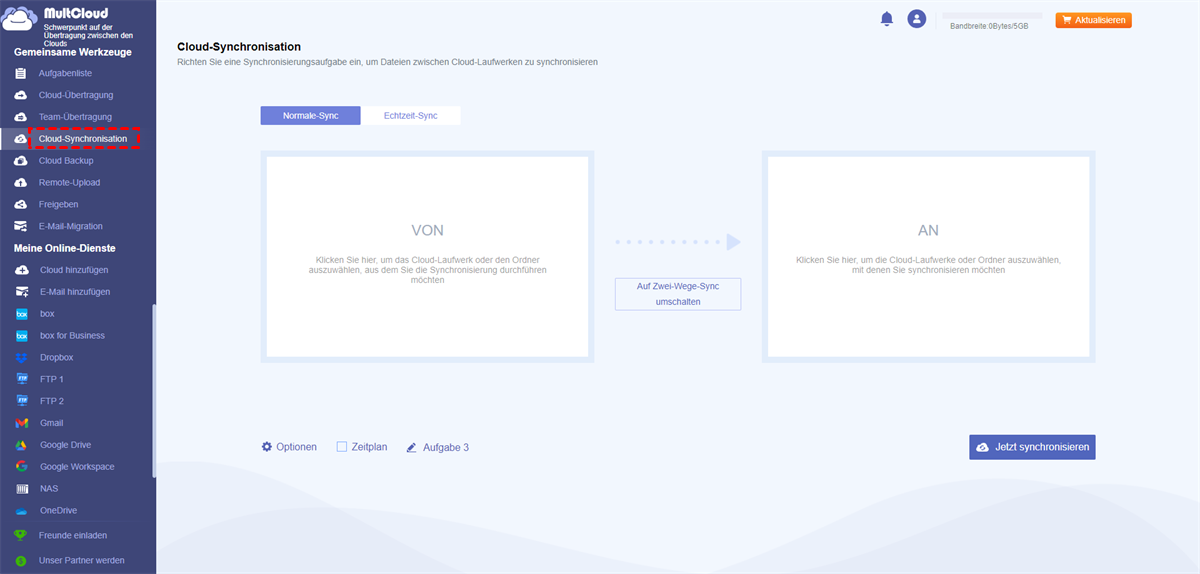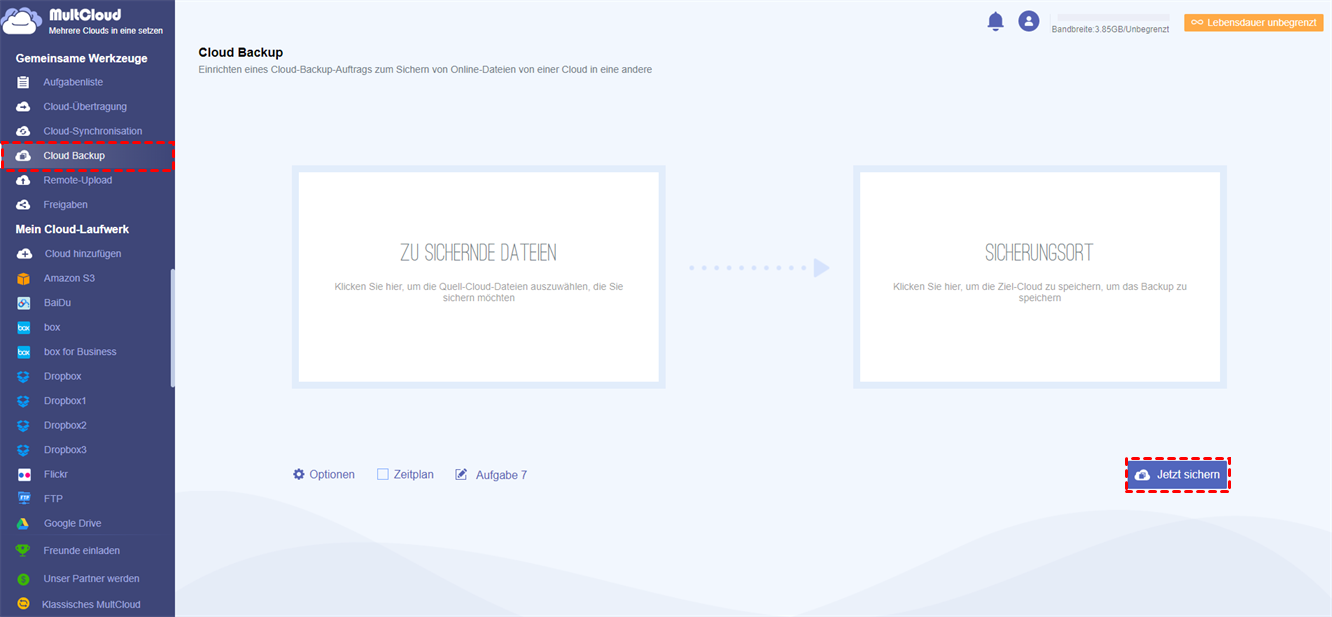Schnellsuche:
Anwendungsfall: Kann ich Dropbox als FTP-Server verwenden?
► „Kann Dropbox als FTP-Server verwendet werden? Wenn ja, wie mache ich das?“
► „Dropbox ist mein neuer FTP-Ersatz geworden. Gibt es eine Möglichkeit, alle Daten auf meinem FTP-Server auf mein Dropbox-Konto zu übertragen? Vielen Dank!“
Beste FTP-Alternative für Datenübertragung --- Dropbox
Wenn Sie ein IT-Manager sind, ist die Verwendung eines FTP-Servers für Sie ein Kinderspiel. Für andere kann es jedoch frustrierend, zeitaufwändig und letztlich erfolglos sein, sich mit FTP-Client-Software und -Servern vertraut zu machen. Und selbst wenn Sie es herausfinden, kann das Hosten von Daten mit einem FTP-Programm eine heikle Angelegenheit sein. Langsame Übertragungen und komplexe Zugriffskontrollen sowie die Notwendigkeit von FTP-Clients oder anderer Spezialsoftware bereiten Kopfschmerzen.
Dropbox macht es für jeden einfach, Dateien zu sichern, darauf zuzugreifen und sie zu übertragen. Sie müssen sich nicht manuell beim Server anmelden und warten, bis die Dateien einzeln hochgeladen werden, wie dies bei FTP-Verbindungen der Fall ist. Daher entscheiden sich viele Benutzer dafür, Dropbox als FTP-Server zu verwenden.
- Dropbox bietet höhere Geschwindigkeiten: FTP-Server benötigen eine Echtzeitverbindung ohne Unterbrechungen, um Dateien hoch- und herunterzuladen. Dropbox funktioniert jedoch auch bei einem Internetausfall weiter. Unterbrochene Übertragungen werden automatisch fortgesetzt, wenn Ihre Verbindung wiederhergestellt ist – keine Zeitverschwendung, wenn Sie das nächste Mal eine große Datei hochladen müssen.
- Dropbox bietet einfaches Teilen: Sie möchten vertrauliche Dokumente über einen FTP- oder SFTP-Server teilen? Möglicherweise müssen Sie für jeden einen neuen Login einrichten und das Dokument an alle senden. Wenn Sie Dropbox zum Teilen von Dateien verwenden, können Sie Dateien oder Ordner einfach und sicher mit nur wenigen Klicks senden.
- Dropbox bietet mehr Sicherheit: Für viele Benutzer ist die Sicherheit des FTP-Servers bei weitem nicht ausreichend. Da der FTP-Hosting-Standard so früh entwickelt wurde, ist er jetzt anfällig für Brute-Force-Angriffe, Paketerfassung und Spoofing-Angriffe. Aber Dropbox bietet sofort einsatzbereit die Sicherheit, die Sie zum Schutz Ihrer Daten benötigen.
So verwenden Sie Dropbox als FTP-Server --- FileZilla Pro
Obwohl Dropbox in erster Linie als Cloud-Speicherdienst bekannt ist, können Sie es mithilfe einer Drittanbieteranwendung oder eines Drittanbieterdienstes auch als FTP-Server verwenden. Hier sind die Schritte, die Sie befolgen müssen, um Dropbox als FTP-Server zu verwenden:
Schritt 1. Laden Sie eine Drittanbieter-FTP-Serversoftware herunter und installieren Sie sie, die die Dropbox-Integration unterstützt. FileZilla Pro ist ein Beispiel für eine solche Software.
Schritt 2. Nachdem Sie die FTP-Serversoftware installiert haben, konfigurieren Sie die FTP-Servereinstellungen, einschließlich FTP-Benutzername und -Passwort, Portnummer und anderen erforderlichen Parametern.
Schritt 3. Klicken Sie auf „Datei“ > „Site Manager“ und dann im Dialogfeld „Site Manager“ auf „Neue Site“, um eine neue Dropbox-Verbindung zu erstellen.
Schritt 4. Wählen Sie „Dropbox“ als Protokoll. Konfigurieren Sie dann die allgemeinen Einstellungen und klicken Sie auf „Verbinden“.
Schritt 5. Sie werden zu Dropbox weitergeleitet, um FileZilla Pro zu autorisieren. Geben Sie dann Ihre Dropbox-Anmeldeinformationen ein, um fortzufahren. Autorisieren Sie FileZilla Pro für den Zugriff auf Ihre Dropbox.
Schritt 6. Sie können das Browserfenster schließen. Auf der rechten Seite sehen Sie Ihre Dateien und Verzeichnisse.
Sobald die Verbindung hergestellt ist, können Sie Dateien von und zu Ihrem Dropbox-Konto hochladen oder herunterladen. Beachten Sie, dass die Verwendung von Dropbox als FTP-Server möglicherweise einige Einschränkungen aufweist, z. B. Dateigrößenbeschränkungen und Hochladen-/Herunterladen-Geschwindigkeiten. Darüber hinaus sind möglicherweise technische Kenntnisse und Konfigurationen erforderlich, um die Einrichtung ordnungsgemäß durchzuführen.
Bonus-Tipp: Beste Methode zur Verwendung von Dropbox und FTP
Es ist schwer, ein Tool loszulassen, wenn man es lange Zeit verwendet hat. Besonders, wenn man Geschäftsprozesse rund um FTP aufgebaut hat. Wenn Sie also Dropbox und FTP gleichzeitig verwenden möchten, kann Ihnen ein professioneller Cloud-Dateimanager – MultCloud – helfen.

- Perfekte Integration: Verwalten Sie über 30 Cloud-Laufwerke zentral;
- Zufällige Migration: Führen Sie eine einmalige oder inkrementelle Migration entsprechend Ihren eigenen Anforderungen durch;
- Echtzeitsynchronisierung: Bieten Sie 10 benutzerdefinierte Synchronisierungsmodi zur Vereinfachung der Zusammenarbeit;
- Intelligente Sicherung: Stellen Sie die gesicherten Daten jederzeit auf die vorherige Version wieder her;
- Remote-Upload: Laden Sie URLs, Torrent-Dateien oder Magnet-Links direkt in Clouds herunter.
Als Nächstes zeigen wir Ihnen, wie Sie eine Verbindung zwischen Dropbox und FTP herstellen.
Schritt 1. Öffnen Sie Ihren Browser und besuchen Sie die MultCloud-Homepage. Geben Sie dann Ihre E-Mail-Adresse und Ihr Passwort ein, um ein Konto zu erstellen, oder klicken Sie direkt auf Facebook und Google, um das Konto für die direkte Anmeldung zu autorisieren.
Schritt 2. Fügen Sie Ihr FTP-Konto zu MultCloud hinzu. Klicken Sie hier auf „Cloud hinzufügen“, um FTP auszuwählen. Um MultCloud Zugriff auf FTP zu gewähren, benötigen Sie Ihre FTP-Serveradresse, Ihren FTP-Benutzernamen und Ihr Passwort. Klicken Sie dann auf „FTP-Konto hinzufügen“, um mit dem nächsten Schritt fortzufahren.
Schritt 3. Fügen Sie Ihre Dropbox zu MultCloud hinzu. Klicken Sie auf das Dropbox-Symbol und folgen Sie den Anweisungen, um MultCloud Zugriff auf Ihr Dropbox-Konto zu gewähren.
Schritt 3. Nachdem Sie FTP und Dropbox verbunden haben, können Sie Dateien zwischen ihnen über die von MultCloud bereitgestellten Funktionen „Kopieren“ oder „Kopieren nach“, „Cloud-Übertragung“, „Cloud-Synchronisation“ und „Cloud-Backup“ verwalten.
► Kopieren/Kopieren nach
Mit dieser Funktion können Sie bestimmte Dateien aus Dropbox/FTP auswählen und sie über „Kopieren“/„Kopieren nach“ in eine andere Cloud verschieben.
► Cloud-Übertragung
Die Funktion unterstützt die Übertragung von Dateien von FTP zu Dropbox oder von Dropbox zu FTP und ermöglicht es Benutzern, Zeitpläne für die automatische Ausführung von Aufgaben festzulegen. Die „Optionen“ unterstützen Benutzer beim Festlegen des Übertragungsmodus, der Dateifilterung und der E-Mail-Benachrichtigung.
► Cloud-Synchronisation
Es bietet verschiedene Modi zum Synchronisieren von FTP und Dropbox, darunter „Echtzeit-Sync“, „Einweg-Synchronisation“, „Zwei-Wege-Synchronisation“, „Einfache Synchronisation“, „Spiegel-Synchronisation“, „Verschiebungs-Synchronisation“, „Kumulative-Synchronisation“, „Aktualisierungs-Synchronisation“, „Inkrementelle Synchronisation“ und „Vollständige Sicherungs-Synchronisation“. Darüber hinaus können Sie auch zeitgesteuerte Synchronisierungsaufgaben einrichten.
► Cloud-Backup
Diese Funktion unterstützt die direkte Sicherung per FTP zu Dropbox oder von Dropbox zu FTP. Wenn Sie nach Abschluss der Datensicherung die Datei auf die vorherige Version wiederherstellen müssen, finden Sie die laufende Sicherungsaufgabe in der „Aufgabenliste“ und können sie dann über „Versionen“ oder „Wiederherstellen“ wiederherstellen.
Zusammenfassung
Dropbox ist für viele Benutzer zu einer Alternative zu FTP geworden, daher möchten viele Benutzer wissen, wie sie Dropbox als FTP-Server verwenden können. Mit den in diesem Artikel beschriebenen Methoden und detaillierten Schritten können Sie den Vorgang problemlos abschließen. Wenn Sie FTP und Dropbox gleichzeitig verwenden und darin Dateien verwalten möchten, können Sie außerdem einen professionellen Cloud-Dateimanager verwenden – MultCloud.
MultCloud unterstützt Clouds
-
Google Drive
-
Google Workspace
-
OneDrive
-
OneDrive for Business
-
SharePoint
-
Dropbox
-
Dropbox Business
-
MEGA
-
Google Photos
-
iCloud Photos
-
FTP
-
box
-
box for Business
-
pCloud
-
Baidu
-
Flickr
-
HiDrive
-
Yandex
-
NAS
-
WebDAV
-
MediaFire
-
iCloud Drive
-
WEB.DE
-
Evernote
-
Amazon S3
-
Wasabi
-
ownCloud
-
MySQL
-
Egnyte
-
Putio
-
ADrive
-
SugarSync
-
Backblaze
-
CloudMe
-
MyDrive
-
Cubby