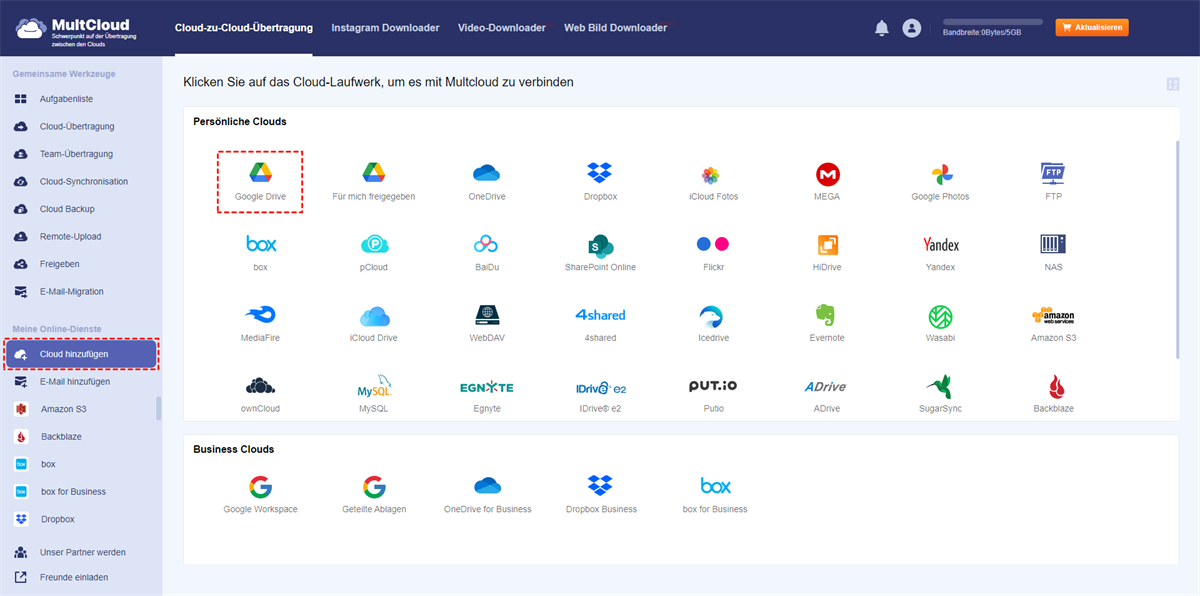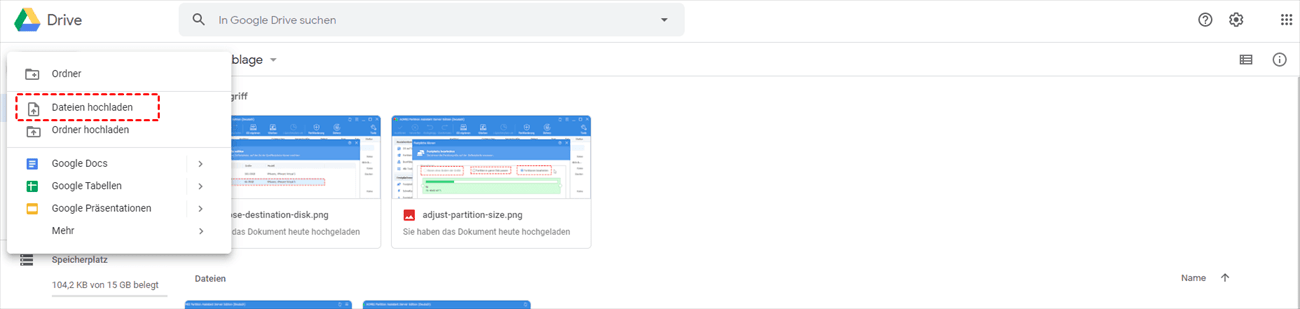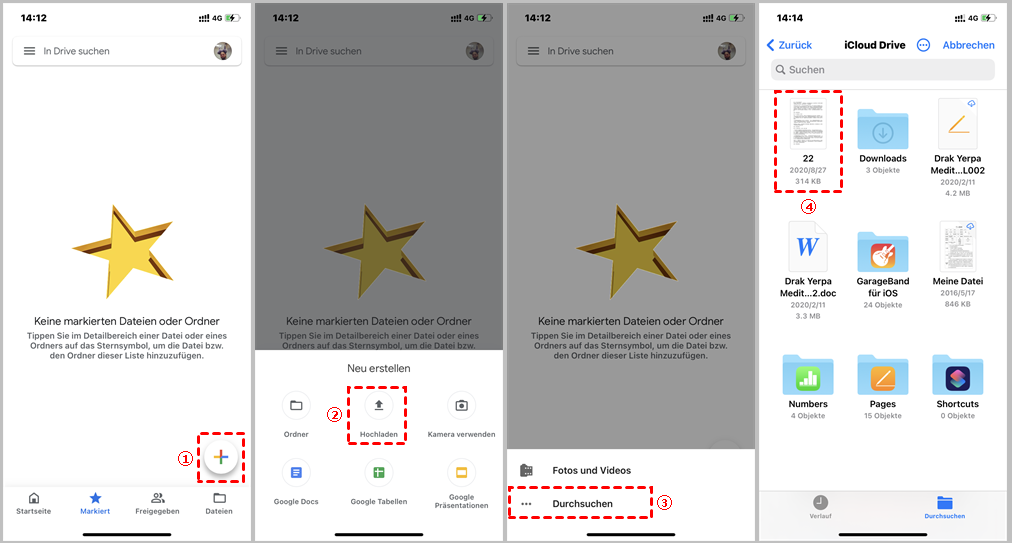Warum Google Drive Dokumente hinzufügen?
In Anbetracht der Tatsache, dass Google Drive Ihnen einen großen kostenlosen Speicherplatz, die beste Freigabefunktion und eine übersichtliche Dokumentenverwaltung bietet, wäre es toll, wenn Sie Dokumente in Google Drive speichern könnten.
- Größere Nutzerbasis und kostenloser Speicherplatz
Laut den von HelloLeads im Juli 2020 veröffentlichten Daten hat Google Drive bereits 2 Milliarden monatlich aktive Nutzer. Nachdem Sie gelernt haben, wie man Dokumente zu Google Drive hinzufügt, ist es für Sie so bequem, Dokumente für andere Google Drive-Nutzer freizugeben, da die meisten Ihrer Klassenkameraden, Arbeitskollegen oder Familienmitglieder Google Drive ebenfalls nutzen.
Was Sie vielleicht am meisten anzieht, ist nicht die Nutzerbasis, sondern der große und kostenlose Cloud-Speicher von etwa 15 GB in einem Google Drive-Konto. Im Gegensatz zu Fotos und Videos, die möglicherweise zu viel Speicherplatz in der Cloud beanspruchen, können Sie so viele Google Drive Dokumente hinzufügen, wie Sie möchten.
- Bessere Verwaltung und besserer Schutz Ihrer Dateien
Durch Dokumenten zu Google Drive Hinzufüge können Sie nicht nur Speicherplatz auf Ihren Geräten sparen, sondern Ihre Dokumente auch als Online-Backup aufbewahren, für den Fall, dass die Dokumente versehentlich auf Ihren Geräten beschädigt werden.
Als Online-Cloud-Speicherdienst ermöglicht Google Drive das Hinzufügen von Dokumenten von all Ihren Geräten, die die Möglichkeit haben, Google Drive zu betreten. Auf diese Weise können Sie Ihre Dateien über alle Geräte von Google Drive mit seinen Funktionen wie Teilen, Kopieren, Umbenennen oder Verschieben verwalten.
- Beste Erfahrung bei der gemeinsamen Nutzung mit Collaboration
Sobald Sie Ordner und Dateien in Google Drive hochgeladen haben, können Sie mit Ihren Arbeitskollegen oder Ihrem Team über den von Google Drive bereitgestellten "Gemeinsamen Ordner" zusammenarbeiten. Diese von den Nutzern empfohlene Freigabefunktion bietet Ihnen eine große Auswahl an verschiedenen Berechtigungsstufen für die Empfänger, z. B. Anzeigen, Bearbeiten oder Kommentieren.
Wenn Sie gelernt haben, wie Sie Dokumente in Google Drive freigeben können, können Sie nicht nur im Büro mit Ihrem Team zusammenarbeiten, sondern auch überall dort, wo Sie sich gerade aufhalten, solange Sie eine Verbindung zum Internet haben.
Dokumente zu Google Drive hinzufügen - Über MultCloud auf 3 verschiedene Arten
Obwohl Sie 15 GB kostenlosen Speicherplatz in Google Drive haben, ist es sehr wahrscheinlich, dass Sie mehr als ein oder zwei Google Drive-Konten registrieren, um mehr Cloud-Speicherplatz zu erhalten, um Dokumente, Fotos oder Videos zu Google Drive hinzuzufügen, ohne etwas zu kaufen. Sie können auch eines der Konten für die persönliche Nutzung und die anderen für die geschäftliche Nutzung festlegen.
Sie können sich nicht nur ab- und anmelden, um Dokumente zu verschiedenen Google Drive-Konten hinzuzufügen, sondern auch einen kostenlosen Cloud-Dateimanager eines Drittanbieters, MultCloud, verwenden, um alle Ihre Cloud-Drive-Dienste in einer einzigen Oberfläche zu kombinieren und so ganz einfach Dokumente zu verschiedenen Google Drives hinzuzufügen.
Sie können „Datei hochladen” oder „Remote-Upload” verwenden, um Dokumente schnell in Google Drive-Konten zu speichern. Darüber hinaus ist es am besten, wenn Sie andere grundlegende Funktionen wie Herunterladen, Freigeben, Ausschneiden, Löschen, Kopieren, Vorschau oder Umbenennen und einige einzigartige Funktionen wie „Cloud-Übertragung” oder „Cloud-Synchronisation” verwenden, um eine bessere Dateiverwaltung über alle Ihre Clouds zu erreichen.
Hinweis:
- Als führender Multi-Cloud-Manager unterstützt MultCloud mehr als 30 große Cloud-Laufwerke wie Google Drive, G Suite, Dropbox, OneDrive, Mega, usw.
- Um Ihre Cloud-Konten und übertragenen Daten zu schützen, verwendet MultCloud das OAuth-Autorisierungssystem, um Ihre Clouds zu verbinden, ohne den detaillierten Benutzernamen und das Passwort zu erhalten, und wendet 256-Bit-AES-Verschlüsselung an, um die Datenübertragung zu schützen.
Methode 1: Dokumente in Google Drive mit „Datei hochladen” speichern
Schritt 1. Sie brauchen sich bei MultCloud mit Ihrem Namen und Ihrer E-Mail-Adresse anmelden. Sie können auf „Erfahrung ohne Registrierung” klicken, um MutlCloud vorübergehend ohne Ihre persönlichen Daten zu betreten.
Schritt 2. Klicken Sie auf „Cloud hinzufügen” unter der Liste „Mein Cloud-Laufwerk” auf der linken Seite. Wählen Sie dann das Google Drive-Symbol auf der rechten Seite.
Schritt 3. Folgen Sie dem Pop-up-Fenster, um MultCloud den Zugriff auf Ihr Google Drive zu erlauben. Sie können Schritt 2 und Schritt 3 wiederholen, um so viele Cloud-Konten wie Sie haben zu MultCloud hinzuzufügen.
Schritt 4. Klicken Sie auf „Datei hochladen” in der Funktionsleiste oben.
Schritt 5. Suchen Sie die Dokumente, die Sie vom Computer hinzufügen möchten, im Pop-up-Fenster. Klicken Sie dann auf „Öffnen”.
Hinweis:
- Sie können Dokumente zu anderen Cloud-Konten hinzufügen, indem Sie einfach auf das Symbol der Zielwolke in der Liste „Mein Cloud-Laufwerk” auf der linken Seite klicken.
- MultCloud zeigt Ihnen ein „Fortschritts”-Fenster in der unteren rechten Ecke, um Sie über den Prozess der Upload-Aufgabe zu informieren.
Methode 2: Hinzufügen von Dokumenten zu Google Drive per „Ziehen und Ablegen”
Schritt 1. Wie bei Schritt 1 bis Schritt 3 in Methode 1 oben.
Schritt 2. Suchen Sie die Dokumente auf Ihrem Computer, die Sie zu Google Drive hinzufügen möchten.
Schritt 3. Halten Sie das Dokument fest und ziehen Sie es in das Browserfenster, das die MultCloud-Schnittstelle zeigt.
Schritt 4. Legen Sie das Dokument auf der MultCloud-Oberfläche ab. Dann wird das Dokument erfolgreich zu Google Drive hinzugefügt.
Hinweis: Sie können die Umschalttaste auf Ihrer Tastatur gedrückt halten, um mehr als ein Dokument auszuwählen, bevor Sie es ziehen.
Methode 3: Hochladen von Dokumenten zu Google Drive per „Remote-Upload”
Dies ist ein typischer Weg, um Online-Dokumente direkt über den Link, Magnet oder Torrent zu Google Drive hinzuzufügen, ohne die komplizierten Schritte zum Herunterladen der Dokumente vom Link auf Ihre Geräte.
Schritt 1. Das Gleiche wie Schritt 1 bis Schritt 3 in Methode 1 oben.
Schritt 2. Klicken Sie auf „Remote-Upload” im Menü „Gemeinsame Werkzeuge” auf der linken Seite. Klicken Sie dann auf „Aufgabe erstellen”. in der Schnittstelle „Remote-Upload”.
Schritt 3. Fügen Sie den Link des Dokuments im Pop-up-Fenster hinzu. Wählen Sie dann Google Drive in dem Feld darunter.
Schritt 4. Klicken Sie auf die lila Schaltfläche „In der Cloud speichern”. in der unteren rechten Ecke. Das Dokument wird dann in Google Drive hochgeladen.
Hinweis: Die Remote-Upload-Aufgabe wird in der Remote-Upload-Schnittstelle deutlich dargestellt, damit Sie die Aufgabe verwalten können.
Dokumente zu Google Drive hinzufügen - Über die Google Drive-Website auf 4 einfache Arten
Sie können die Dokumente auf der Google Drive-Website auf 4 verschiedene Arten hinzufügen. Die ersten beiden Wege sind die gleichen wie die Wege zum Hinzufügen von Dokumenten über MultCloud, aber sie unterscheiden sich von der Möglichkeit, Konten leicht zu wechseln, was auf der Google Drive-Website nicht möglich ist.
Die Methode 3 unter diesem Titel ist besser geeignet, um Dokumente direkt mit anderen Google Drive-Nutzern zu teilen, anstatt Dokumente zu Ihrem Google Drive hinzuzufügen und dann zu teilen.
Wenn Ihre Dokumente in Google-Form vorliegen oder Sie mit Google Docs arbeiten, wird Ihnen Methode 4 eine große Hilfe sein, um Google-Dokumente zu Google Drive hinzuzufügen.
Methode 1: Speichern von Dokumenten in Google Drive durch „Datei hochladen”
Schritt 1. Melden Sie sich bei Google Drive mit Ihrem Google-Konto an.
Schritt 2. Klicken Sie auf „+Neu” in der oberen linken Ecke. Klicken Sie dann im Dropdown-Menü auf „Datei hochladen” . Sie können auch auf „Ordner hochladen” klicken, wenn Sie einen Ordner mit Dokumenten auf einmal zu Google Drive hinzufügen möchten.
Schritt 3. Suchen Sie die auf Ihrem Computer gespeicherten Dokumente im Pop-up-Fenster. Halten Sie die „Umschalttaste” gedrückt, um weitere Dokumente auszuwählen. Klicken Sie dann auf „Öffnen”. Die Dokumente werden dann zu Google Drive hinzugefügt.
Hinweis: Genau wie MultCloud zeigt auch Google Drive web unten rechts auf der Benutzeroberfläche ein Fortschrittsfenster für das Hochladen an.
Methode 2: Hinzufügen von Dokumenten zu Google Drive mit „Ziehen und Ablegen”
Schritt 1. Dasselbe wie bei Schritt 1 in Methode 1 ganz oben.
Schritt 2. Suchen Sie das Dokument auf Ihrem Computer.
Schritt 3. Halten Sie das Dokument fest und ziehen Sie es auf die Google Drive-Oberfläche. Halten Sie vor dem Ziehen die Umschalttaste gedrückt, um weitere Dokumente hinzuzufügen. Sie können wählen, ob Sie das Dokument in Google Drive oder in einem bestimmten Ordner in Google Drive ablegen möchten.
Methode 3: Hinzufügen eines Dokuments zu einem Ordner in Google Drive eines anderen Nutzers
Schritt 1. Wie bei Schritt 1 der obigen Methode.
Schritt 2. Bitten Sie andere Google Drive-Nutzer, Ihnen einen Link zu einem freigegebenen Ordner zu senden.
Schritt 3. Klicken Sie links auf der Google Drive-Website auf "Mit mir geteilt". Doppelklicken Sie dann auf den Ordner, den Sie erhalten haben.
Schritt 4. Befolgen Sie die Schritte 2 und 3 in Methode 1 oder Methode 2, um Dokumente zu einem freigegebenen Ordner in Google Drive hinzuzufügen. Dann werden die Dokumente erfolgreich für andere freigegeben.
Methode 4: Speichern von Dokumenten in Google Drive über Google Docs
Schritt 1. Wie bei Schritt 1 der obigen Methode.
Schritt 2. Klicken Sie auf „+Neu”. Wählen Sie „Google Docs” und "Leeres Dokument" im Dropdown-Menü.
Schritt 3. Bearbeiten Sie das Google-Dokument in dem neuen Browserfenster.
Schritt 4. Nach der Bearbeitung brauchen Sie das neue Fenster nur noch zu schließen. Das Dokument wird automatisch zu Ihrem Google Drive hinzugefügt.
Wie kann man mit dem iPhone auf 2 schnelle Arten Dokumente zu Google Drive hinzufügen
Das Hinzufügen von Dokumenten zu Google Drive vom Mobiltelefon aus kann Ihnen sehr helfen, vor allem wenn Sie nicht im Büro sind. Denn Sie können Dokumente aus der mobilen Google Drive-Anwendung an jedem Ort und zu jeder Zeit freigeben, da die Menschen ihre Handys den ganzen Tag bei sich tragen. Aber eine Sache muss erwähnt werden: Sie können nur ein Dokument nach dem anderen zur Google Drive App hinzufügen.
Methode 1: Hochladen von Dokumenten in Google Drive durch „Hochladen”
Schritt 1. Melden Sie sich in der mobilen Google Drive-Anwendung mit Ihrem Google-Konto an.
Schritt 2. Tippen Sie auf die Schaltfläche „+” unten rechts auf der Benutzeroberfläche und wählen Sie „Hochladen” im Pop-up-Fenster. Tippen Sie dann in einem weiteren Pop-up-Fenster auf „Durchsuchen”.
Schritt 3. Tippen Sie auf das Dokument in der „Durchsuchen”-Oberfläche und das Dokument wird zu Google Dive hinzugefügt.
Methode 2: Automatisches Hochladen von Dokumenten in Google Drive aus Google Text & Tabellen
Schritt 1. Laden Sie die mobile Anwendung Google Text & Tabellen aus dem App Store herunter.
Schritt 2. Melden Sie sich bei Google Text & Tabellen mit Ihrem Google-Konto an.
Schritt 3. Tippen Sie auf die Schaltfläche „+” in der unteren rechten Ecke der Google Text & Tabellen-App.
Schritt 4. Wählen Sie „Neues Dokument” in der Pop-up-Auswahl.
Schritt 5. Benennen Sie Ihr neues Dokument und tippen Sie dann im Pop-up-Fenster auf „Erstellen”.
Schritt 6. Tippen Sie nach der Bearbeitung auf das Häkchen. Das Dokument wird dann automatisch zum Google Drive Ihres Google-Kontos hinzugefügt.
Zusammenfassung
Wenn Sie hier angekommen sind, wissen Sie vielleicht schon, wie Sie Dokumente zu Google Drive hinzufügen können. Jetzt liegt es an Ihnen, zu entscheiden, welche Methode am besten zu Ihnen passt, und diese Methode zu verwenden, um eine bessere Datei- und Cloud-Verwaltung durchzuführen.
Abgesehen vom Hinzufügen von Dokumenten zu Google Drive durch MultCloud, wäre es am besten, wenn Sie andere nützliche Funktionen von MultCloud wie Cloud-Übertragung verwenden, um die Aufgabe zu erfüllen, wie man Fotos auf Google Drive direkt zu anderen Ihrer Cloud-Konten teilt.
MultCloud unterstützt Clouds
-
Google Drive
-
Google Workspace
-
OneDrive
-
OneDrive for Business
-
SharePoint
-
Dropbox
-
Dropbox Business
-
MEGA
-
Google Photos
-
iCloud Photos
-
FTP
-
box
-
box for Business
-
pCloud
-
Baidu
-
Flickr
-
HiDrive
-
Yandex
-
NAS
-
WebDAV
-
MediaFire
-
iCloud Drive
-
WEB.DE
-
Evernote
-
Amazon S3
-
Wasabi
-
ownCloud
-
MySQL
-
Egnyte
-
Putio
-
ADrive
-
SugarSync
-
Backblaze
-
CloudMe
-
MyDrive
-
Cubby