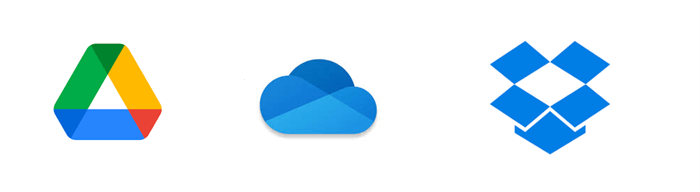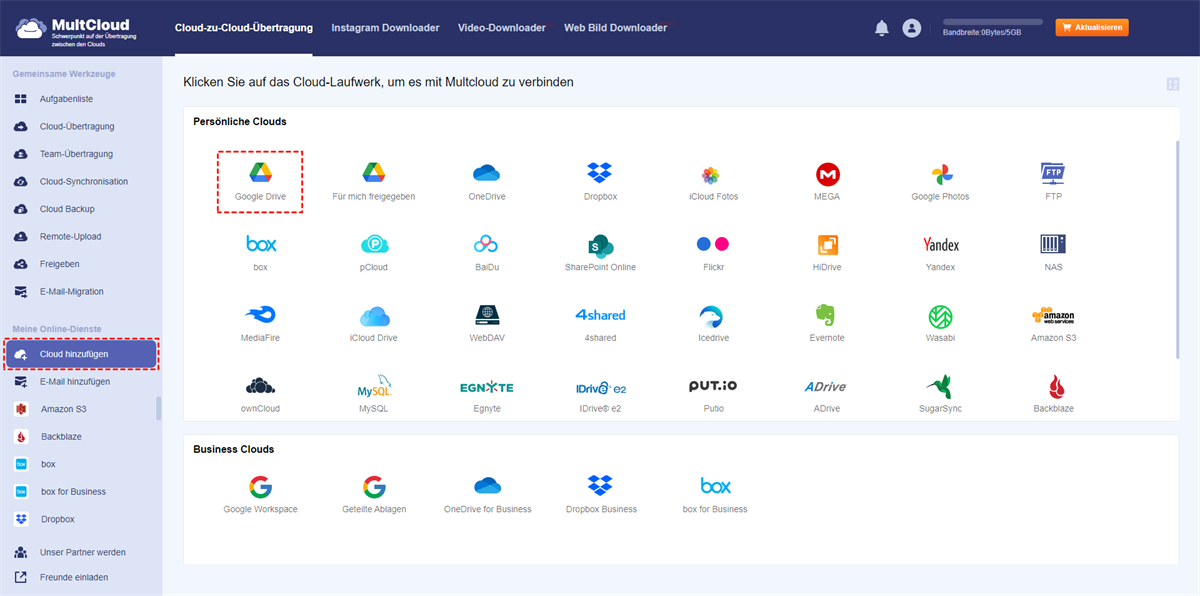Vorwort
Es gibt viele Tools, die wir zum Speichern unserer Dateien verwenden, und Cloud-Laufwerke sind eines davon. Ein Cloud-Laufwerk ist ein Internet-Speicherwerkzeug, das überall dort genutzt werden kann, wo eine Internetverbindung besteht. Dies macht es zu einem der beliebtesten Speicher-Tools aufgrund seiner Bequemlichkeit und seiner einzigartigen Hochladen- und Freigeben-Funktionen machen uns viel effizienter arbeiten.
Heute nehmen wir drei der beliebtesten Cloud-Laufwerke auf dem Markt (Google Drive, OneDrive und Dropbox) als Beispiele, um zu erklären, wie man Dateien in ein Cloud-Laufwerk hochlädt und freigibt.
Gewöhnlich: Dokumente auf Google Drive hochladen und teilen
Google Drive ist eines der beliebtesten Cloud-Laufwerke. Wir können Dokumente in Google Drive hochladen und Dateien in Google Drive freigeben, das eine 128-Bit-AES-Verschlüsselung verwendet, um Dateien zu verschlüsseln und unsere Dateien vor Viren und bösartigen Hackern zu schützen. Wie können Sie also Dateien in Google Drive hochladen und teilen? Bitte lesen Sie das Folgende.
Zunächst werden wir darüber sprechen, wie man auf 2 grundlegende Arten in Dateien von Google Drive hochladen kann- mit der Desktop-App und der Web-App. Im folgenden Inhalt werden wir beide Möglichkeiten vorstellen.
Methode 1. Dateien zu Google Drive über die Desktop-App hochladen
Sie können die folgenden detaillierten Schritte befolgen, um die Daten einfach auf Google Drive hochzuladen. Bitte lesen Sie sorgfältig.
Schritt 1. Laden Sie die Google Drive Desktop-Anwendung von der Google-Website herunter und installieren Sie sie.
Schritt 2. Melden Sie sich bei der Google Drive-Desktop-Anwendung an und klicken Sie auf das Google-Logo in der unteren rechten Ecke des Desktops.
Schritt 3. Klicken Sie im Google Drive-Popup-Fenster auf das Symbol „Einstellungen” in der oberen rechten Ecke und wählen Sie Bevorzugt.
Schritt 4. Klicken Sie auf „Mein Computer” auf der Seite der Google Drive Desktop-Anwendung und dann auf „Ordner hinzufügen”.
Schritt 5. Nachdem Sie auf Ordner hinzufügen geklickt haben, suchen Sie die Datei, die Sie hochladen möchten, im Popup-Fenster und klicken Sie auf „OK”.
Schritt 6. Wählen Sie im folgenden Pop-up-Fenster die Option „Mit Google Drive synchronisieren”, und die Google Drive-Desktop-Anwendung lädt alle Ihre Dateien und Ordner, einschließlich Fotos und Videos hoch. Wenn Sie diese Dateien oder Ordner bearbeitet oder gelöscht haben, werden diese Änderungen automatisch aktualisiert und synchronisiert.
Hinweis: Alternativ können Sie den Google Drive-Ordner im Datei-Explorer Ihres Computers öffnen und dann die Dateien und Ordner, die Sie hochladen möchten, per Drag & Drop in diesen Google Drive-Ordner ziehen.
Methode 2. Dateien auf Google Drive über die Web-App hochladen
Schritt 1. Registrieren Sie sich und melden Sie sich bei Google Drive web an.
Schritt 2. Klicken Sie auf „+ Neu” oder mit der rechten Maustaste auf „Meine Ablage” und wählen Sie in der Pop-up-Menüleiste „Dateien hochladen” oder „Ordner hochladen” in der Pop-up-Menüleiste.
Schritt 3. Wählen Sie im Pop-up-Fenster die Datei aus, die Sie hochladen möchten, und klicken Sie auf „OK”.
Schritt 4. Sobald die Datei hochgeladen wird, zeigt Google Drive den Fortschritt der Datei-Hochladen in der unteren rechten Ecke der Seite an. Wenn Sie den Hochladen nicht benötigen, können Sie ihn hier abbrechen.
Für die Freigabe von Google Drive-Ordnern und -Dateien gibt es ebenfalls 2 einfache Lösungen. Die eine ist das Senden einer E-Mail, die andere ist ein Freigabelink. Wir werden Ihnen die 2 Methoden unten zeigen und hoffen, dass sie hilfreich sind.
Methode 3: Freigeben von Dateien auf Google Drive durch Senden einer E-Mail
Schritt 1. Melden Sie sich bei Ihrem Google Drive-Konto auf der Webseite an.
Schritt 2. Wählen Sie die Datei aus, die Sie freigeben möchten, klicken Sie dann mit der rechten Maustaste auf die Datei und wählen Sie die Option „Freigeben” in der Popup-Menüleiste.
Hinweis: So wählen Sie mehrere Dateien für die Freigabe aus.
- Wenn Dateien zusammen angezeigt werden, wählen Sie die erste Datei aus, halten Sie dann „Shift” gedrückt und wählen Sie die letzte Datei aus, dann wählen Sie alle Dateien zusammen aus.
- Wenn die Dateien einzeln angezeigt werden, klicken Sie auf eine Datei, halten Sie die Taste „Ctrl” gedrückt und wählen Sie nacheinander die Dateien aus, die Sie freigeben möchten.
Schritt 3. Fügen Sie die E-Mail-Adresse des Empfängers unter „Für Personen und Gruppen freigeben” hinzu und klicken Sie auf „Fertig”. Sie können die Berechtigungen des freigegebenen Benutzers (Betrachter, Kommentator, Mitbearbeiter) neben der E-Mail-Adresse festlegen oder eine Nachricht für den freigegebenen Benutzer im Nachrichtenfeld unten hinterlassen.
- Betrachter: können Dateien nur ansehen, aber nichts anderes mit ihnen machen.
- Kommentator: kann Kommentare zu Dateien hinterlassen, aber keine Dateien bearbeiten oder hinzufügen.
- Mitbearbeiter: Sie können Dateien ordnen, hinzufügen und bearbeiten.
Schritt 4. Klicken Sie dann auf „Senden”, um die Dateifreigabe abzuschließen.
Methode 4: Dateien auf Google Drive über einen Link teilen
Schritt 1. Klicken Sie mit der rechten Maustaste auf die Datei und wählen Sie die Option „Freigeben”, dann klicken Sie im Pop-up-Fenster auf „Link abrufen”, Google Drive erstellt automatisch einen Link zur freigegebenen Datei.
Schritt 2. Hier können Sie die Dateiberechtigungen auf „Jeder, der über den Link verfügt” setzen und hier können Sie auch die Bearbeitungsberechtigungen (Betrachter, Kommentator, Bearbeiter) für Benutzer festlegen, die den Link zur freigegebenen Datei kennen.
Schritt 3. Kopieren Sie den Link zu der freigegebenen Datei und klicken Sie auf „Fertig stellen”.
Schritt 4. Bearbeiten Sie Ihre Nachricht, indem Sie die E-Mail-Adresse des freigegebenen Nutzers in das Feld An eintragen, dann einen Titel in die Betreffzeile schreiben und schließlich den Link in den Text kopieren. Klicken Sie dann auf „Senden”.
Schritt 5. Die Person, mit der Sie sich austauschen möchten, erhält dann eine E-Mail. Wenn die Person, für die die Datei freigegeben werden soll, auf den Link klickt, wird die Freigabe der Datei möglich.
Üblich: Dokumente auf OneDrive hochladen und teilen
Wenn Sie ein OneDrive-Benutzer sind, können Sie nicht nur Dateien auf OneDrive übertragen, sondern auch Ihre Dateien auf OneDrive für andere freigeben, wenn Sie zusammenarbeiten. Also, wie kann man Dateien auf OneDrive hochladen und wie kann man Dateien auf OneDrive teilen? Wir bieten Ihnen 4 Lösungen zum Hochladen und Freigeben von Dateien auf OneDrive als Referenz.
Wenn Sie Dateien auf OneDrive hochladen möchten, können Sie die Vorteile der Desktop-App und der Web-App nutzen. Und jetzt lesen Sie weiter, um die Details zu erfahren.
Methode 1: Dateien über die Desktop-App zu OneDrive hochladen
Wenn Sie Windows 10 verwenden, ist OneDrive bereits auf Ihrem Computer installiert. Wenn Sie Windows 10 nicht verwenden, müssen Sie möglicherweise zuerst die OneDrive Desktop App auf Ihrem Computer installieren.
Schritt 1. Nachdem Sie die OneDrive-Desktop-Anwendung heruntergeladen haben, klicken Sie auf das OneDrive-Symbol in der Taskleiste in der unteren rechten Ecke Ihres Desktops. Klicken Sie auf „Einstellungen” und dann auf „Ihren OneDrive-Ordner öffnen”.
Schritt 2. Ziehen Sie die Dateien, die Sie hochladen möchten, in den Zielordner.
Schritt 3. Bitte beachten Sie das Symbol für den erfolgreichen Upload neben der Datei, um zu sehen, ob die Datei erfolgreich hochgeladen wurde. Wenn das Symbol ☑ erscheint, bedeutet dies, dass die Datei erfolgreich hochgeladen wurde. Sie können auch zu OneDrive Cloud Drive gehen, um die hochgeladenen Dateien anzuzeigen.
Methode 2: Dateien über die Web-App zu OneDrive hochladen
Wenn Sie nicht Windows 10 oder Windows 11 verwenden, können Sie Dateien ganz einfach über OneDrive im Internet hochladen.
Schritt 1. Melden Sie sich bei OneDrive im Web an, klicken Sie auf die Schaltfläche „Hochladen” in der oberen rechten Ecke der Seite (Sie können auch Dateien oder Ordner hochladen, indem Sie mit der rechten Maustaste auf eine beliebige Stelle der Seite klicken) und wählen Sie „Dateien” oder „Ordner”.
Schritt 2. Wählen Sie in dem sich öffnenden Fenster die Datei aus, die Sie hochladen möchten, und klicken Sie auf „OK”.
Hinweis: Sie können Dateien auch direkt auf die OneDrive-Seite ziehen und ablegen, um den Datei-Upload abzuschließen.
Nachdem Sie die 2 grundlegenden Möglichkeiten zum Hochladen von Dateien auf OneDrive kennengelernt haben, können Sie nun erfahren, wie Sie OneDrive-Dateien und -Ordner freigeben können. Eigentlich können Benutzer Dateien auf OneDrive teilen, indem sie eine E-Mail oder einen Link senden. Und wir haben 2 detaillierte Lösungen zusammengestellt, bitte lesen Sie weiter.
Methode 3: Dateien auf OneDrive durch Senden einer E-Mail teilen
Schritt 1. Melden Sie sich bei OneDrive im Web an und wählen Sie die Datei aus, die Sie freigeben möchten. Klicken Sie mit der rechten Maustaste auf die Datei und klicken Sie auf die Schaltfläche „Teilen” , oder klicken Sie auf die Schaltfläche „Teilen” in der oberen rechten Ecke.
Schritt 2. geben Sie die E-Mail-Adresse des Benutzers, der die freigegebene Datei erhalten soll, in das Pop-up-Feld ein.
Schritt 3. Sie können für den Benutzer, der den Link hat, Berechtigungen festlegen (bearbeitbar, sichtbar). Sie können auch festlegen, dass bestimmte Personen die freigegebenen Dateien einsehen können. Sie können sogar Verfallsdaten für Links oder Passwörter für freigegebene Links festlegen. Wenn ein Kennwort festgelegt ist, kann nur die Person, die das Kennwort kennt, die gemeinsame Datei einsehen. Dies bietet einen gewissen Schutz für den Inhalt Ihrer Dateien und verhindert Informations- und Datenschutzlecks.
Schritt 4. klicken Sie auf „Senden”.
Methode 4: Dateien auf OneDrive über einen Link teilen
Wenn Sie die Datei/Dateien für mehrere Empfänger in sozialen Medien freigeben möchten und Sie deren E-Mail-Adressen nicht kennen, können Sie einen Freigabelink anbieten, über den die Empfänger auf die freigegebene Datei/die freigegebenen Dateien zugreifen können. Führen Sie die folgenden Schritte aus:
Schritt 1. Wählen Sie die Datei, die Sie freigeben möchten, auf der OneDrive-Seite aus und klicken Sie auf die Schaltfläche „Teilen”.
Schritt 2. Klicken Sie im Pop-up-Fenster auf „Link kopieren”, und OneDrive erstellt automatisch einen Freigabelink. Sie können auch Berechtigungen für den Link festlegen, wie in Schritt 3 der Methode „Dateien per E-Mail teilen” beschrieben.
Schritt 3. bearbeiten Sie Ihre E-Mail, geben Sie die E-Mail-Adresse des freigegebenen Benutzers in das Feld An ein, schreiben Sie einen Titel in die Betreffzeile, fügen Sie den kopierten freigegebenen Link in den Text ein und klicken Sie auf „Senden”.
Schritt 4. Der freigegebene Benutzer erhält dann eine E-Mail. Er muss nur auf den Link klicken, um auf die freigegebene Datei zuzugreifen. Wenn Sie ein Kennwort für die gemeinsame Datei festgelegt haben, senden Sie es ihm bitte ebenfalls zu.
Üblich: Dokumente auf Dropbox hochladen und freigeben
Benutzer können auch Dateien auf Dropbox hochladen und teilen. Wie kann man also Dateien in Dropbox hochladen und wie kann man Dateien in Dropbox versenden? Im Folgenden zeigen wir Ihnen die detaillierten Vorgänge als Referenz:
Wenn Sie Dateien in Dropbox hochladen möchten, gibt es 2 einfache Lösungen. Die eine ist die Nutzung der Desktop-App und die andere die Web-App.
Methode 1: Dateien über die Dropbox-Desktop-Anwendung hochladen
Schritt 1. Öffnen Sie den Ordner der Dropbox-Desktop-Anwendung.
Schritt 2. Ziehen Sie die Datei, die Sie hochladen möchten, einfach per „Ziehen und Ablegen” an den entsprechenden Ort im Dropbox-Ordner.
Methode 2: Dateien über die Web-App zu Dropbox hochladen
Leider haben sich einige darüber beschwert, dass die Dropbox-Desktop-App auf Ihrem Computer hängen bleibt. Daher ist es klüger, die Dropbox-Web-App zu verwenden.
Schritt 1. Melden Sie sich auf Ihrer Dropbox-Webseite an und klicken Sie auf „Dateien hochladen” oder „Ordner hochladen” in der oberen rechten Ecke der Seite.
Schritt 2. Wählen Sie im Pop-up-Fenster die Datei, die Sie hochladen möchten, und klicken Sie auf „Öffnen”.
Schritt 3. Sie können den Fortschritt des Datei-Uploads unten auf der Seite sehen.
Wie kann man Dokumente in Dropbox hochladen und teilen? Ich gratuliere Ihnen, dass Sie gelernt haben, wie Sie Dateien in Dropbox hochladen können. Aber wie kann man Dropbox zum Teilen von Dateien verwenden? Keine Sorge! Wir bieten Ihnen 2 gängige Möglichkeiten zum Hochladen und Freigeben von Dateien in Dropbox: die eine ist das Freigeben von Dateien per E-Mail, die andere das Freigeben von Dateien durch Senden eines Links.
Methode 3: Dateien auf Dropbox per E-Mail teilen
Das Versenden einer E-Mail ist sehr einfach, um Ihre freigegebenen Dateien mit Ihren Freunden zu teilen. So können Sie einfach Dateien mit anderen per E-Mail teilen.
Schritt 1. Melden Sie sich in Ihrem Dropbox-Konto im Internet an, wählen Sie die Datei aus, die Sie freigeben möchten, und klicken Sie auf „Teilen”.
Schritt 2. Geben Sie die E-Mail-Adresse des Benutzers, der die freigegebene Datei erhält, in das Pop-up-Feld ein.
Hinweis: Sie können die Berechtigungen des Benutzers, dessen Datei freigegeben wird, so einstellen, dass er sie bearbeiten oder anzeigen kann.
Schritt 3. Dann klicken Sie auf „Ordner freigeben”.
Methode 4: Dateien auf Dropbox über einen Link teilen
Was aber, wenn Sie die E-Mail-Adressen anderer nicht kennen? Oder wenn Sie die Daten nur mit anderen teilen möchten? Dann ist es hilfreich, einen Link zum Teilen zu posten.
Schritt 1. Wählen Sie die Datei, die Sie freigeben möchten, und klicken Sie auf das Link-Symbol - Dropbox generiert automatisch einen Freigabelink für Sie.
Schritt 2. Kopieren Sie den Link und bearbeiten Sie dann Ihre E-Mail. Geben Sie die E-Mail-Adresse des freigegebenen Benutzers in das Feld An ein, schreiben Sie dann einen Titel in die Betreffzeile, fügen Sie den kopierten freigegebenen Link in den Text ein und klicken Sie auf „Senden”.
Schritt 3. Der Benutzer, dessen Datei freigegeben wird, erhält dann eine E-Mail. Er muss nur auf den Link klicken, um auf die freigegebene Datei zuzugreifen.
Effizient: Dokumenten in Clouds mit MultCloud hochladen und teilen
Was sollen wir aber tun, wenn wir Dateien nicht einfach und schnell in Clouds hochladen und teilen können? Glücklicherweise gibt es einen technischen Dienst, der Ihnen helfen kann, Dateien auf verschiedenen Clouds auf einer einzigen Plattform hochzuladen und freizugeben, was sehr bequem und zeitsparend ist. Das ist MultCloud, ein professioneller Cloud-Dateimanager.
Es ermöglicht nicht nur die Durchführung grundlegender Funktionen wie Hochladen und Teilen, sondern bietet auch professionelle und hervorragende Funktionen für Benutzer, um Daten zwischen Cloud-Laufwerken problemlos zu übertragen/synchronisieren/zu sichern. Hier sind einige herausragende Vorteile von MultCloud:
Hinweis:
- Führende Übertragungs-/Synchronisations-/Backup-Geschwindigkeit. MultCloud bietet den Nutzern eine Übertragungs/Synchronisierungs/Backup-Geschwindigkeit von 10 Treads, so dass große Dateien sofort von einer Cloud in eine andere verschoben/synchronisiert/gesichert werden können.
- Zeitplan für Übertragung/Synchronisation/Backup erlaubt. Benutzer können automatische Übertragungs-/Synchronisierungs-/Sicherungsaufgaben einrichten, wenn sie Daten zwischen Cloud-Laufwerken verschieben möchten, so dass Dateien in regelmäßigen Abständen verschoben werden können. Es gibt 4 Optionen, darunter die Ausführung zu einer bestimmten Uhrzeit, täglich, wöchentlich oder monatlich.
- Offline-Übertragung/Synchronisation/Backup unterstützt. MultCloud nutzt den Datenverkehr für die Übertragung/Synchronisierung/Backup von Daten zwischen den Cloud-Laufwerken. Die Benutzer müssen sich also nicht um die Netzwerkverbindung kümmern, wenn die Aufgabe beginnt. Und sobald die Aufgabe gestartet ist, kann MultCloud sie im Hintergrund ausführen.
MultCloud ist ein webbasierter Multi-Cloud-Speicher-Manager, der Ihnen eine einfachere Möglichkeit bietet, Dateien hochzuladen und freizugeben, wenn die integrierten Upload- und Freigabefunktionen der Clouds versagen. Hier werden wir Google Drive als Beispiel nehmen, um Ihnen zu zeigen, wie Sie Dokumente in die Cloud mit MultCloud hochladen und teilen können.
Eine einfache Möglichkeit, Dateien in die Clouds von MultCloud hochzuladen
Schritt 1. Registrieren Sie sich und melden Sie sich bei MultCloud an.
Schritt 2. Klicken Sie auf der MultCloud-Startseite auf „Cloud hinzufügen”, um Ihr eigenes Cloud-Laufwerk hinzuzufügen. Wir fügen hier Google Drive hinzu.
Schritt 3. Gehen Sie dann auf die Google Drive Seite und klicken Sie auf die Schaltfläche „Datei hochladen” in der oberen linken Ecke.
Schritt 4. Wählen Sie im Pop-up-Fenster die Datei aus, die Sie hochladen möchten, und klicken Sie auf „Öffnen”.
Schritt 5. Sie können den Fortschritt des Datei-Uploads in der rechten unteren Ecke der Seite oder in der „Aufgabenliste” überprüfen.
Hinweis:Wenn Sie wissen möchten, wie Sie einen Ordner in Google Drive hochladen können, können Sie auch MultCloud verwenden, um diese Aufgabe zu erfüllen.
Ein neuartiger Weg zur Freigabe von Dateien in der Cloud durch MultCloud
Schritt 1. Klicken Sie mit der rechten Maustaste auf die Datei, die Sie freigeben möchten, und wählen Sie die Option „Freigeben” aus dem Dropdown-Menü.
Schritt 2. Wählen Sie den entsprechenden Freigabemodus.
- Öffentliche Freigabe: Jeder Benutzer mit dem Link kann die Datei einsehen.
- Privatfreigabe: Nur Benutzer, die das Kennwort für die Datei kennen, können die Datei einsehen. Der Link und das Kennwort müssen bei der Freigabe gemeinsam angegeben werden.
- Quellfreigabe: Der Link zur Quellfreigabe des Cloud-Laufwerks ist eine Freigabefunktion, die mit dem Cloud-Laufwerk geliefert wird, aber nur wenige Cloud-Laufwerke unterstützen diese Funktion.
Schritt 3. Schließlich wählen Sie aus, wie Sie den Link versenden möchten, wir haben uns hier für den Versand als E-Mail entschieden.
Hinweis: Sie können Ihren freigegebenen Link auch über Facebook, Twitter, Tumblr, Pinterest, Linkedln usw. versenden.
Schritt 4. Geben Sie die E-Mail-Adresse des Benutzers, der freigegeben werden soll, in das Pop-up-Feld ein. Sie können mehrere Benutzer gleichzeitig eingeben, indem Sie sie durch Kommata trennen.
Schritt 5. Sie können Ihre Nachricht hinzufügen und auf „E-Mail senden” klicken.
Hinweis:Sie können den Link auch an Facebook, Twitter, Tumblr, Pinterest, LinkedIn usw. senden.
Schritt 6. Der Benutzer, für den die Datei freigegeben wurde, erhält eine E-Mail, auf die er klicken kann, um die Datei zu bearbeiten.
Zusammenfassung
In diesem Artikel haben wir Google Drive, OneDrive und Dropbox als Beispiele verwendet, um Ihnen zu zeigen, wie Sie auf ein Cloud-Laufwerk Dokumente hochladen und teilen können. Jede Cloud hat ein ähnliches Verfahren zum Hochladen und Freigeben von Dateien. Wenn Sie also eine Cloud beherrschen, können Sie lernen, wie Sie Dateien in den anderen Clouds hochladen und freigeben.
In diesem Artikel empfehlen wir auch MultCloud, einen webbasierten Multi-Cloud-Manager, der einfach zu bedienen ist und nicht heruntergeladen werden muss. MultCloud ist eine einfache Möglichkeit, Dateien hochzuladen und freizugeben, wenn Sie von Ihrem Cloud-Laufwerk-Client aus nicht in die Cloud hochladen können, wenn Sie einen File-Sharing-Link nicht öffnen können oder wenn Sie Dateien aus mehreren Clouds gleichzeitig hochladen oder freigeben müssen.
Außerdem können Sie damit Dateien zwischen Ihren Cloud-Laufwerken synchronisieren und übertragen, so dass Sie Ihre Cloud-Laufwerke und Dateien effizienter verwalten können. Dies spart etwas Zeit bei der Synchronisierung und Übertragung von Dateien über Cloud-Laufwerke.
MultCloud unterstützt Clouds
-
Google Drive
-
Google Workspace
-
OneDrive
-
OneDrive for Business
-
SharePoint
-
Dropbox
-
Dropbox Business
-
MEGA
-
Google Photos
-
iCloud Photos
-
FTP
-
box
-
box for Business
-
pCloud
-
Baidu
-
Flickr
-
HiDrive
-
Yandex
-
NAS
-
WebDAV
-
MediaFire
-
iCloud Drive
-
WEB.DE
-
Evernote
-
Amazon S3
-
Wasabi
-
ownCloud
-
MySQL
-
Egnyte
-
Putio
-
ADrive
-
SugarSync
-
Backblaze
-
CloudMe
-
MyDrive
-
Cubby