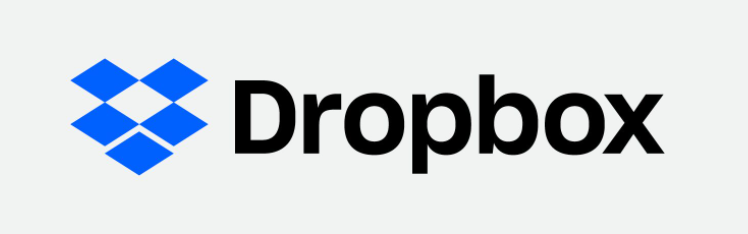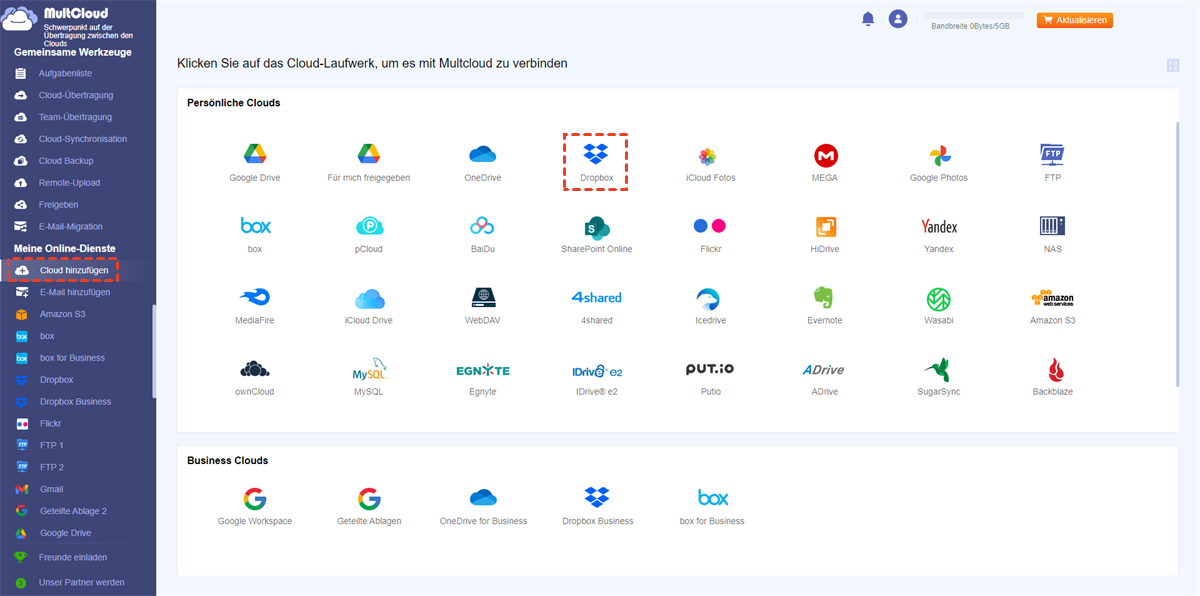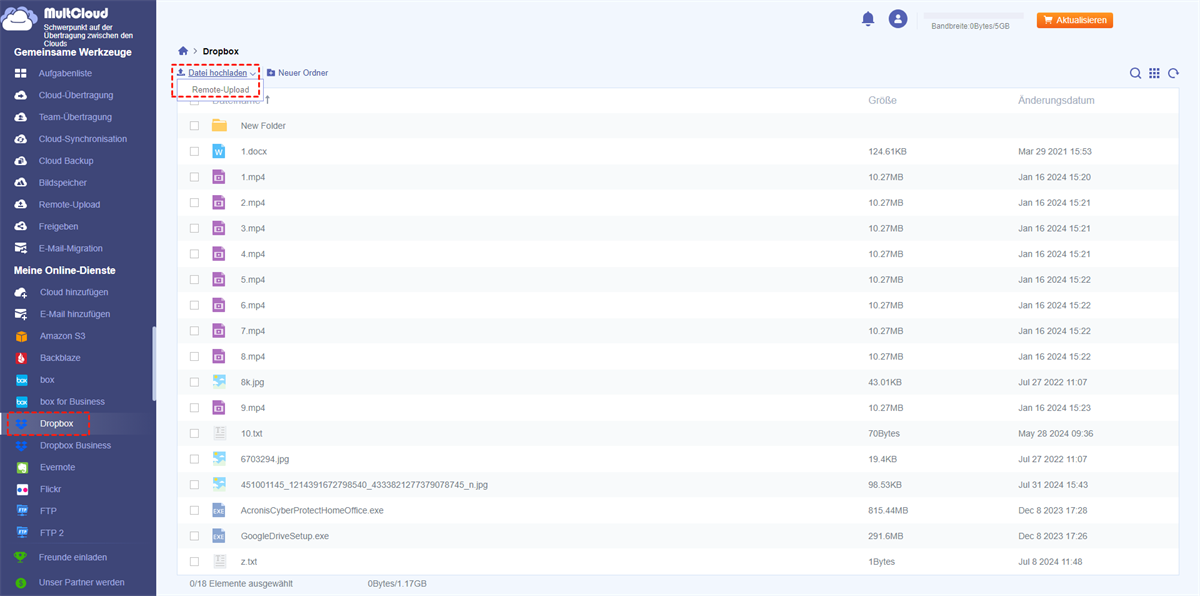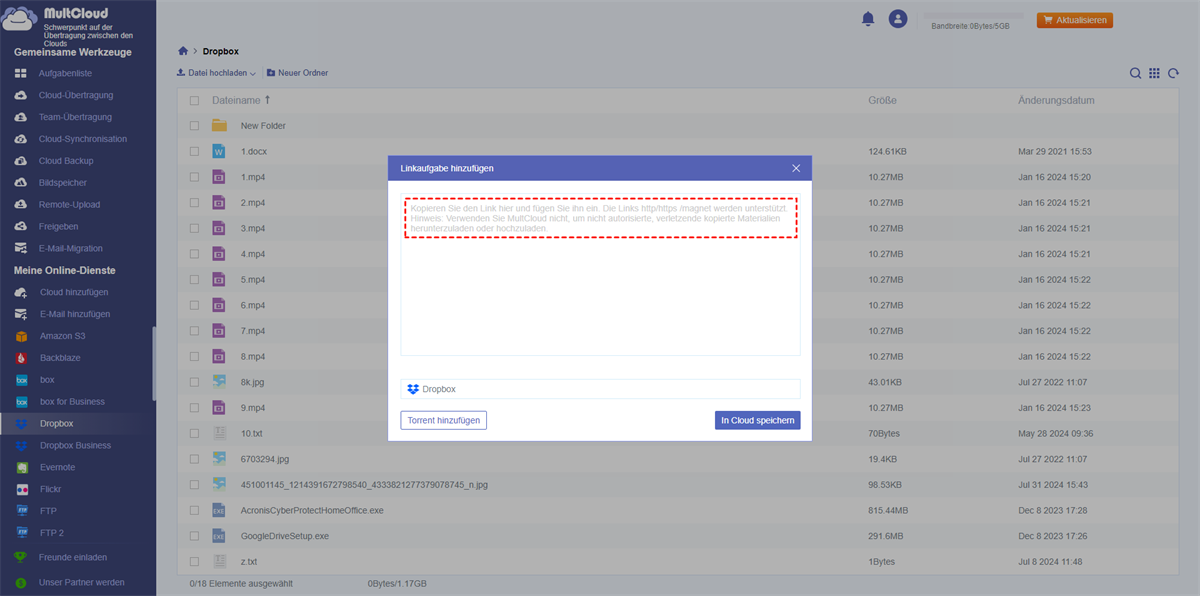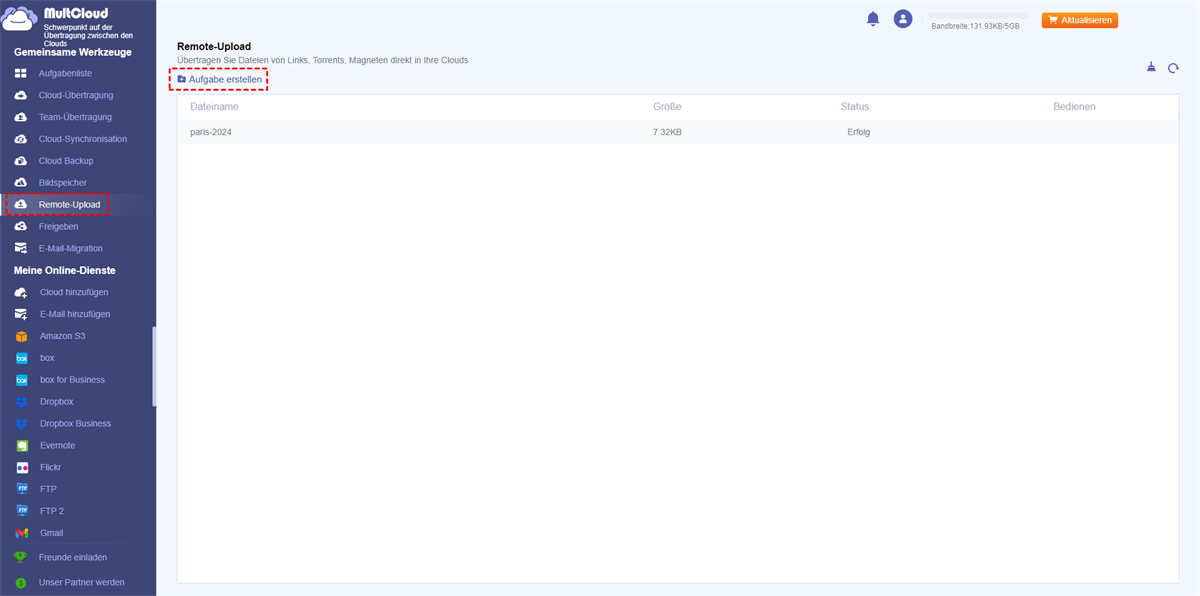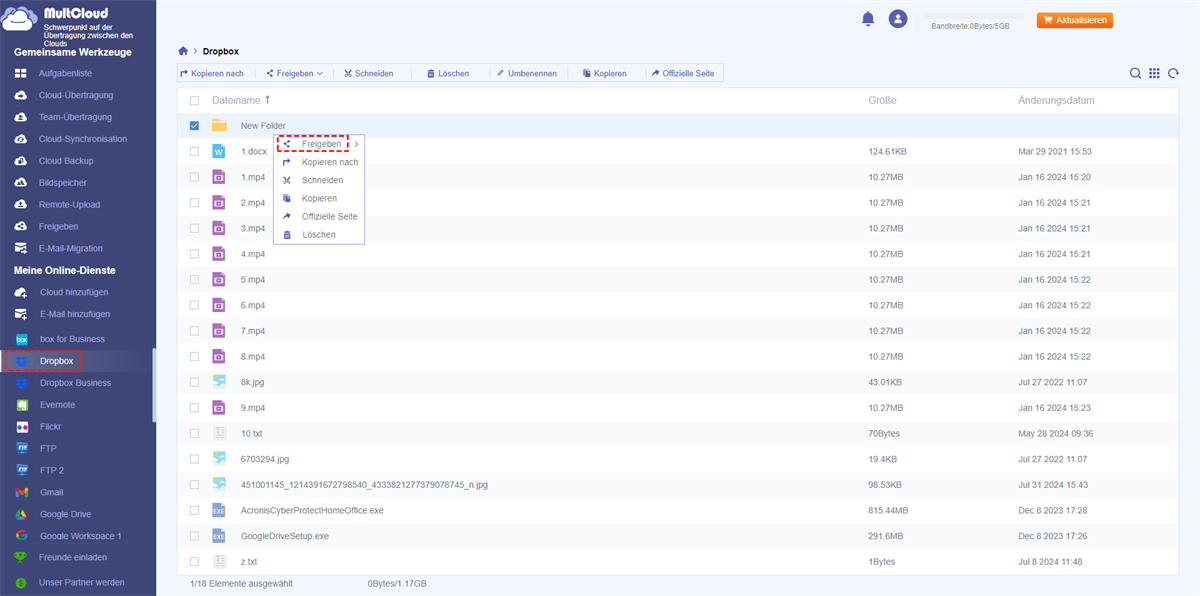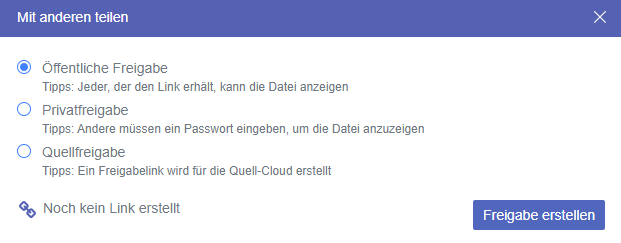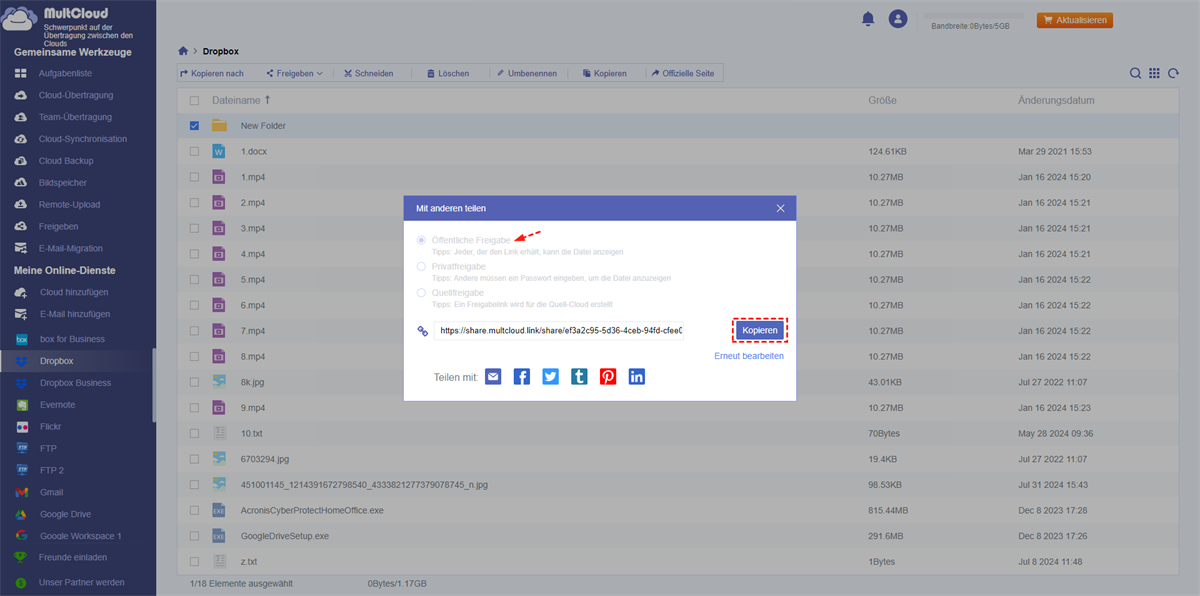Schnelle Suche:
Anwendungsfall: Wie kann ich Dateien direkt auf Dropbox herunterladen?
„Hallo, ich möchte die URL einer Beispielvideodatei (http://www...com/video.mp4) hinzufügen, um sie direkt in meine Dropbox herunterzuladen. Ich möchte nämlich nicht, dass sie auf meinen PC und dann in meine Dropbox heruntergeladen wird. Meine interne Festplatte hat nur 32 GB. Gibt es eine Möglichkeit (Plugin usw.), dies zu tun? Danke.“
- Frage von https://www.dropboxforum.com/
Warum direkt auf Dropbox herunterladen?
Warum sollten Sie Dateien direkt auf Dropbox herunterladen? Weil es mühsam ist, Webdateien direkt in Dropbox zu speichern. Wenn sich die Zieldateien lokal befinden, ist es viel einfacher, Dateien in der Cloud zu speichern, indem man sie einfach auf das Dropbox-Laufwerk hochlädt. Aber um Webdateien in Dropbox herunterzuladen, müssen die Nutzer sie in der Regel erst aus dem Internet auf lokale Geräte herunterladen und dann von dort wieder in die Web-Cloud hochladen. Das ist sehr zeitaufwändig. So entsteht die Idee, Dateien direkt auf das Dropbox-Cloud-Laufwerk herunterzuladen.
Die direkte Dropbox Dateien herunterladen bedeutet, dass Online-Dateien über einen URL-Link direkt auf dem Dropbox-Zielspeicher gespeichert werden, ohne dass der lokale Speicher als Übertragungsweg genutzt werden muss. Dieser Downloadvorgang kann auch als Herunterladen von Dateien von einer URL auf Dropbox, Herunterladen von einer Website auf Dropbox, Herunterladen vom Internet auf Dropbox, Herunterladen eines Links direkt auf Dropbox usw. bezeichnet werden.
Nach dem Herunterladen von Dateien auf Dropbox können Sie die folgenden Vorteile nutzen:
- Offline-Zugriff: Mit Dropbox können Sie Dateien als für den Offline-Zugriff verfügbar markieren. Das bedeutet, dass Sie wichtige Dateien auf Ihr Gerät herunterladen und auch ohne aktive Internetverbindung darauf zugreifen können.
- Zusammenarbeit: Wenn Sie an einem Teamprojekt arbeiten oder Dateien mit anderen teilen müssen, erleichtert die Speicherung Ihrer Downloads in Dropbox die Zusammenarbeit. Das heißt, Sie können Dropbox-Links problemlos mit Nichtmitgliedern teilen.
- Backup: Dropbox dient als Backup für Ihre heruntergeladenen Dateien. Falls Ihr Gerät eine Fehlfunktion aufweist, verloren geht oder gestohlen wird, gehen Ihre Dateien nicht verloren, wenn sie in Dropbox gespeichert sind.
Wie kann man also Dateien direkt von URL auf Dropbox herunterladen? Zum Glück erfahren Sie im folgenden Teil die 2 besten kostenlosen Methoden, um mühelos von URLs in die Dropbox herunterzuladen.
Methode 1. Mit Drittanbieter-Tool Direkt von URL auf Dropbox herunterladen
Was das Herunterladen von URL zu Dropbox betrifft, so hat Dropbox derzeit keine solche Funktion für seine Nutzer. Daher müssen die Menschen auf Software von Drittanbietern wie MultCloud, eine professionelle und zuverlässige mehrere Cloud-Speicher-Manager, die leicht helfen können Download URL zu Dropbox direkt verlassen. Warum wird MultCloud für das Herunterladen von Dateien auf Dropbox empfohlen? Hier sind die detaillierten Informationen.
- Bequemlichkeit. Der Cloud-Dateimanager kann von einer Konsole aus auf die Daten mehrerer Cloud-Speicher-Konten zugreifen.
- Sicher. MultCloud kann eine sichere Migration gewährleisten und speichert keine Benutzerdaten auf seinen Servern.
- Schnell. Die Übertragungsgeschwindigkeit ist garantiert, da MultCloud über eine robuste Infrastruktur und technische Fähigkeiten verfügt, um risikoreiche und unternehmenskritische Migrationen mühelos und nahtlos zu bewältigen.
- Einfach. Mit einer einfachen und intuitiven Benutzeroberfläche können Sie mit nur wenigen Klicks Dateien über verschiedene Clouds hinweg übertragen, sichern oder synchronisieren.
Wie kann man dann Webdateien mit Hilfe von MultCloud direkt auf Dropbox herunterladen?
Schritt 1: Ein Konto registrieren
Um MultCloud nutzen zu können, müssen Sie zunächst kostenlos ein Konto erstellen. Es ist völlig kostenlos!
Hinweis: MultCloud ist ein webbasiertes Programm, so dass Sie es nicht herunterladen und auf Ihrem Computer installieren müssen, um Ihren lokalen Speicherplatz zu sparen.
Nachdem Sie erfolgreich ein MultCloud-Konto erstellt haben, melden Sie sich einfach an, um in die MultCloud-Benutzeroberfläche zu gelangen. Sie können sich auch direkt mit Ihrem Google- , Apple- oder Facebook-Konto anmelden.
Schritt 2: Dropbox-Konto hinzufügen
In der Hauptschnittstelle von MultCloud gehen Sie auf die Registerkarte „Cloud hinzufügen” und wählen Sie „Dropbox” in der Liste der Cloud-Laufwerke. Folgen Sie dann den einfachen Schritten, um das Hinzufügen Ihres Dropbox Cloud Drive-Kontos zur MultCloud-Plattform zu beenden.
Schritt 3: Direkt von URL auf Dropbox herunterladen
Klicken Sie im linken Menü auf das Dropbox-Cloud-Laufwerk und drücken Sie auf die Schaltfläche „Datei hochladen” oder „Remote-Upload”.
Im nächsten Fenster geben Sie den URL-Link der Internetdatei ein. Achten Sie darauf, den Suffix-Namen nicht zu ändern, da ein falscher Suffix-Name dazu führen könnte, dass die Datei nicht richtig geöffnet und in Dropbox nicht in der Vorschau angezeigt werden kann. Klicken Sie abschließend auf „In der Cloud speichern”, um das Herunterladen der Datei aus dem Internet in Dropbox zu starten.
Schritt 4: Den Status Ihrer URL-Aufgabe prüfen
Sie können den Status der Aufgabe überprüfen, indem Sie auf die „Remote-Upload” klicken. Im Pop-up-Fenster wird angezeigt, dass die Aufgabe erfolgreich abgeschlossen wurde. Die für den Abschluss der Aufgabe benötigte Zeit hängt davon ab, wie groß die Zieldatei ist und wie viele Knoten vorhanden sind.
Jetzt können Sie die hochgeladenen Dateien in Dropbox über MultCloud sehen. Sie können Dropbox Cloud Drive wählen, um die Inhalte zu laden. Oder Sie können auf die Dropbox-Webseite gehen, um zu überprüfen, ob die URL vorhanden ist.
Hinweise:
- Wenn Sie die Zieldatei nicht auf der MultCloud-Plattform oder der Webversion von Dropbox anzeigen können, aktualisieren Sie einfach Ihren Browser oder öffnen Sie Dropbox erneut. Obwohl angezeigt wird, dass die Aufgabe erfolgreich abgeschlossen wurde, dauert es dennoch einige Zeit, bis die Zieldatei am Zielort angezeigt wird.
- Mit den folgenden von MultCloud bereitgestellten Funktionen können Sie alle Ihre Cloud-Konten zu MultCloud hinzufügen, um Daten einfach zu verwalten und zu übertragen.

- Cloud-Übertragung: Nahtlose Cloud-Migration zwischen verschiedenen Diensten und Konten nach Zeitplan.
- Team-Übertragung: Nahtlose Batch-Migration von Unterkonten zwischen verschiedenen Enterprise-Speicherdiensten.
- Cloud-Synchronisation: Echtzeit-Synchronisierung von Daten zwischen verschiedenen Diensten, unterstützt 10 Synchronisierungsmodi.
- Cloud-Backup: Wichtige Datensicherung zwischen verschiedenen Diensten, unterstützt Versionsverwaltung und Datenwiederherstellung.
Bonus-Tipp: Wie erstelle ich einen Dropbox-Direktdownloadlink?
„Wie erstelle ich einen Dropbox-Direktdownloadlink?“ Wenn Sie einen Dropbox-Direktdownloadlink erstellen und mit Ihren Freunden teilen möchten, damit diese Dropbox-Dateien direkt über den angegebenen Link herunterladen können, kann Ihnen MultCloud sehr helfen.
Schritt 1: Geben Sie Dropbox auf der MultCloud-Seite ein.
Schritt 2: Klicken Sie mit der rechten Maustaste auf den Ordner oder die Datei, die Sie mit Links teilen möchten, und wählen Sie „Freigeben“ aus dem Dropdown-Menü.
Schritt 3: Wählen Sie je nach Ihren Anforderungen eine der drei aufgeführten Freigabeoptionen aus:
- Öffentliche Freigabe: Jeder mit dem Link kann die Datei anzeigen. Es handelt sich um einen öffentlichen Freigabelink, der von MultCloud bereitgestellt wird.
- Privatfreigabe: Zum Anzeigen von Dateien in freigegebenen Links ist ein Kennwort erforderlich.
- Quellfreigabe: Vom Quell-Cloud-Laufwerk wird ein gemeinsam nutzbarer Link erstellt.
Schritt 4: Nachdem Sie eine geeignete Freigabemethode ausgewählt haben, klicken Sie auf „Freigabe erstellen“. MultCloud generiert automatisch einen Freigabelink für Sie. Kopieren Sie den Link und wählen Sie aus, wie der Link freigegeben werden soll.
Schritt 5: Jeder, der den Dropbox-Freigabelink erhält, kann Dateien direkt davon herunterladen oder in der Cloud speichern.
Methode 2. Mit Plugin Direkt von URL auf Dropbox herunterladen
Wenn die Benutzer des Webbrowsers Google Chrome aus dem Kontextmenü direkt auf Dropbox herunterladen möchten, können sie die Erweiterung „Download to Dropbox“ installieren.
Schritt 1: Navigieren Sie zur Seite „Webdatei, URL in Dropbox speichern“ und klicken Sie auf „Hinzufügen“.
Schritt 2: Melden Sie sich bei Ihrem Dropbox-Konto an, falls Sie noch nicht angemeldet sind, und klicken Sie auf „Zulassen“.
Schritt 3: Geben Sie einfach die URL mit den benötigten Dateien in das leere Feld ein (sowohl HTTP- als auch HTTPS-URLs sind zulässig). Wählen Sie dann „In Dropbox speichern“ aus.
Hinweise:
- Sie können nur maximal 100 Dateien gleichzeitig speichern.
- Die Datenübertragungsgeschwindigkeit für diesen Vorgang hängt von der Dateigröße und der Netzwerkgeschwindigkeit ab.
Zusammenfassung
Wie kann man direkt auf Dropbox herunterladen? Mit den beiden oben genannten Methoden können Sie das gut machen. Aber um es schneller und bequemer zu machen, können Sie MultCloud verwenden, um Inhalte von der URL auf Dropbox herunterzuladen. Außerdem können Benutzer damit auch einen Freigabelink für Cloud-Laufwerkdateien oder -Ordner erstellen.
Zusätzlich zu der oben erwähnten „Remote-Upload”-Funktion kann MultCloud auch „Cloud-Übertragung” und „Cloud-Synchronisation” durchführen und mehrere Cloud-Konten an einem Ort zusammenführen, um sie einfach zu verwalten.
Sie können auch andere Operationen zwischen vielen beliebten Cloud-Laufwerken durchführen, wie das Hochladen von Dateien aus dem lokalen Speicher auf das Cloud-Laufwerk, das Dropbox Herunterladen von Elementen aus der Cloud auf den Computer, das Erstellen neuer Ordner, das Löschen unerwünschter Videos, das Freigeben interessanter Bilder für andere, das Kopieren eines Dokuments vom Quell-Cloud-Konto auf das Ziel-Cloud-Konto, usw.
MultCloud unterstützt Clouds
-
Google Drive
-
Google Workspace
-
OneDrive
-
OneDrive for Business
-
SharePoint
-
Dropbox
-
Dropbox Business
-
MEGA
-
Google Photos
-
iCloud Photos
-
FTP
-
box
-
box for Business
-
pCloud
-
Baidu
-
Flickr
-
HiDrive
-
Yandex
-
NAS
-
WebDAV
-
MediaFire
-
iCloud Drive
-
WEB.DE
-
Evernote
-
Amazon S3
-
Wasabi
-
ownCloud
-
MySQL
-
Egnyte
-
Putio
-
ADrive
-
SugarSync
-
Backblaze
-
CloudMe
-
MyDrive
-
Cubby