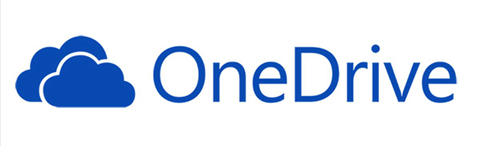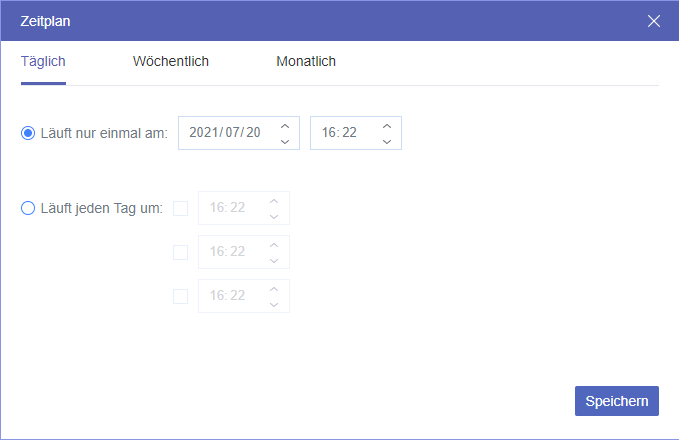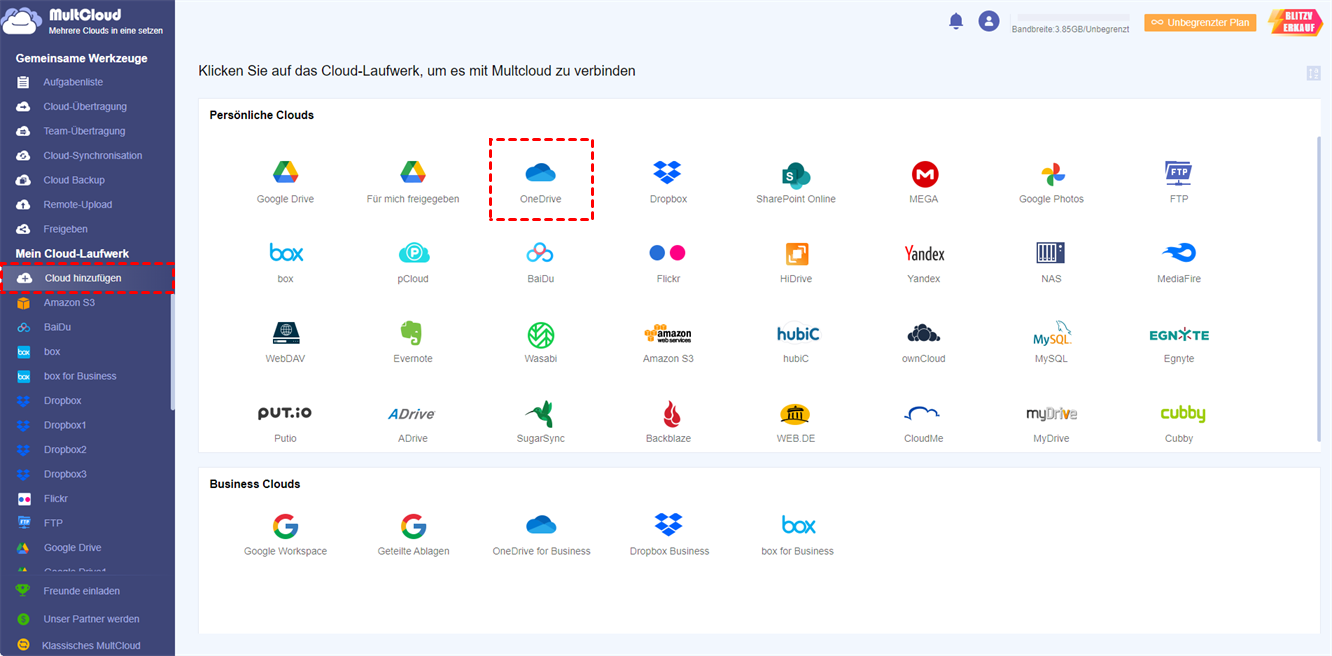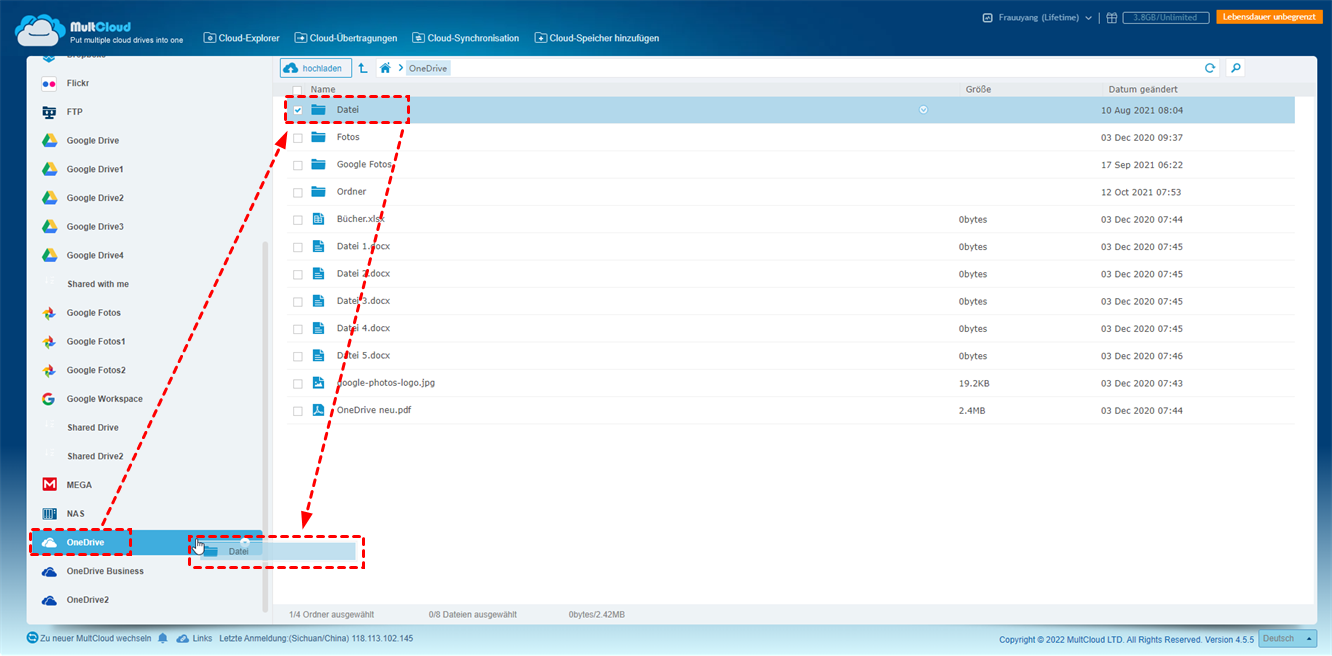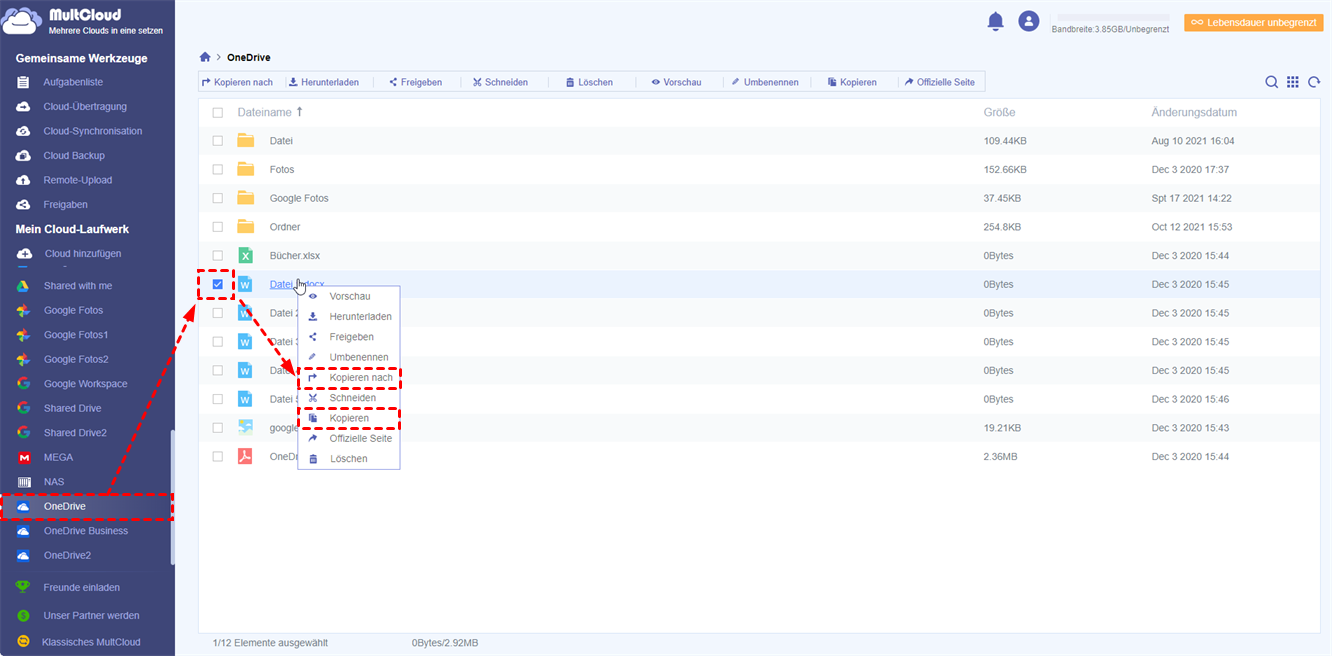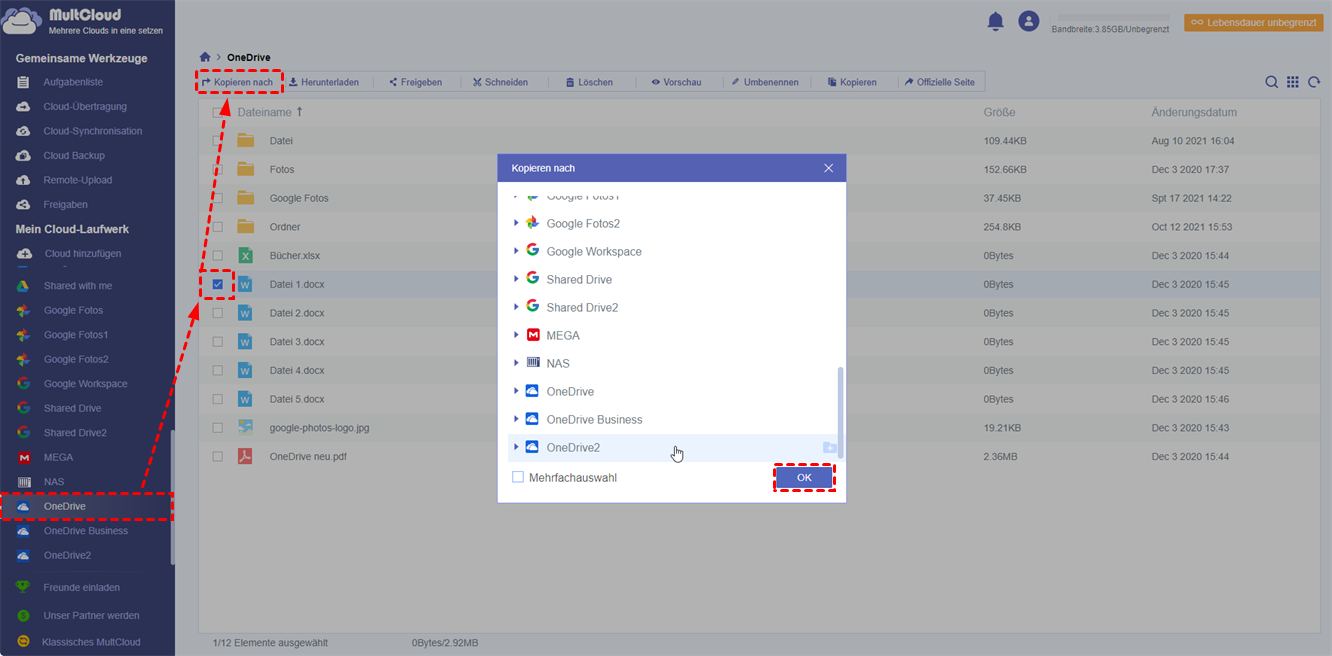Über OneDrive
OneDrive ist ein Dateihosting- und Synchronisierungsdienst, den Microsoft als Teil seiner Webversion von Office betreibt. OneDrive wurde erstmals im August 2007 eingeführt und ermöglicht es Benutzern, Dateien und persönliche Daten (wie Windows-Einstellungen oder BitLocker-Wiederherstellungsschlüssel) in der Cloud zu speichern, Dateien freizugeben und Dateien über Android-, Windows- und andere Geräte zu synchronisieren. OneDrive bietet 5 GB kostenlosen Speicherplatz und wenn Sie mehr Speicherplatz benötigen, dann müssen Sie das Abonnement erwerben.
Was sind die Vorteile der Verwendung von OneDrive?
Wenn Sie die in Windows 10 integrierte OneDrive-Cloud-Speicherfunktion nicht nutzen, werden Sie sie vermissen. Es hat mehrere Jahre gedauert, aber Microsoft hat OneDrive systematisch zu einem zuverlässigen und sehr nützlichen Dienst entwickelt, der Ihnen 5GB Cloud-Speicher kostenlos zur Verfügung stellt. Für Menschen, die jeden Tag PCs und mobile Geräte nutzen, sind die Vorteile tiefgreifend:
- Sie können Dateien zwischen der Cloud und lokalen Ordnern synchronisieren.
- Mit einer Client-Software für fast jede Plattform können Sie von mehreren Geräten aus auf Ihre Dateien zugreifen.
- Ihre Sicherungsdateien bieten Schutz vor Ransomware, so dass Sie zuvor gespeicherte Versionen aus der Cloud wiederherstellen können.
- Sie können ganz einfach Dateien, Fotos und sogar ganze Ordner mit Freunden, Kollegen und Familienmitgliedern teilen.
Warum Dateien von einem OneDrive-Konto zu einem anderen übertragen?
Es kann verschiedene Gründe für das Verschieben von Dateien zwischen OneDrive-Konten geben, z. B:
- Das aktuelle Konto funktioniert nicht richtig.
- Sie haben einige wichtige Dokumente in einem freigegebenen Konto und möchten diese auf ein persönliches Konto übertragen.
- Sie verwenden ein professionelles E-Mail-Konto und es ist nicht genügend Speicherplatz vorhanden.
- Sie möchten Dateien, Dokumente, Videos, usw. zur Datensicherung auf ein anderes Konto übertragen.
Wie man kann Dateien von einem OneDrive zu einem anderen übertragen?
Wie man die Migration von OneDrive zu OneDrive erreichen kann, haben wir in diesem Artikel 2 kostenlose Möglichkeiten zusammengestellt. Lesen Sie den folgenden Teil weiter und Sie werden mehr über die Verwendung von 2 Lösungen erfahren.
Lösung 1. Dateien von OneDrive zu einem anderen übertragen mit MultCloud
Nun, die gute Nachricht ist, dass es einen KOSTENLOSEN Cloud-Speicher-Manager namens MultCloud gibt, der Ihre Anforderungen erfüllen kann. Als Online-Cloud-Übertragungsdienst hilft er nicht nur dabei, mehrere Clouds an einem Ort zu verwalten, sondern kann auch dabei helfen, Dateien zwischen Cloud-Diensten direkt zu übertragen, ohne Herunter- und Hochladen.
Es unterstützt nicht nur OneDrive, sondern auch andere Cloud-Dienste wie Dropbox, Google Drive, Box, Flickr, Google Fotos, SugarSync, Hubic, Evernote, MEGA, MySQL, MediaFire, ownCloud, ADrive, BaiDu, WebDav, FTP/SFTP, usw.
Hier im folgenden Teil erfahren Sie im Detail, wie Sie mit MultCloud von OneDrive zu einem anderen übertragen können.
Schritt 1. Anmelden. Erstellen Sie ein MultCloud-Konto, oder klicken Sie auf „Erfahrung ohne Registrierung”, um ein temporäres Konto zu erhalten.
Hinweis:
- Die Funktion „Cloud hinzufügen” unterstützt nur das Übertragen von Ordnern. Wenn Hunderte von Dateien übertragen werden müssen, können Sie sie in einem Ordner ablegen und dann eine Cloud-Transfer-Aufgabe erstellen, um sie zu übertragen.
- Sie können die Funktion „Zeitplan” für die Übertragung Ihrer Daten aktivieren, wenn Sie Ihre Daten regelmäßig übertragen möchten.
- Da MultCloud die Offline-Übertragung unterstützt, können Sie die Seite schließen und sogar Ihren Computer schließen, weil MultCloud Ihre Aufgabe im Hintergrund erledigen kann.
Schritt 2. Cloud hinzufügen. Melden Sie sich im MultCloud-Konto an. Klicken Sie auf „Cloud hinzufügen” und folgen Sie den Schritten, um Ihre beiden OneDrive-Konten zu MultCloud hinzuzufügen.
Schritt 3. Übertragen von Dateien von einem OneDrive-Konto zu einem anderen (einschließlich drei Möglichkeiten).
Es gibt drei Möglichkeiten, Dateien zwischen OneDrive-Konten zu verschieben. Wählen Sie aus den folgenden Methoden diejenige aus, die Sie am meisten interessiert, um die Operationen durchzuführen.
Die erste Möglichkeit besteht darin, die Datei von einem OneDrive zu einem anderen zu ziehen. Wählen Sie die Datei, die Sie verschieben möchten, und drücken Sie die linke Maustaste, um sie zu verschieben. (Die Ziehen und Ablegen-Funktion ist nur noch in der alten Version von MultCloud verfügbar, bitte klicken Sie auf „Klassisches MultCloud”, um sie zu nutzen).
Die zweite Methode ist, dass Sie Dateien auswählen, die Sie von Ihrem ersten OneDrive-Konto migrieren möchten, mit der rechten Maustaste auf den leeren Bereich klicken und die Funktion „Kopieren nach” anklicken. Wenn Sie auf „Kopieren nach” klicken, wird ein Popup-Fenster angezeigt. Wählen Sie OneDrive 2 als Zielspeicherort aus und klicken Sie auf die Schaltfläche „Übertragen”. Sie können auch die Schaltfläche „Verschieben” aktivieren, wenn Sie alle Dateien aus dem OneDrive 1-Konto entfernen möchten, nachdem der Übertragungsvorgang abgeschlossen ist.
Wenn Sie auf „Kopieren nach” klicken, wird ein Popup-Fenster angezeigt. Wählen Sie OneDrive und klicken Sie auf „OK”.
Die dritte Methode ist, dass Sie eine „Cloud-Übertragung”-Aufgabe erstellen können, kann man Dateien von einem OneDrive-Konto zu einem anderen übertragen zu erreichen. Gehen Sie auf die Seite „Cloud-Übertragung”, wählen Sie die Ordner, die Sie von Ihrem ersten OneDrive-Konto übertragen möchten, wählen Sie den Zielpfad, um sie unter Ihrem zweiten OneDrive-Konto zu speichern, oder wählen Sie das gesamte OneDrive als Quelle und Ihr zweites OneDrive-Konto als Ziel. klicken Sie auf „Jetzt übertragen” und warten Sie, bis der Prozess abgeschlossen ist.
Hinweis:
- Die Funktion „Cloud-Übertragung” unterstützt nur das Übertragen von Ordnern. Wenn Hunderte von Dateien übertragen werden müssen, können Sie sie in einem Ordner ablegen und dann eine Cloud-Transfer-Aufgabe erstellen, um sie zu übertragen.
- Sie können die Funktion „Zeitplan” für die Übertragung Ihrer Daten aktivieren, wenn Sie Ihre Daten regelmäßig übertragen möchten.
- Da MultCloud die Offline-Übertragung unterstützt, können Sie die Seite schließen und sogar Ihren Computer schließen, weil MultCloud Ihre Aufgabe im Hintergrund erledigen kann.
Lösung 2. Herunterladen und Hochladen
Schritt 1. Melden Sie Ihr OneDrive-Konto an.
Schritt 2. Wählen Sie alle Dateien aus und klicken Sie auf die Schaltfläche „Herunterladen”, um sie auf Ihren lokalen PC herunterzuladen.
Schritt 3. Melden Sie Ihr neues OneDrive-Konto an.
Schritt 4. Klicken Sie auf das Symbol „Hochladen”, um die Dateien zur neuen OneDrive-Cloud hinzuzufügen.
Hinweis: Wenn Sie viele Dateien zu übertragen haben, wird diese Lösung die Arbeitseffizienz stark verringern und die Zeitkosten erhöhen.
Mehr über MultCloud
Egal, ob Sie einen der oben genannten Wege wählen, jede Lösung kann Ihnen helfen, Dateien von einem OneDrive-Konto zu einem anderen übertragen. Wenn Sie die Lösung 1 mit MultCloud verwenden, werden Sie feststellen, dass Sie damit viel Zeit sparen können. Wenn Ihnen MultCloud besser gefällt, können Sie auch MultCloud verwenden, um Daten über verschiedene Clouds hinweg einfach mit „Cloud-Synchronisation” zu synchronisieren und zu sichern. Zum Beispiel können Sie Fotos von OneDrive mit Google Fotos synchronisieren und Google Drive mit OneDrive kostenlos synchronisieren, usw.
MultCloud unterstützt Clouds
-
Google Drive
-
Google Workspace
-
OneDrive
-
OneDrive for Business
-
SharePoint
-
Dropbox
-
Dropbox Business
-
MEGA
-
Google Photos
-
iCloud Photos
-
FTP
-
box
-
box for Business
-
pCloud
-
Baidu
-
Flickr
-
HiDrive
-
Yandex
-
NAS
-
WebDAV
-
MediaFire
-
iCloud Drive
-
WEB.DE
-
Evernote
-
Amazon S3
-
Wasabi
-
ownCloud
-
MySQL
-
Egnyte
-
Putio
-
ADrive
-
SugarSync
-
Backblaze
-
CloudMe
-
MyDrive
-
Cubby