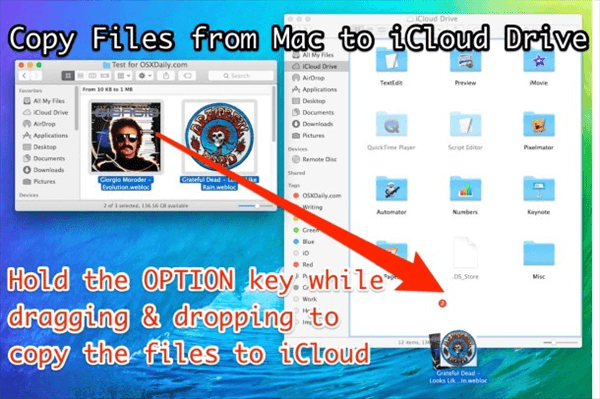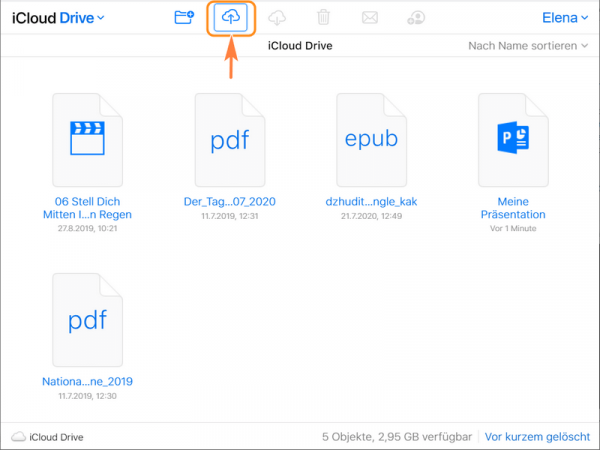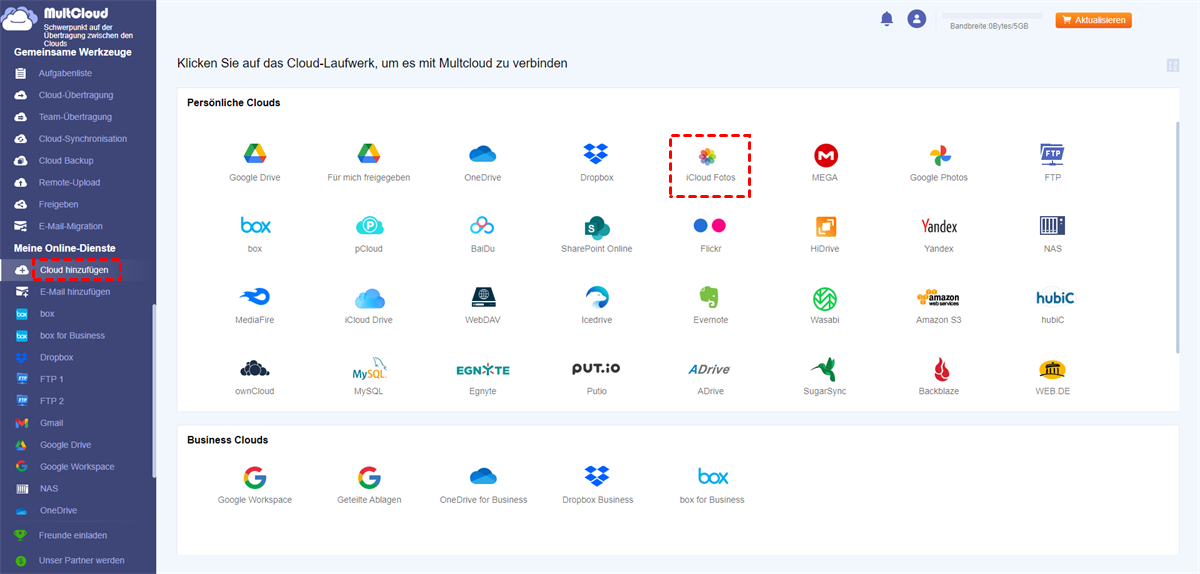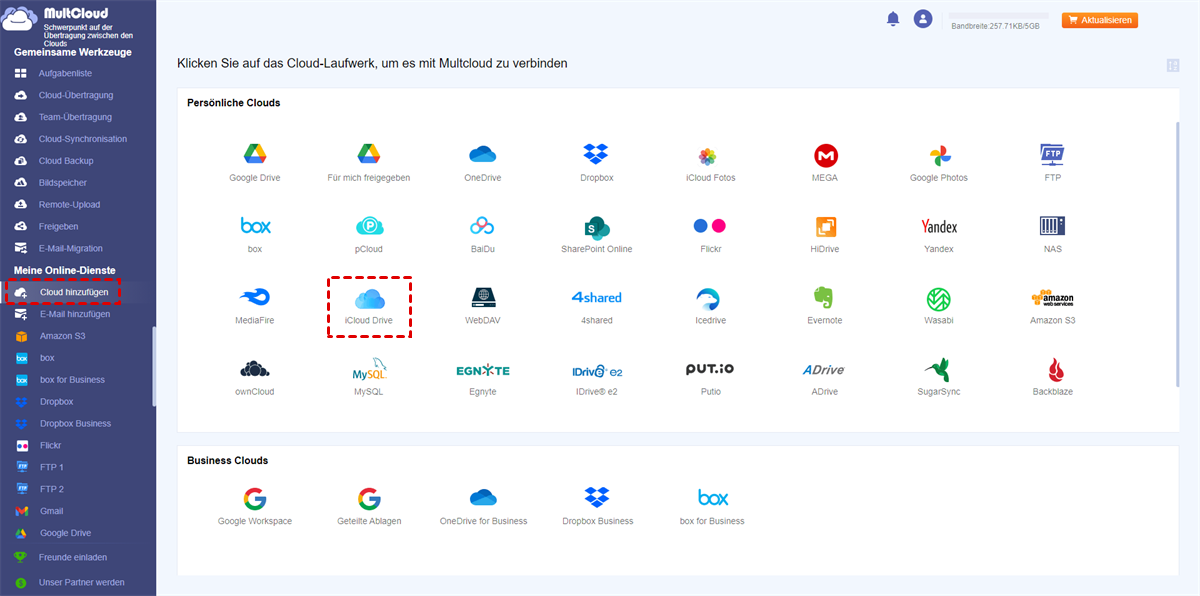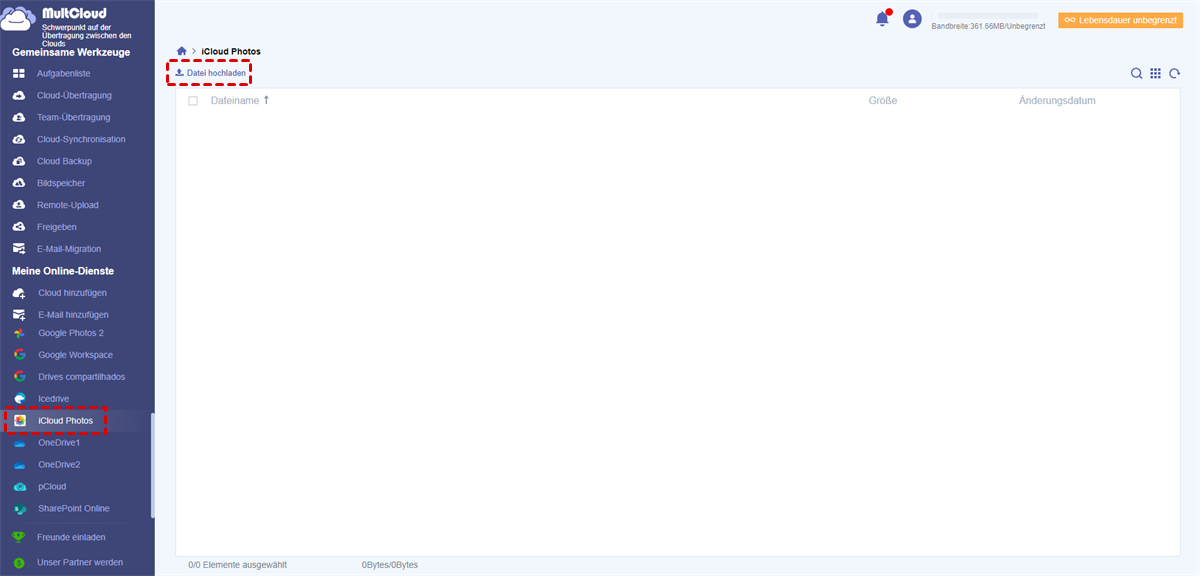Schnellsuche:
Anwendungsfall: Wie kann man Daten von PC auf iCloud übertragen?
„Wie verschiebe ich meine Videos und Fotos von meinem PC in die iCloud? Ich muss diese Dateien mit meiner Familie und meinen Freunden auf meinem iPhone teilen. Vielen Dank im Voraus!“
Warum sollte man Dateien von PC auf iCloud übertragen?
iCloud ist ein cloudbasierter Speicher- und Computerdienst von Apple Inc., der 2011 eingeführt wurde. Benutzer können damit ihre Daten, darunter Fotos, Videos, Dokumente, Musik und App-Daten, auf Remote-Servern speichern und von jedem Gerät mit Internetverbindung darauf zugreifen.
Um Speicherplatz auf dem Computer zu sparen, möchten viele Benutzer manchmal die Daten auf dem Computer in die iCloud übertragen. Oder der Benutzer möchte:
- Auf Dateien auf mehreren Geräten zugreifen: Durch die Übertragung von Dateien vom PC in die iCloud können Benutzer problemlos auf Dateien auf mehreren Geräten zugreifen, darunter iPhone, iPad und Mac. Dies kann besonders nützlich für diejenigen sein, die häufig zwischen Geräten wechseln oder unterwegs auf ihre Dateien zugreifen müssen.
- Wichtige Dateien sichern: Das Speichern von Dateien in der iCloud bietet eine zusätzliche Sicherungsebene für wichtige Dateien wie Dokumente, Fotos und Videos. Wenn der PC abstürzt oder gestohlen wird, sind die Dateien in der Cloud weiterhin sicher.
- Dateien mit anderen teilen: iCloud macht es einfach, Dateien (z. B. Fotos in der iCloud teilen) mit anderen zu teilen, unabhängig davon, ob diese ein Apple-Gerät verwenden oder nicht. Durch die Übertragung von Dateien in die iCloud können Sie sie problemlos mit Freunden, Familie oder Kollegen teilen, ohne sich um Dateigrößenbeschränkungen oder E-Mail-Anhänge kümmern zu müssen.
[3 Methoden] Wie kann man Dateien von PC auf iCloud übertragen
Wie beim Speichern von Dateien auf anderen Diensten wie Dropbox, OneDrive und Google Drive können Benutzer den iCloud-Client oder das Internet verwenden, um Daten von ihren Computern in die iCloud zu übertragen. Oder Sie können den Drittanbieter MultCloud verwenden, um Daten einfach zu übertragen.
Methode 1: Über Desktop-App Dateien vom PC in iCloud speichern
Ob Sie nun Windows- oder Mac-Benutzer sind: Solange Sie den iCloud-Client auf Ihrem Computer installiert haben, können Sie direkt Daten von PC auf iCloud übertragen. Das bedeutet, dass Sie alle auf Ihrem PC gespeicherten Dateien, Ordner, Dokumente oder Elemente in iCloud kopieren können. Wenn Sie Mac-Benutzer sind, ist iCloud bereits in das System integriert. Sie müssen nur die folgenden Schritte ausführen.
Schritt 1. Wählen Sie die Datei oder den Ordner im Finder von Mac OS X aus.
Schritt 2. Öffnen Sie ein neues Finder-Fenster und wählen Sie „iCloud Drive“ in der Seitenleiste aus.
Schritt 3. Halten Sie die „Option“-Taste gedrückt, während Sie die ausgewählten Dateien in iCloud Drive ziehen.
Schritt 4. Ziehen Sie die Datei an den Zielort in iCloud Drive und lassen Sie dann die „Option“-Taste los.
Sie finden die Datei in iCloud Drive mit einem „Synchronisierung“-Indikator darunter und einem Fortschrittsbalken auf dem Symbol selbst. Wenn diese verschwinden, ist der Upload der Datei abgeschlossen und sie wurde erfolgreich vom Mac auf iCloud Drive kopiert.
Darüber hinaus können Sie die Tastaturkürzel „Kopieren“ und „Einfügen“ verwenden, um Dateien und Ordner auf iCloud Drive zu kopieren, ähnlich wie Sie Dateien an anderer Stelle im Mac OS X Finder ausschneiden und einfügen können.
Schritt 1. Wählen Sie die Dateien oder Ordner aus, die Sie auf iCloud Drive kopieren möchten, und drücken Sie Befehl + C, um sie in die Zwischenablage zu kopieren.
Schritt 2. Navigieren Sie zu iCloud Drive und dem gewünschten Speicherort, und drücken Sie dann Befehl + V, um das kopierte Element einzufügen und auf iCloud Drive hochzuladen.
Methode 2: Über Browser Daten von PC auf iCloud übertragen
iCloud ermöglicht Benutzern auch den Zugriff auf Daten im Internet, sodass Sie Dateien von einem Windows- oder Mac-Desktopbrowser in Ihr iCloud-Konto hochladen können, ohne die iOS- oder Mac-iCloud-App herunterladen zu müssen.
Schritt 1. Melden Sie sich mit Ihren Apple-ID-Anmeldeinformationen bei iCloud.com an.
Schritt 2. Als Nächstes müssen Sie den Bestätigungscode eingeben, der an das mit Ihrem iCloud-Konto verknüpfte iPhone/Gerät gesendet wurde (SMS).
Schritt 3. Nach der Anmeldung können Sie den unten gezeigten Bildschirm anzeigen.
Schritt 4. Klicken Sie auf iCloud Drive, Fotos, Notizen oder andere Optionen, um die entsprechende Schnittstelle zu öffnen. Im Folgenden wird das Einschalten von iCloud Drive als Beispiel verwendet.
Schritt 5. Es gibt zwei Methoden, Dateien über die iCloud-Webseite hochzuladen:
- Option 1. Ziehen & Ablegen verwenden: Bei der Ziehen & Ablegen-Option müssen Sie die hochzuladende Datei auswählen. Halten Sie die Maustaste gedrückt und ziehen Sie das Element auf iCloud Drive. Lassen Sie die Maustaste los, um die Datei abzulegen.
- Option 2. Über die Upload-Option/das Upload-Symbol: Sie können auch die Schaltfläche „Hochladen“ verwenden, um Dateien hochzuladen. Klicken Sie auf das Symbol und wählen Sie die Dateien aus, die Sie in iCloud ablegen möchten.
Wenn Sie mehrere Dateien in iCloud übertragen möchten: Mac-Benutzer müssen die „Umschalt“-Taste gedrückt halten und auf die anderen Dateien klicken, die Sie hochladen möchten, und dann auf „Öffnen“ klicken; Windows-Benutzer müssen die „Strg“-Taste gedrückt halten und auf die anderen Dateien klicken, die Sie hochladen möchten, und dann auf „Öffnen“ tippen. Danach werden die ausgewählten Dateien sofort in iCloud Drive hochgeladen.
Hinweis:
- Diese Methode ist besser für Windows-Benutzer geeignet, da die iCloud-App manchmal nicht mit Windows-Systemen kompatibel ist.
- Wenn Sie Dateien in iCloud Fotos, iCloud Drive, Notes, Pages usw. hochladen müssen, sind die Schritte ähnlich wie oben beschrieben.
Methode 3: Über Drittanbieter Daten von PC in iCloud speichern
Wenn Sie schnell die Daten von PC auf iCloud übertragen möchten, verwenden Sie am besten einen Cloud-Dateimanager – MultCloud. Die Software wurde entwickelt, um Benutzern die zentrale Verwaltung mehrerer Cloud-Konten und der darin enthaltenen Daten zu ermöglichen. Außerdem können Sie damit Daten schnell zwischen verschiedenen Cloud-Speicherkonten übertragen, synchronisieren und sichern.
Was sind die Vorteile von MultCloud im Vergleich zur herkömmlichen Upload-Methode?
- Offline-Übertragung: Nachdem die Aufgabe gestartet wurde, können Sie die Übertragungsseite schließen oder sogar den Browser und den Computer schließen.
- Schnelle Übertragung: MultCloud kann bis zu 10 Übertragungsthreads gleichzeitig unterstützen, was die Gesamtübertragungsgeschwindigkeit erheblich erhöhen kann.
- Sichere Übertragung: Während des gesamten Übertragungsvorgangs speichert MultCloud Ihre Kontodaten nicht und aktiviert das OAuth-Autorisierungssystem und die 256-Bit-AES-Verschlüsselung, um die Übertragungssicherheit zu gewährleisten.
- Keine Gerätebeschränkungen: Da MultCloud auf der Webseite basiert, unterstützt es Benutzer bei der Arbeit auf verschiedenen Geräten wie Mobiltelefonen, iPads, Windows- oder Mac-Geräten.
In nur 3 einfachen Schritten können Sie alle Ihre Daten problemlos von Ihrem PC auf iCloud Photos und iCloud Drive übertragen.
Schritt 1. Registrieren Sie sich für ein MultCloud-Konto. Alternativ können Sie sich direkt mit Ihrem Google- oder Facebook-Konto anmelden.
Schritt 2. Klicken Sie auf „Cloud hinzufügen“ und wählen Sie das iCloud Fotos-Symbol aus. Melden Sie sich dann mit Ihrem iCloud-Konto an, um es zu MultCloud hinzuzufügen.
Hinweis: Wenn Sie Dateien auf Ihrem PC auf iCloud Drive übertragen möchten, fügen Sie bitte vorab Ihr iCloud Drive-Konto hinzu.
Schritt 3. Gehen Sie zu iCloud-Fotos, suchen Sie das Album, in dem Sie das Foto speichern möchten, und klicken Sie auf die Schaltfläche „Datei hochladen“ in der oberen Leiste, um das Foto dorthin hochzuladen. Alternativ können Sie Fotos auch direkt in die Benutzeroberfläche von MultCloud ziehen. Das Übertragen von Dateien auf iCloud Drive funktioniert auf dieselbe Weise wie dieses Verfahren.
Hinweis:
- MultCloud unterstützt kein Ziehen und Ablegen von Ordnern in iCloud-Fotos. Sie können mehrere Fotos manuell auswählen und dann ziehen und ablegen.
- Mit der Funktion „Herunterladen“ können Sie auch ganz einfach iCloud-Fotos auf den PC herunterladen.
- Wenn Sie iCloud-Fotos auf andere Cloud-Konten übertragen müssen, z. B. iCloud-Fotos auf Flickr, können Sie die von MultCloud bereitgestellte Funktion „Cloud-Übertragung“ verwenden.
Zusammenfassung
Jetzt haben Sie die oben genannten 3 Methoden erfahren, wie Daten von PC auf iCloud übertragen. Wenn Sie der Meinung sind, dass der Vorgang der Dateiübertragung vom PC in die iCloud zu lange dauert, können Sie auch die von MultCloud bereitgestellte Upload-Funktion zur schnellen Übertragung verwenden.
MultCloud unterstützt Clouds
-
Google Drive
-
Google Workspace
-
OneDrive
-
OneDrive for Business
-
SharePoint
-
Dropbox
-
Dropbox Business
-
MEGA
-
Google Photos
-
iCloud Photos
-
FTP
-
box
-
box for Business
-
pCloud
-
Baidu
-
Flickr
-
HiDrive
-
Yandex
-
NAS
-
WebDAV
-
MediaFire
-
iCloud Drive
-
WEB.DE
-
Evernote
-
Amazon S3
-
Wasabi
-
ownCloud
-
MySQL
-
Egnyte
-
Putio
-
ADrive
-
SugarSync
-
Backblaze
-
CloudMe
-
MyDrive
-
Cubby